Pode utilizar a funcionalidade de kit de marca no Clipchamp para armazenar os seus tipos de letra, cores e logótipos de marca para manter os seus vídeos consistentes, organizados e na marca.
Em Clipchamp para contas pessoais,
-
Pode criar e adicionar um kit de marca à sua conta e aceder ao mesmo em projetos de edição de vídeo.
Em Clipchamp para contas escolares ou profissionais,
-
Pode criar e adicionar vários kits de marca à sua conta, aceder aos mesmos em projetos de edição de vídeo e partilhá-los com outras pessoas na sua organização.
-
O seu administrador do Microsoft 365 pode criar kits de marca disponíveis para todos os utilizadores do Clipchamp na organização.
Continue a ler para saber como trabalhar com kits de marca e como adicionar os seus elementos de imagem corporativa a vídeos.
Onde encontrar o kit de marca?
Depois de iniciar sessão na versão pessoal do Clipchamp na app.clipchamp.com ou na aplicação de ambiente de trabalho Clipchamp, a funcionalidade de kit de marca está disponível na home page do editor de vídeo. Aí, clique no separador brand kit para definir e aceder aos logótipos, tipos de letra e cores da sua marca.
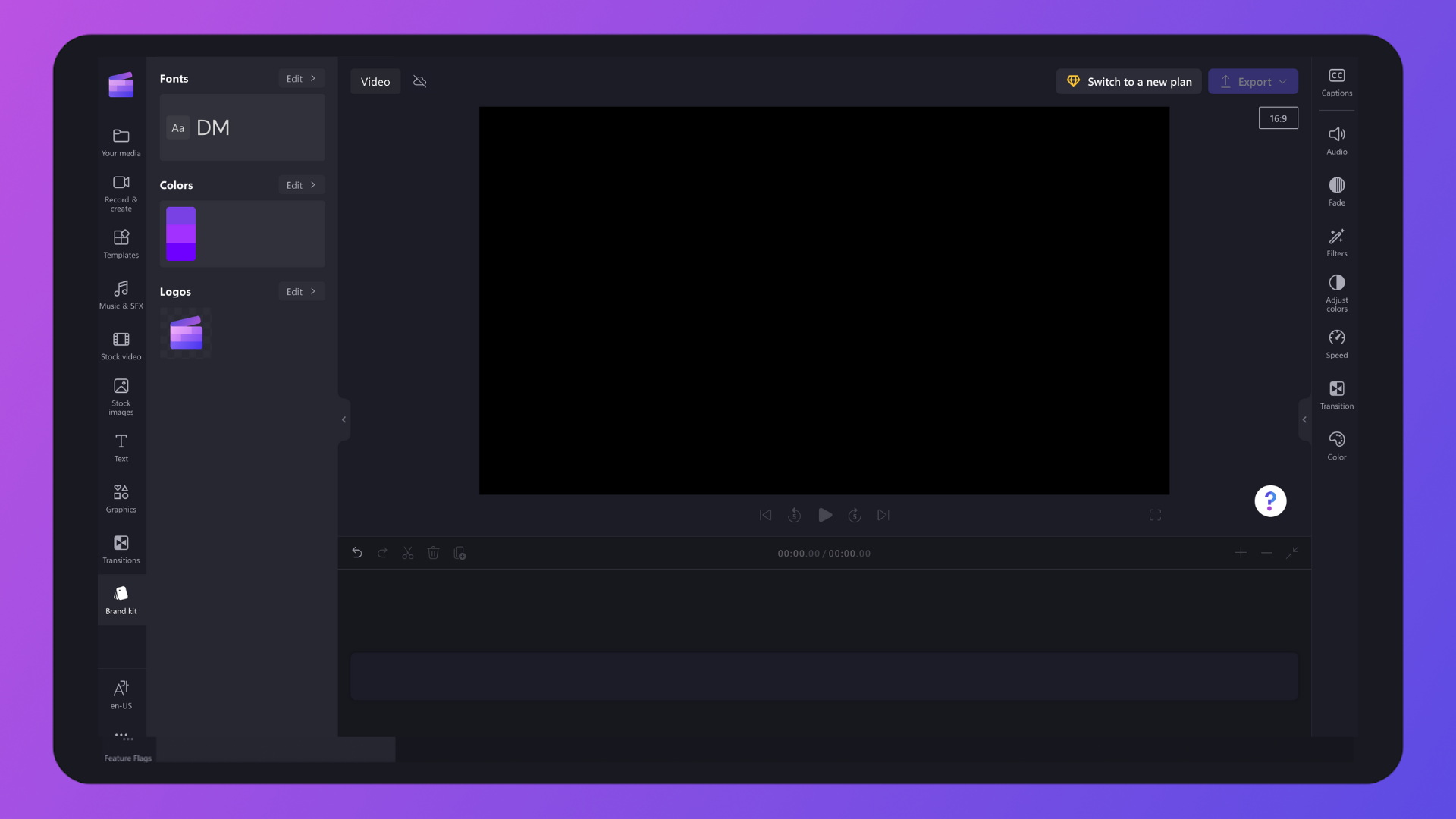
Em alternativa, se já estiver na interface de utilizador do editor de vídeo, clique no separador brand kit na barra de ferramentas para localizar logótipos, tipos de letra e cores da marca. Também pode adicionar novos recursos do brand kit.

Como adicionar imagem corporativa ao brand kit
Passo 1. Adicionar logótipos de marca
Clique no botão Adicionar logótipos para selecionar o logótipo a partir dos ficheiros do computador. Os ficheiros do computador serão abertos automaticamente. Selecione o logótipo e, em seguida, clique no botão abrir.
Nota: todos os logótipos têm de ser tipos de ficheiro PNG, JPEG ou SVG com um tamanho máximo de 10 MB.

Passo 2. Adicionar tipos de letra de marca
Clique no botão Adicionar tipos de letra para carregar os tipos de letra personalizados. Será apresentada uma nova opção de tipo de letra. Clique na seta pendente para selecionar um tipo de letra existente ou importar o seu próprio ficheiro de tipo de letra. Pode mudar o nome do seu tipo de letra ao clicar nos três pontos horizontais e, em seguida, clicar em mudar o nome.
Nota: todos os tipos de letra têm de ser OTF, TTF ou WOFF. tipos de ficheiro com um tamanho máximo de 10 MB.

Os ficheiros do computador serão abertos automaticamente. Basta carregar o logótipo até 10 MB como um ficheiro PNG, JPG ou SVG e pode adicioná-lo facilmente a vídeos futuros. Pode adicionar vários logótipos ao mesmo tempo.
Passo 3: Adicionar paleta de cores de marca
Clique no botão Adicionar paleta para carregar a paleta de cores personalizada. Em seguida, clique no botão de adição (+) para adicionar uma cor. Aqui, pode escrever um código Hexadecima, selecionar uma cor no seletor de cores ou escolher uma opção de cor existente com o botão de paleta.
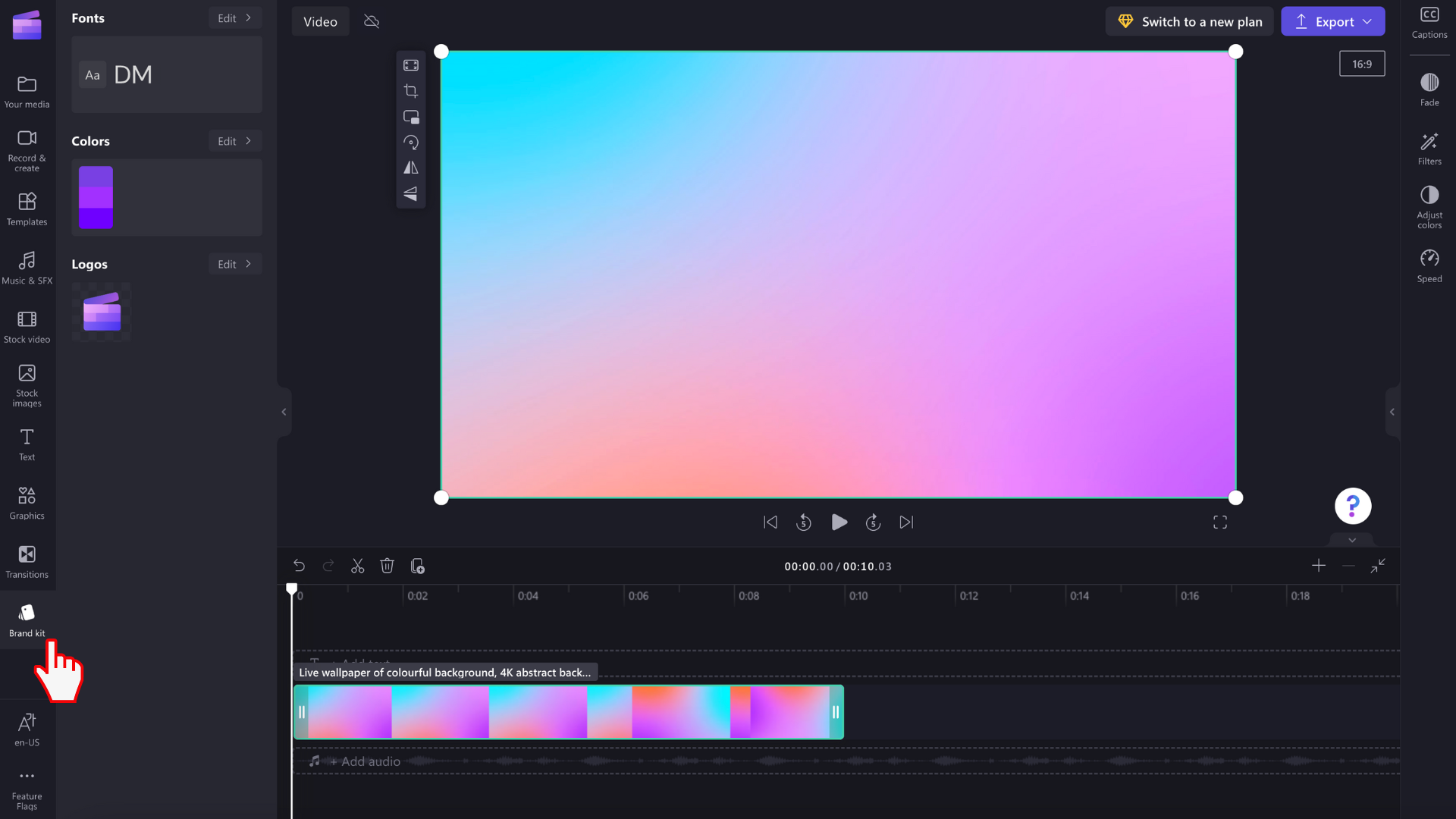
Como adicionar imagem corporativa aos seus vídeos
Passo 1. Clique no separador brand kit na barra de ferramentas
Para utilizar o kit de marca, clique no separador brand kit na barra de ferramentas. Aqui, poderá adicionar logótipos ao vídeo, utilizar tipos de letra e cores da marca.

Passo 2. Adicionar o logótipo ao vídeo
Para adicionar um logótipo ao vídeo para criar um efeito de marca d'água ou sobreposição de vídeo, arraste e largue o logótipo na linha cronológica acima do seu clip de vídeo ou clique no botão + para adicionar à linha cronológica.
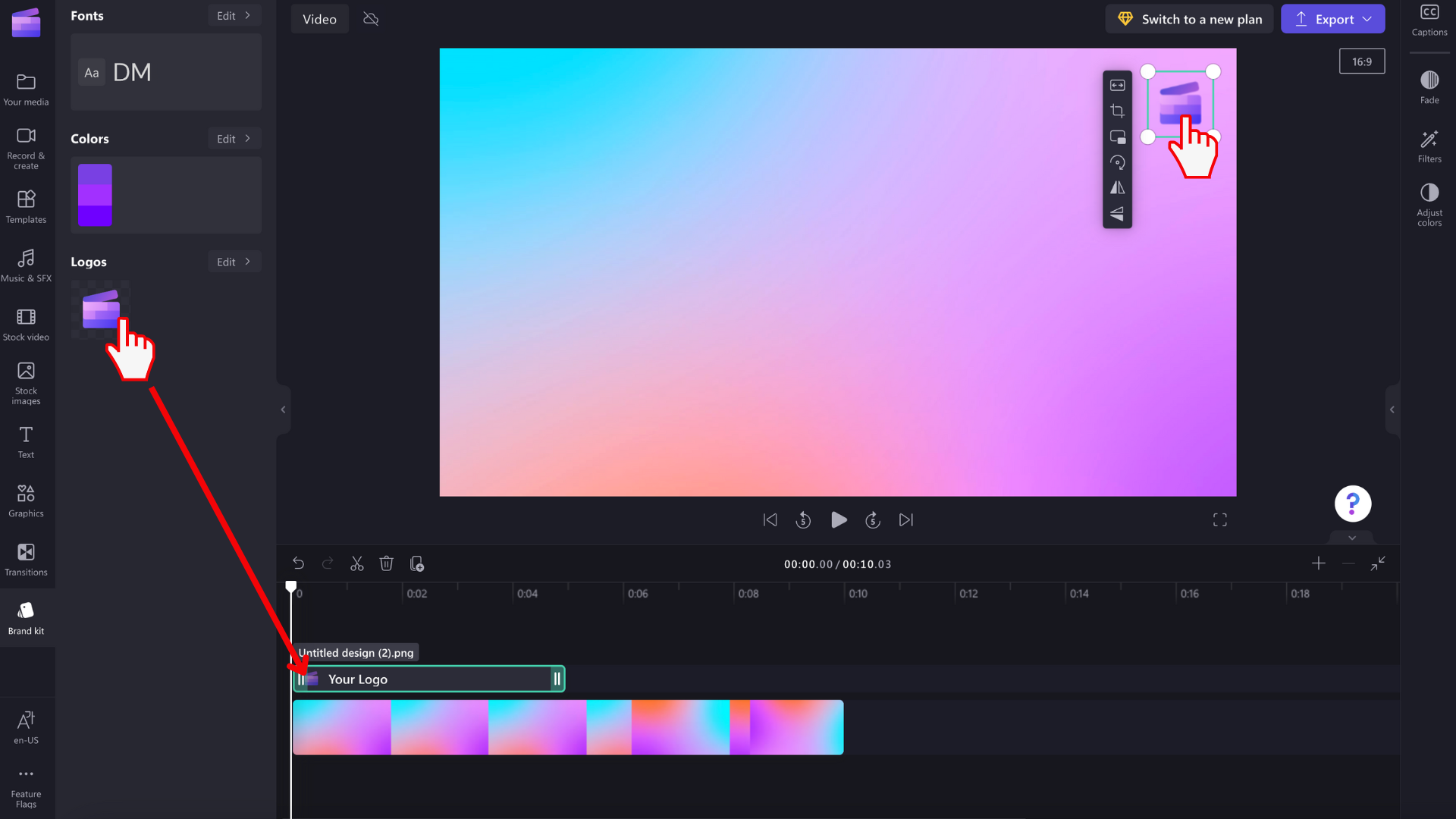
Em seguida, para tornar o logótipo numa marca d'água, utilize a opção de transparência no separador Ajustar cores no painel de propriedades. Clique no separador Ajustar cores e, em seguida, arraste o controlo de deslize de transparência para a direita para aumentar a transparência.
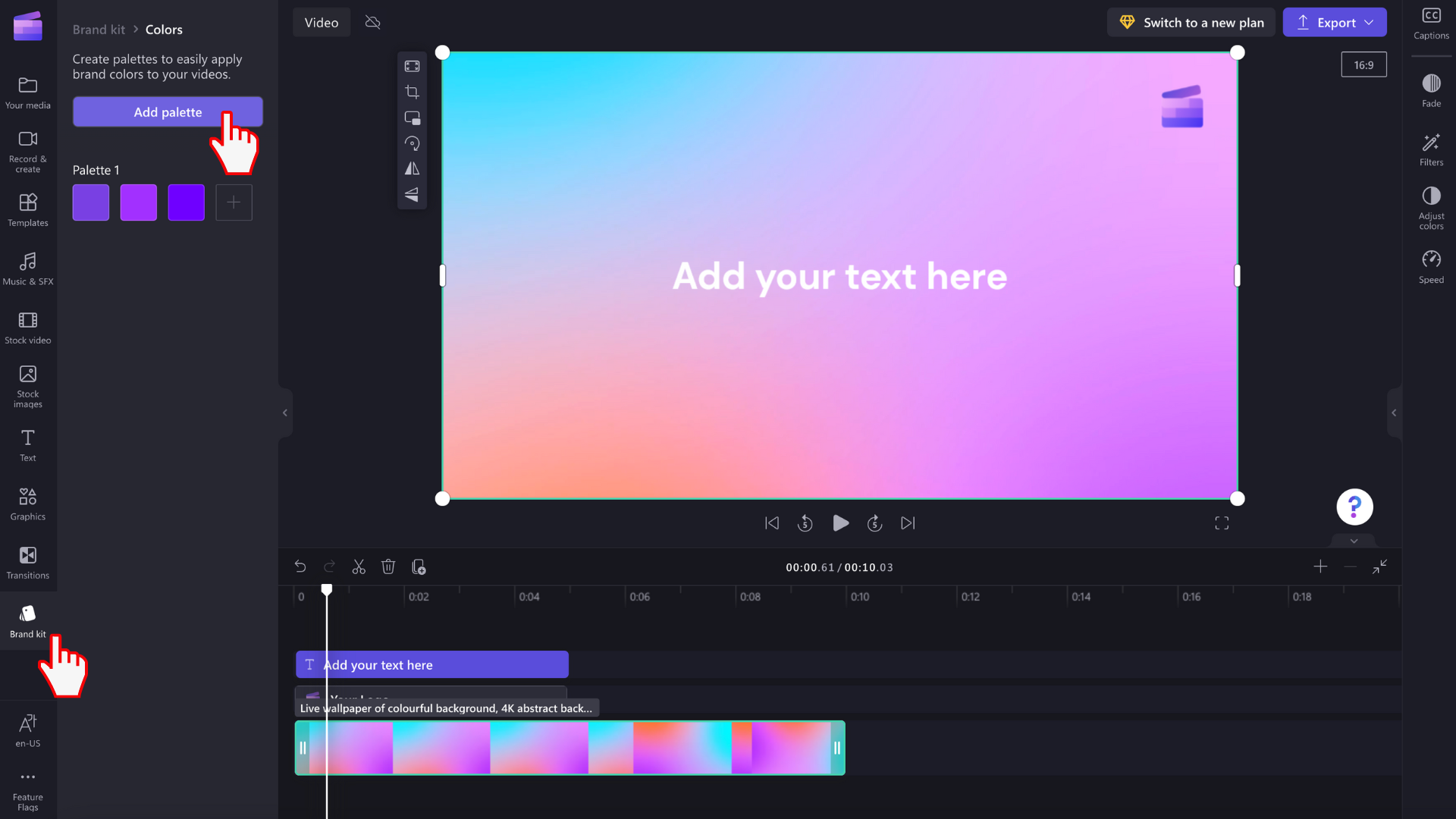
Para editar o tamanho e a localização do logótipo, arraste para dentro e para fora os cantos para redimensionar ou clique livremente para mover o logótipo em torno do ecrã de pré-visualização do vídeo.
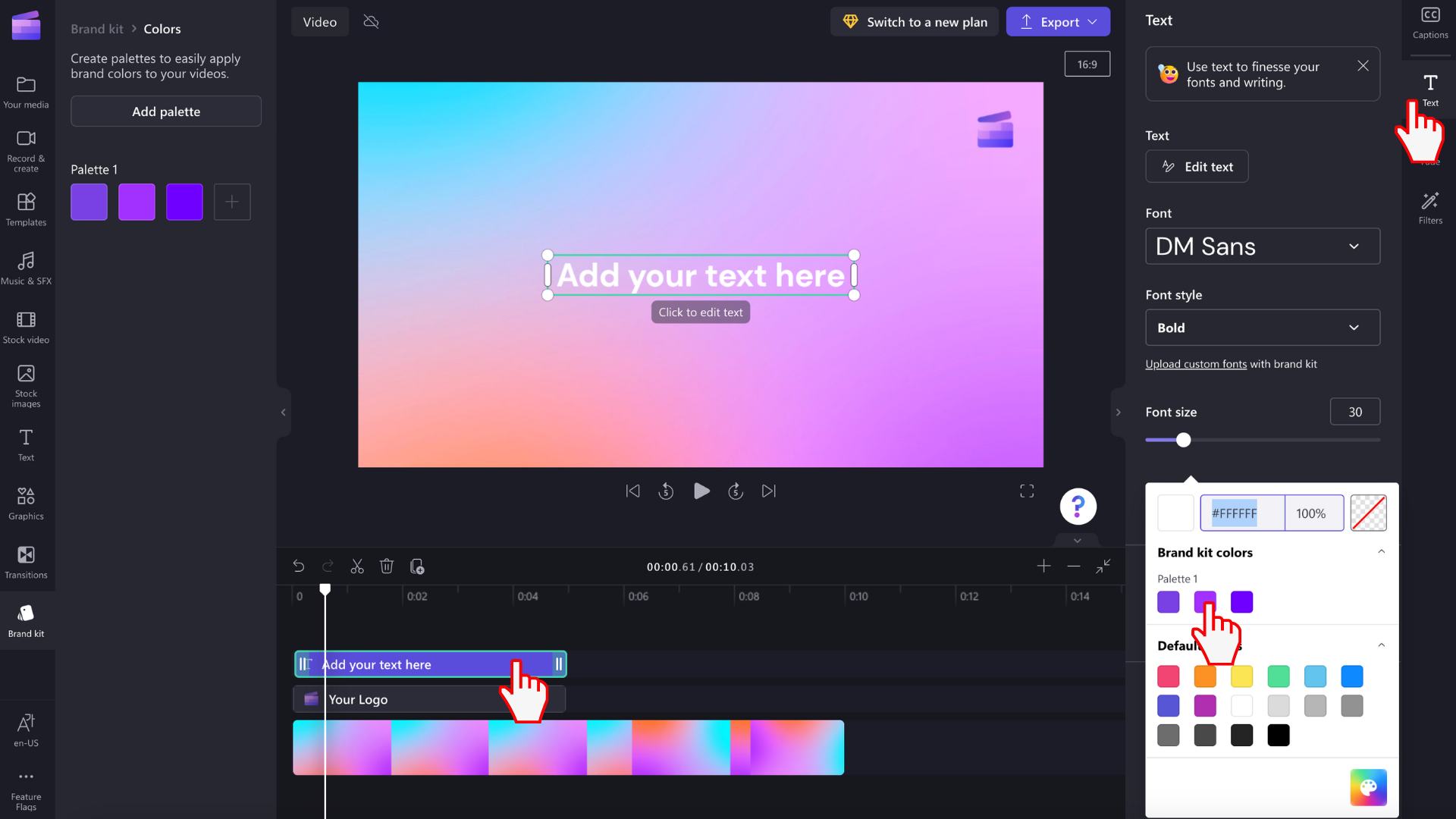
Não se esqueça de editar a duração do seu logótipo para corresponder à duração do seu vídeo. Arraste as alças verdes para a direita para aumentar o comprimento ou arraste a alça verde para a esquerda da linha cronológica para diminuir.
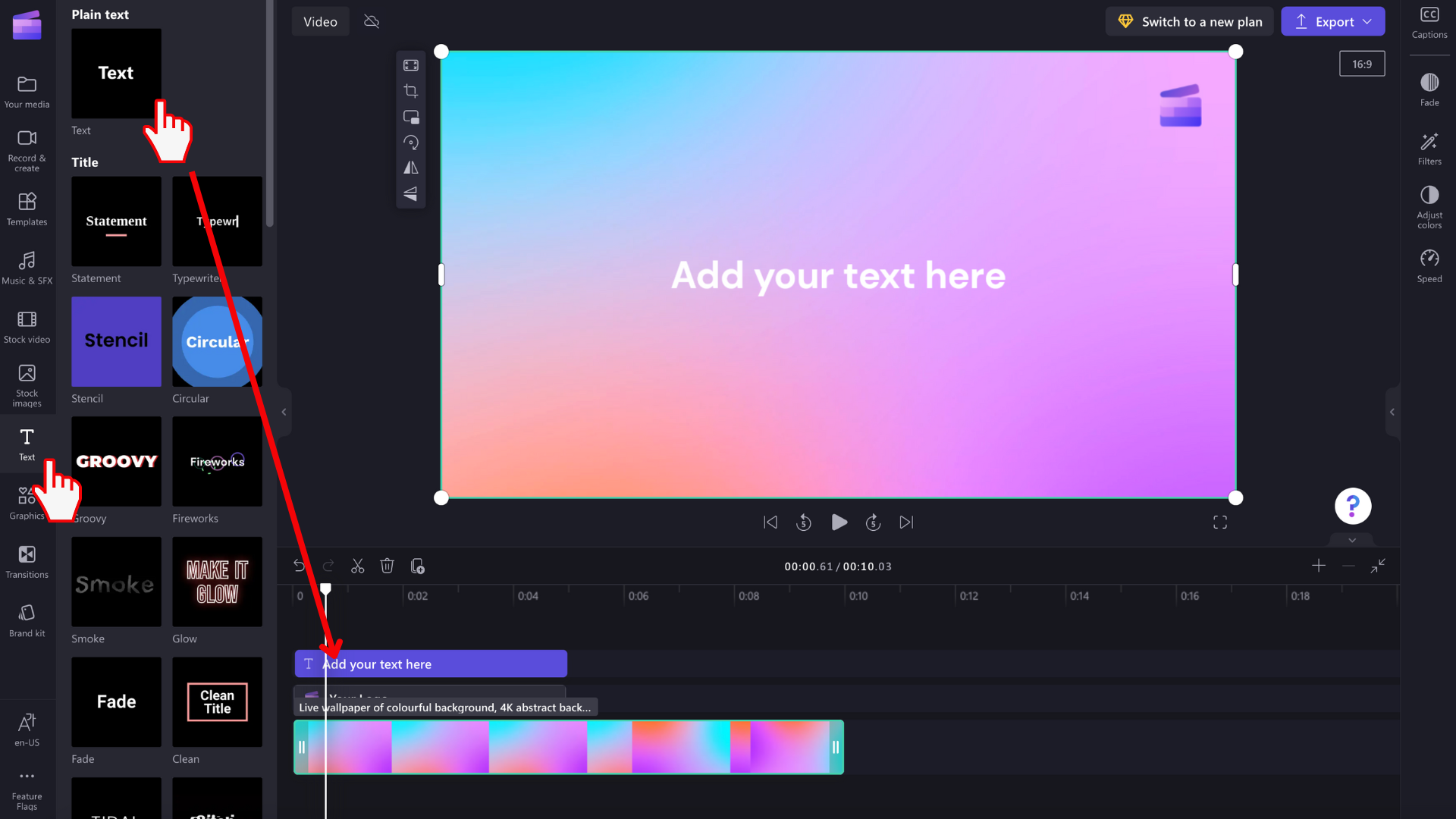
Passo 3: Adicionar tipo de letra personalizado ao vídeo
Para utilizar o seu tipo de letra personalizado, basta adicionar uma animação de texto ao seu vídeo. Clique no separador de texto na barra de ferramentas e, em seguida, arraste e largue um título na linha cronológica.
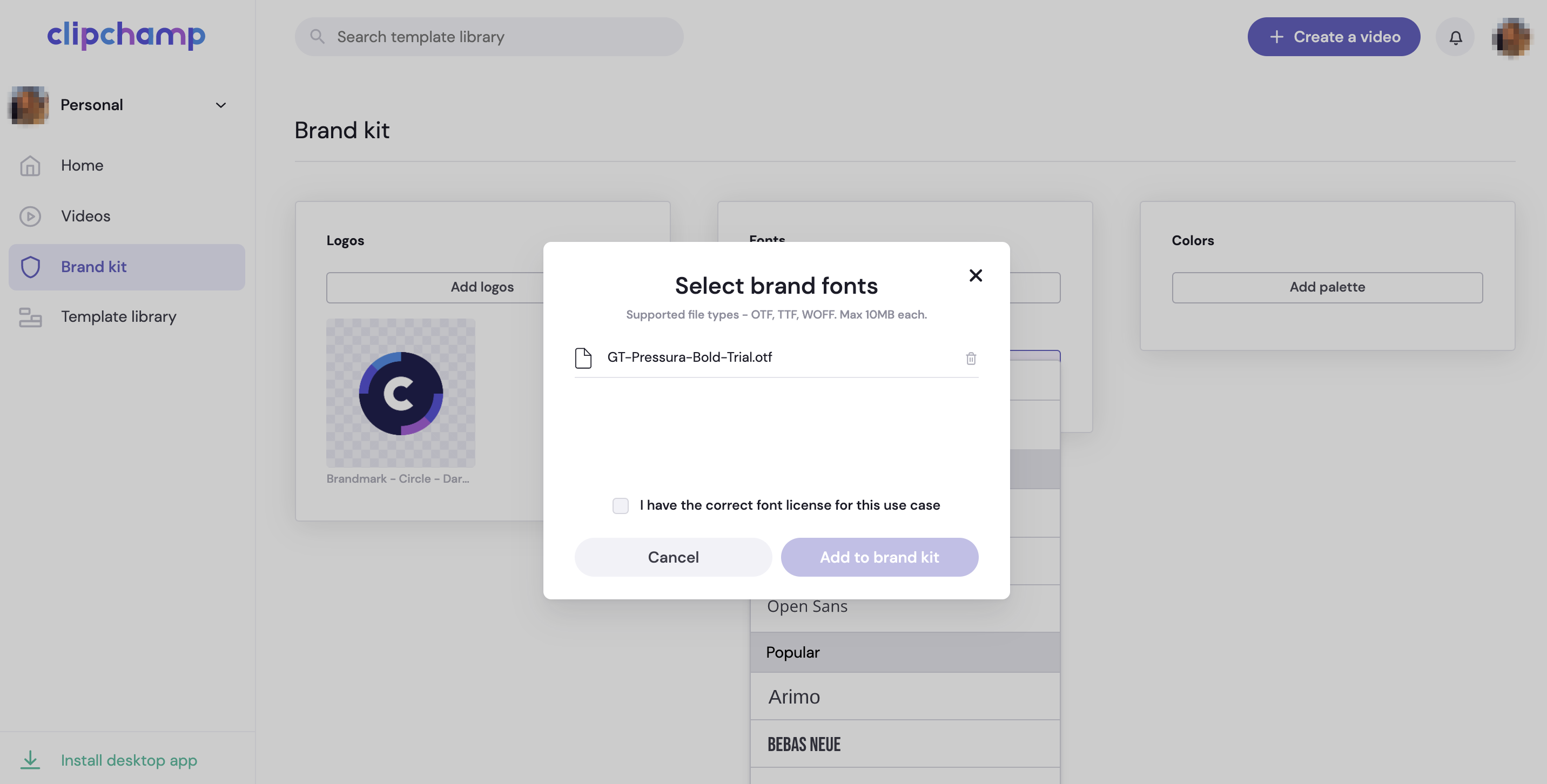
Para editar o tipo de letra do título de movimento, clique no separador texto no painel de propriedades e, em seguida, clique na seta pendente para selecionar o tipo de letra do brand kit. O tipo de letra do seu kit de marca estará na parte superior da lista de tipos de letra.
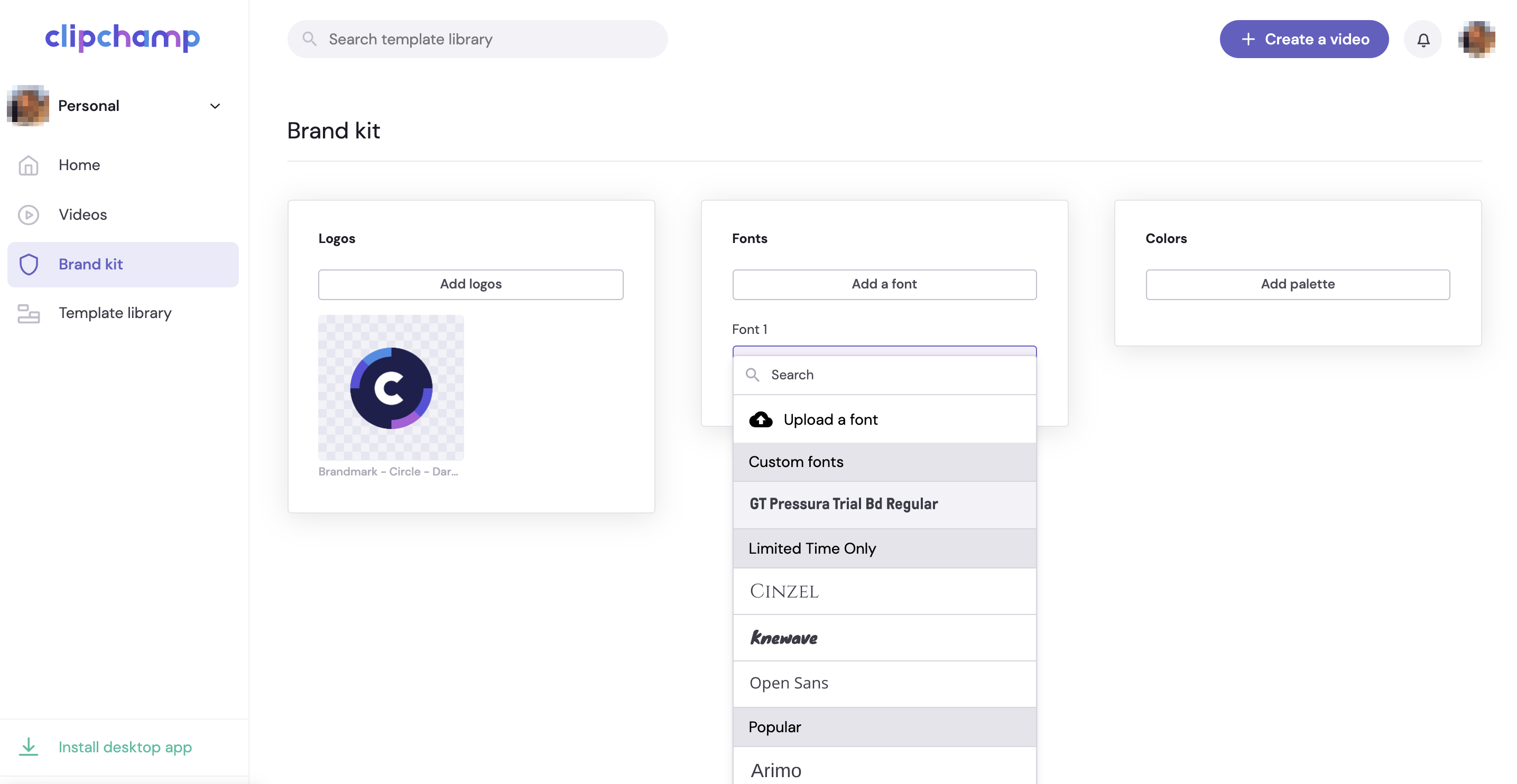
Passo 4: Adicionar cores de marca ao vídeo
Para alterar a cor do seu texto com a paleta de cores da marca, clique no separador texto no painel de propriedades. Em seguida, clique no botão de cor.

Dentro das opções de cor, selecione uma cor na paleta de cores do brand kit. O seu texto irá alterar automaticamente a cor para a cor do kit de marca selecionado.

Em comparação com a funcionalidade de brand kit que poderá ter visto na versão pessoal do Clipchamp, os utilizadores do Clipchamp para trabalho podem incluir uma coleção mais abrangente de elementos de edição de vídeo num kit de marca e utilizá-los em projetos (a partir de julho de 2024).
Se aceder ao Clipchamp e a outras aplicações do Microsoft 365 com uma conta Microsoft escolar ou profissional que lhe foi emitida pela sua organização ou instituição de ensino, tem acesso à funcionalidade e pode utilizar kits de marca em projetos de edição de vídeo.
O que é um kit de marca, na verdade?
Um kit de marca é uma coleção de elementos multimédia, cores e tipos de letra que lhe permitem adicionar a sua imagem corporativa aos seus vídeos. Um kit pode incluir logótipos, imagens e fundos, clips de vídeo para introdução e outros, cores, tipos de letra, autocolantes e gráficos, música e efeitos sonoros. Pode ser adicionado e utilizado em todos os projetos clipchamp que quiser, garantindo uma imagem corporativa consistente nos seus vídeos.
Isto significa que os elementos da marca estão ao seu alcance à medida que cria - não tem de saber onde os ativos da marca estão armazenados ou procurar em pastas para os encontrar.

Existem limites intencionais colocados na funcionalidade do brand kit para focar a criação em torno de elementos de imagem corporativa que são mais importantes. Ao mesmo tempo, qualquer pessoa pode criar e partilhar um kit de marca. Isto significa que os indivíduos podem reutilizá-los para a sua imagem corporativa pessoal e as pequenas equipas podem criar e partilhar ativos entre o seu grupo.
Tecnicamente, o que é um kit de marca?
A nível técnico, um kit de marca consiste em 2 elementos : um ficheiro com a extensão .brandkit e uma pasta Assets associada. O ficheiro .brandkit contém um catálogo (tecnicamente codificado) de recursos de marca; a pasta Assets contém os ficheiros multimédia que fazem parte do brand kit.

Quando cria um novo kit de marca num projeto clipchamp e o guarda, este cria um novo ficheiro .brandkit e uma pasta Assets na localização que selecionou durante o processo de criação, por exemplo, no seu OneDrive.
Um ficheiro .brandkit pode ser importado para um projeto clipchamp para que os seus recursos de marca apareçam na IU do Clipchamp e possam ser utilizados no projeto.
Pode armazenar uma pasta brand kit, ou seja, a pasta que contém o ficheiro .brandkit e a respetiva pasta Ativos associada, no seu OneDrive, no seu computador local ou noutro local. Certifique-se apenas de que o ficheiro .brandkit e a pasta Assets permanecem juntos para que possa utilizar o kit na edição de projetos e o Clipchamp possa encontrar os recursos de multimédia.
Recomendamos que o armazene no OneDrive numa localização semelhante à onde guarda os seus projetos do Clipchamp, por exemplo, na pasta principal Os meus ficheiros > Vídeos > Clipchamp . Isto torna mais fácil encontrar kits de marca e os projetos de edição de vídeo em que os está a utilizar e disponibiliza-os em qualquer computador onde tenha sessão iniciada no OneDrive.
Elementos de imagem corporativa que podem ser adicionados a um kit de marca
|
Tipo de recurso do brand kit |
Quantidade, limites de tamanho, tipos de ficheiro |
|---|---|
|
Logótipos |
Até 300 por kit de marca. 10 MB por ficheiro. Tipos de ficheiro: .png, .jfif, .pjpeg, .jpeg, .pjp, .jpg, .svgz, .svg |
|
Cores |
Cores ilimitadas. Selecione a sua coleção através do seletor de cores ou do campo código HEX. Ambos estão disponíveis ao adicionar uma paleta de cores a um kit de marca. |
|
Tipos de letra |
Tipos de letra ilimitados. 50 MB por ficheiro. Tipos de ficheiro: .ttf, .otf, .woff |
|
Imagens |
Até 300 por kit de marca. 10 MB por ficheiro. Tipos de ficheiro: .png, .jfif, .pjpeg, .jpeg, .pjp, .jpg, .svgz, .svg |
|
Vídeos |
Até 100 por kit de marca. Tipos de ficheiro: .m4v, .mp4, .mov, .webm, .avi, .3gp, .wmv, .mkv |
|
Placa gráfica |
Até 300 por kit de marca. 10 MB por ficheiro. Tipos de ficheiro .png, .jfif, .pjpeg, .jpeg, .pjp, .jpg, .svgz, .svg |
|
Música |
Até 300 por kit de marca. Tipos de ficheiro .3gp, .3g2, .mid, .mp3, .opus, .oga, .ogg, .wav |
|
Efeitos sonoros |
Até 300 por kit de marca. Tipos de ficheiro .3gp, .3g2, .mid, .mp3, .opus, .oga, .ogg, .wav |
Como utilizar o brand kit
Esta secção abrange as formas básicas de utilizar um kit de marca, incluindo como criar, importar, remover e partilhar. Uma vez que é uma funcionalidade avançada com muitas opções, é boa ideia experimentar um projeto clipchamp de teste para obter uma melhor compreensão e vê-lo em ação. Desta forma, poderá criar, gerir e utilizar a sua imagem corporativa em vídeos num instante.
Criar um novo kit de marca
Depois de iniciar um projeto clipchamp, aceda à secção brand kit à esquerda, onde pode importar um kit existente ou criar um novo.

Selecione criar brand kit, escolha um local no seu OneDrive para Empresas (só você pode aceder a estes, a menos que partilhe a pasta brand kit) ou SharePoint, e dê um nome ao kit de marca. Em seguida, o kit criado será associado ao seu projeto.

Importar ou ligar um kit de marca a um projeto
Existem 2 opções para abrir um kit de marca existente.
Primeiro, clique em Importar e, em seguida, cole uma ligação de partilha ou selecione "selecionar a partir da seleção de pastas".
1. Se alguém partilhou uma ligação de kit de marca consigo, cole-a no campo. A ligação de partilha tem de apontar para um ficheiro .brandkit e toda a pasta do brand kit deve ser partilhada consigo para que o seu projeto Clipchamp possa aceder a todos os recursos multimédia no kit partilhado.
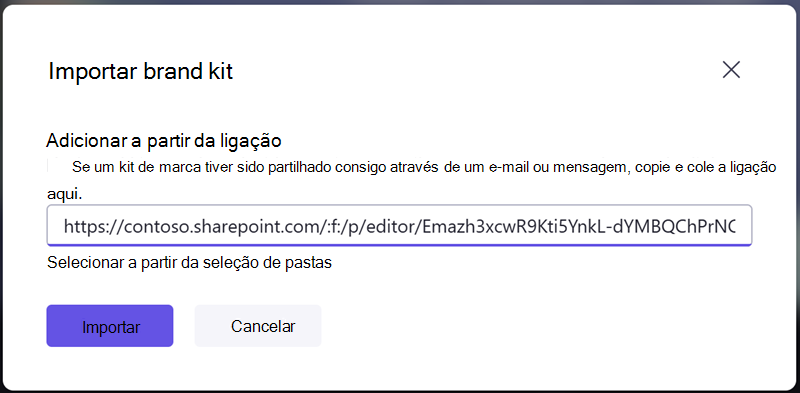
2. Se souber a localização do ficheiro .brandkit que pretende importar, também pode selecionar a partir da seleção de pastas e, em seguida, navegar para o kit de marca no OneDrive ou SharePoint e selecionar o ficheiro .brandkit. Esta ação irá carregar o kit e os respetivos conteúdos para o seu projeto Clipchamp.

Remover um kit de marca de um projeto
Na secção brand kit do projeto Clipchamp, selecione o menu de contexto (os 3 pontos horizontais) e, em seguida, selecione Alterar brand kit. Esta ação abrirá o ecrã inicial da secção brand kit com as 2 opções Importar e Criar. Permanecer neste ecrã por um momento irá desligar o kit de marca existente do seu projeto Clipchamp.
Tenha em atenção que isto não elimina o ficheiro .brandkit e a respetiva pasta Ativos no OneDrive/SharePoint. Para eliminá-los, navegue até eles no OneDrive/SharePoint e remova-os aí.
Partilhar um kit de marca
Selecione o menu de contexto e, em seguida, partilhe o brand kit, forneça a ligação que é gerada para a pessoa com quem pretende partilhá-lo. Podem colar a ligação na secção do brand kit do projeto na importação, conforme descrito acima. Esta ação irá carregar o seu kit de marca para o projeto Clipchamp.

Se estiver armazenada no OneDrive, toda a pasta do kit de marca tem de ser partilhada com o destinatário. Este deve ser o caso por predefinição quando cria uma ligação partilhável para um kit de marca. No entanto, se o destinatário não conseguir abrir a ligação, verifique as definições de partilha da pasta brand kit no seu OneDrive.
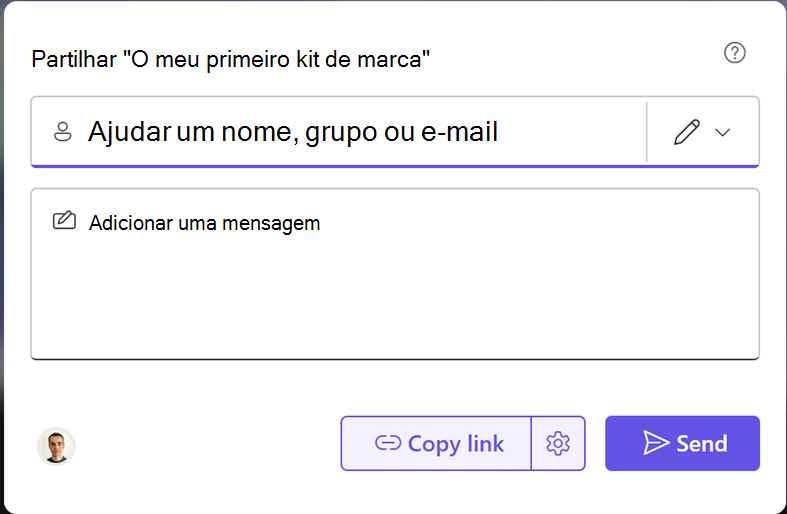
Partilhar um projeto que tenha pelo menos um kit de marca anexado ao mesmo
Pode partilhar um projeto do Clipchamp como habitualmente através do botão partilhar junto ao botão exportar na IU do projeto. A pessoa que abrir o projeto verá o kit de marca anexado. No entanto, tenha em atenção que também têm de ter acesso à sua pasta do OneDrive/SharePoint onde se encontra esse brand kit.
Partilhar um kit de marca que não quer que outras pessoas editem
Pode seguir os mesmos passos acima sobre como partilhar um brand kit, mas alterar as definições de ligação de partilha para apenas visualização.
Adicionar imagens, vídeos, gráficos, tipos de letra, cores, logótipos, música, efeitos sonoros...
Depois de criar um novo kit de marca, pode selecionar cada uma das respetivas secções para adicionar recursos.
Os ficheiros de multimédia que pretende adicionar têm de estar na unidade local do computador a importar.
Quando os adiciona ao kit de marca, estes são carregados para a pasta Ativos deste brand kit na pasta OneDrive/SharePoint onde criou o ficheiro .brandkit num passo anterior.

Depois de adicionar recursos, pode começar a utilizá-los no seu vídeo.

Dependendo do recurso, está disponível para ser adicionado diretamente a partir do brand kit, como uma imagem ou um vídeo, ou é uma das opções que verá na parte correspondente da interface de utilizador.
Por exemplo, depois de criar uma paleta de cores no seu brand kit, quando adiciona um elemento de texto à linha cronológica de edição, pode selecionar as cores do brand kit nas definições do elemento de texto à direita.

Aspetos a ter em conta ao trabalhar com kits de marca
A gestão de kits de marca e recursos multimédia nos mesmos tem de ser feita na IU do projeto Clipchamp. Abra o projeto que contém o seu brand kit e elimine ou altere itens a partir daí.
Adicionar/remover recursos no OneDrive ou noutra pasta onde colocou o ficheiro .brandkit e a respetiva pasta Asset não será sincronizado com o projeto de edição Clipchamp ao qual este kit de marca está ligado.
Limites de volume:
-
Cada utilizador pode criar um número ilimitado de kits de marca para si próprios e partilhá-los com outras pessoas.
-
Pode ter um kit de marca ligado a um projeto de cada vez. Se quiser adicionar um novo, tem de substituir o já ligado. Tenha em atenção que todos os recursos adicionados ao projeto a partir do brand kit permanecerão no projeto (e não exigirão que o kit de marca original permaneça ligado).
-
As organizações do Microsoft 365 podem criar um número ilimitado de kits de marca "oficiais" ou empresariais e disponibilizá-los aos seus utilizadores para que possam aceder aos mesmos nos seus projetos de edição.
Atualmente, não é possível importar automaticamente recursos de multimédia para kits de marca. Têm de ser adicionados manualmente através da interface do projeto Clipchamp na secção brand kit. É possível arrastar e largar múltiplos itens no kit de marca ao mesmo tempo.
Os modelos de marca (project e brand kit combinados) não estão disponíveis nesta fase. No entanto, como solução, pode criar um projeto clipchamp, partilhá-lo no OneDrive/SharePoint e outras pessoas podem duplicar o projeto.
A atualização de um elemento multimédia, como um logótipo, num kit de marca atualiza-o em todos os projetos clipchamp onde é utilizado?
Não. Quando um recurso de marca é utilizado num projeto na linha cronológica de edição, é copiado para esse projeto e permanece nesse projeto. Isto significa que quando atualiza um logótipo num dos seus kits de marca e agora quer garantir que o logótipo atualizado é utilizado nos seus projetos existentes do Clipchamp, para obter uma atualização, tem de abrir os projetos e substituir manualmente o ficheiro de logótipo pela nova versão.










