Nota: As informações neste artigo aplicam-se ao Clipchamp para contas pessoais. Embora também possa importar os seus próprios ficheiros GIF no Clipchamp para trabalho, a integração e exportação do GIPHY no formato GIF, conforme descrito neste artigo, só estão atualmente disponíveis na versão pessoal.
Pode adicionar ficheiros GIF aos seus vídeos do Clipchamp ao:
-
adicioná-los diretamente a partir do seu computador ou serviço de alojamento de ficheiros
-
adicioná-los a partir da integração GIPHY no separador biblioteca de conteúdos
Como importar os seus próprios GIFs
Para adicionar o seu próprio GIF a partir do seu computador, clique no botão importar multimédia no separador multimédia para aceder aos ficheiros do dispositivo. Também pode clicar na seta para baixo para ligar outras integrações de importação, como o OneDrive, Google Drive e Dropbox. Em alternativa, arraste e largue o ficheiro GIF do computador para a barra de multimédia.

O GIF será agora apresentado na sua biblioteca de multimédia . Arraste e largue o GIF na linha cronológica.
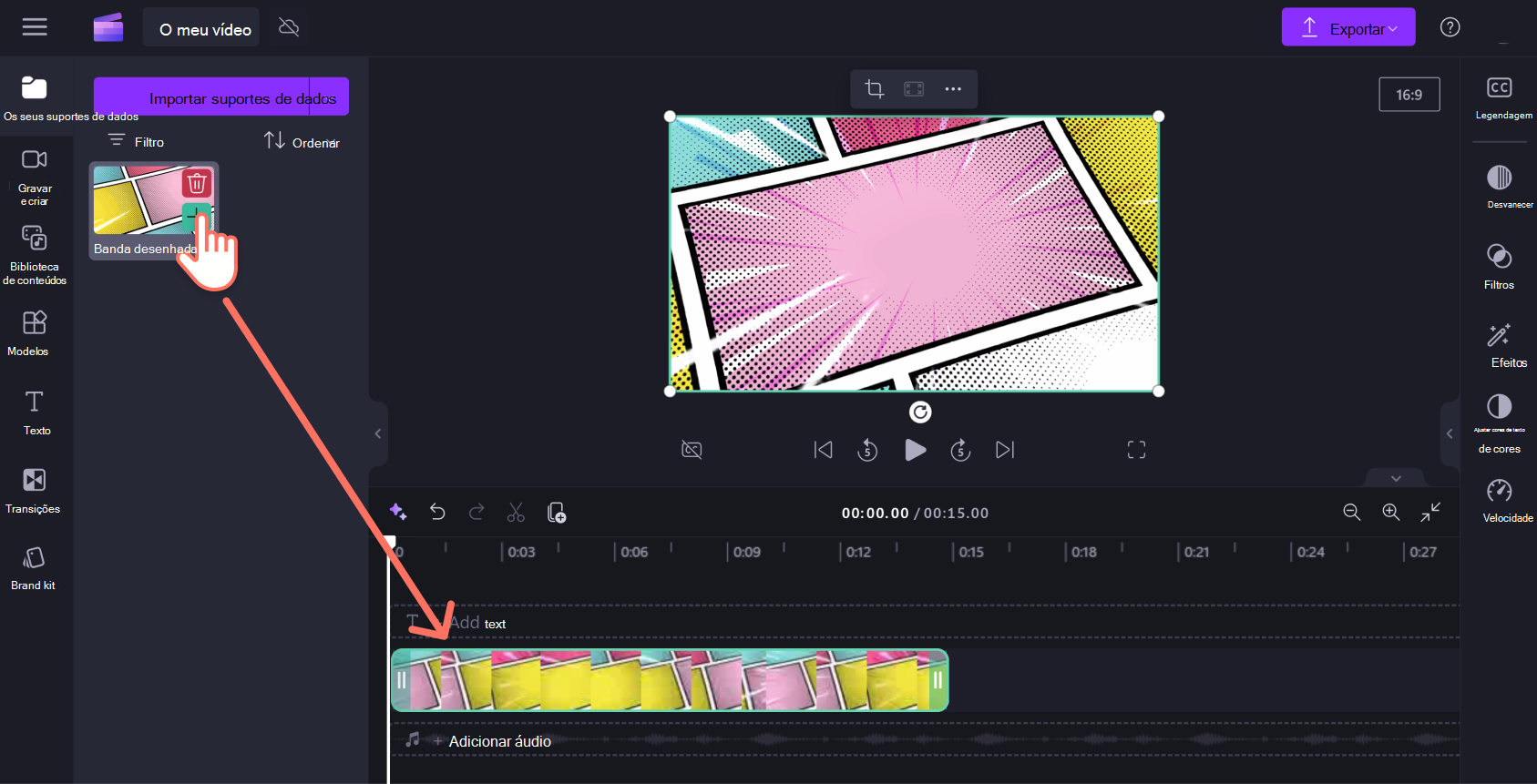
Como importar GIFs da integração do GIPHY
Para adicionar um GIF ao seu vídeo através do nosso suporte de dados de ações, clique no separador biblioteca de conteúdos. Em seguida, clique na seta pendente dos elementos visuais e, em seguida, clique em GIPHY.

Esta ação irá abrir toda a biblioteca GIPHY. Procure palavras-chave na barra de pesquisa ou clique em GIPHY para GIFs ou autocolantes por GIPHY para obter autocolantes.

Depois de encontrar o GIF preferido, arraste-o e largue-o na linha cronológica. Se já tiver um vídeo na linha cronológica, certifique-se de que adiciona o gif como o vídeo superior na linha cronológica.

Como editar o tamanho e a localização do GIF
A ferramenta de redimensionamento à mão livre ajuda-o a alterar o tamanho do GIF. Certifique-se de que selecionou o ficheiro GIF e, em seguida, pegue em qualquer um dos cantos com o cursor e arraste para dentro ou para fora para tornar o GIF maior ou menor.
Também pode alterar a localização do GIF ao clicar no ficheiro dentro da janela de pré-visualização e, em seguida, arrastá-lo e deixá-lo cair para um novo local na moldura.











