Materiais da aula Módulos são utilizados para organizar conteúdos de turma no Microsoft Teams para Educação. Os módulos têm títulos e descrições e contêm recursos como Atribuições, Ficheiros, Ligações e muito mais. Os módulos podem ser publicados e afixados para gerir a visibilidade dos estudantes.
Notas:
-
Materiais da aula só está disponível no Teams de Turma.
-
Podem ser adicionados até 48 módulos por Equipa de Turma.
Neste artigo
Criar um novo módulo
-
Navegue para a Equipa de Turma pretendida e, em seguida, selecione Materiais da aula.
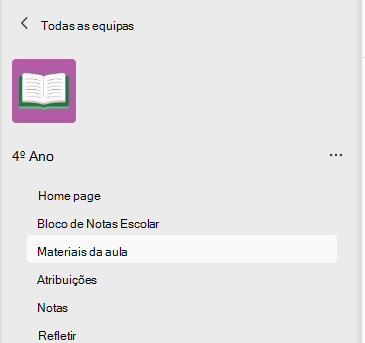
2. Selecione o botão Adicionar Módulo , localizado no canto inferior esquerdo.
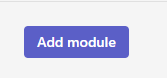
3. Introduza um título. Uma descrição é opcional para criar um módulo; pode adicionar um no espaço fornecido.
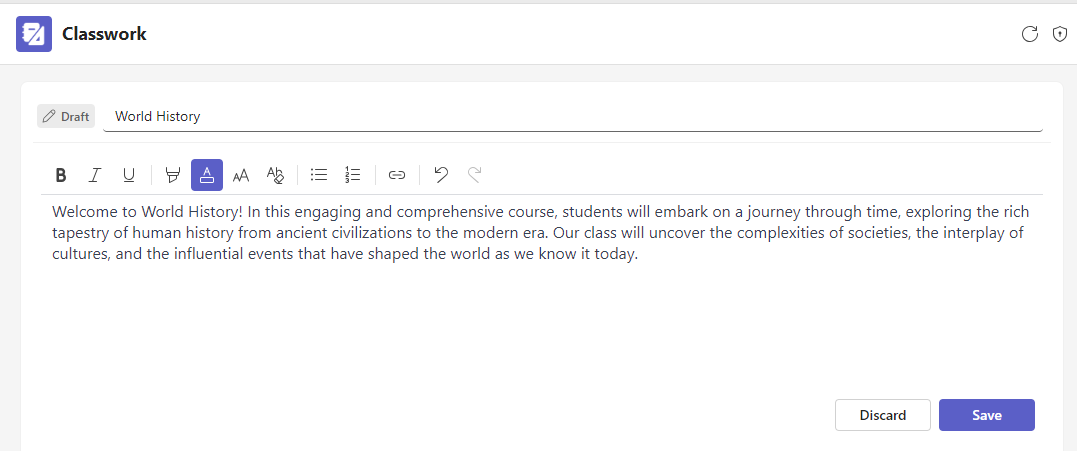
Conclua ao selecionar o botão Guardar . O módulo será guardado como um rascunho.
Nota: Os módulos de rascunho só são visíveis para proprietários de equipas (professores) até serem publicados. Todos os novos módulos são criados no estado de rascunho.
Reutilizar um módulo
Os módulos podem ser reutilizados no Teams de Turma, incluindo os respetivos recursos. Reutilizar um módulo irá copiar o módulo e os respetivos recursos para a Equipa de Turma pretendida.
1. Navegue para a Equipa de Turma para a qual pretende copiar módulos e, em seguida, selecione Materiais da aula.
2. Selecione Adicionar módulo > Reutilizar a partir de existente.
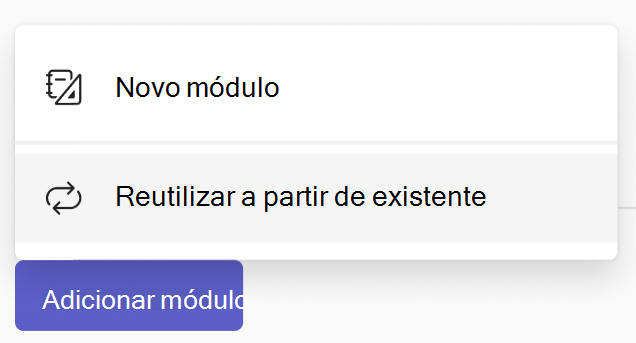
3. Selecione a classe onde criou originalmente o módulo e selecione Seguinte.
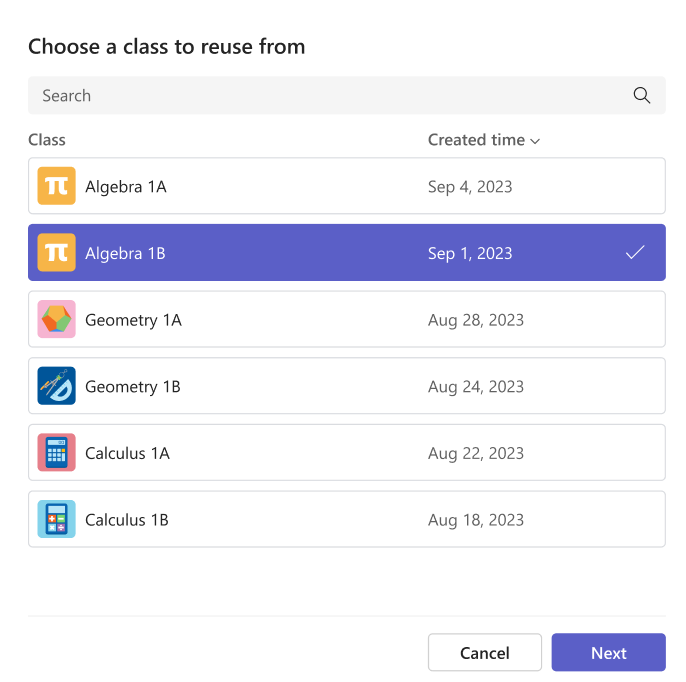
4. Selecione os módulos que pretende reutilizar e selecione Reutilizar módulo(s).
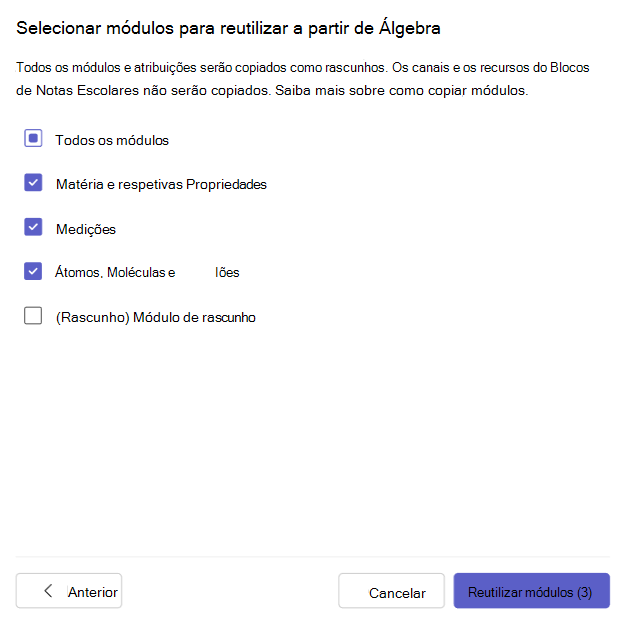
5. Os módulos e recursos dentro serão recriados na Equipa em que se encontra atualmente. Os módulos criados através da reutilização terão um ícone Copiado.
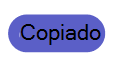
Notas:
-
Todos os módulos e tarefas criados serão como rascunhos (não visíveis para os estudantes).
-
A ordem dos módulos e recursos num módulo não é mantida durante a reutilização.
-
Os recursos de canal só são copiados quando a Equipa de Turma de destino tem nomes de canais correspondentes presentes e nenhum conteúdo de canal (ficheiros, separadores ou conversações) será copiado. Para garantir que os canais são copiados, aceda à equipa de destino e crie canais correspondentes antes de começar Materiais da aula reutilizar.
-
Para reutilizar módulos com recursos do Blocos de Notas Escolares:
-
O Bloco de Notas Escolar na equipa de destino tem de ser configurado. Se não estiver, ser-lhe-á pedido que o configure e tente novamente.
-
Todos os recursos de página do Blocos de Notas Escolares serão substituídos no Materiais da aula por um recurso de secção da secção em que se encontram (e toda essa secção será copiada para o Bloco de Notas Escolar de destino).
-
Não será substituído nenhum conteúdo do Bloco de Notas Escolar: se já existir uma secção com o mesmo nome no Bloco de Notas Escolar de destino, essa secção existente será utilizada no Módulo em vez de copiar a partir da origem. Isto significa que o conteúdo na origem pode ser diferente do destino.
-
Se uma secção a copiar estiver num grupo de secções que não existe no destino, será criado um grupo de secções vazio e a secção será copiada para o mesmo. Quaisquer outras secções no grupo não serão copiadas (a menos que também estejam presentes como recursos no módulo).
Publicar um módulo
A publicação de um módulo irá torná-lo (e todos os recursos dentro) visíveis para todos os estudantes na Equipa de Turma.
-
Navegue para a Equipa de Turma pretendida e, em seguida, selecione Materiais da aula.
-
Navegue para o módulo pretendido e, em seguida, selecione Publicar.
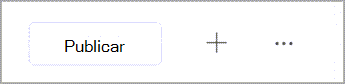
Notas:
-
A publicação de um módulo não é reversível (embora um módulo possa ser eliminado depois de ser publicado).
-
Quaisquer tarefas agendadas ou de rascunho no módulo não serão visíveis para os estudantes até serem atribuídas manualmente (ou após a data agendada).
-
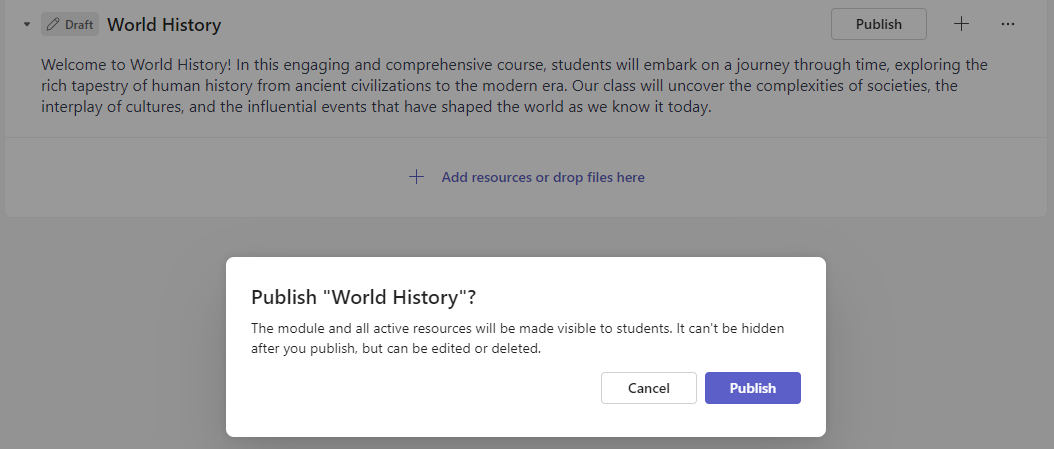
Afixar um módulo
Será apresentado um módulo afixado na parte superior da lista. Depois de removido, o módulo aparecerá novamente na localização original.
-
Navegue para a Equipa de Turma pretendida e, em seguida, selecione Materiais da aula.
-
Navegue para o módulo pretendido, selecione Mais > módulo Afixar.
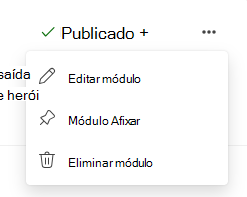
Notas:
-
Só é possível afixar um módulo de cada vez.
-
Apenas os módulos publicados podem ser afixados.
-
Reordenar módulos
Os módulos podem ser reordenados ao arrastar e largar individualmente para a localização pretendida.
Editar um módulo
Os títulos e descrições dos módulos podem ser editados em qualquer altura.
-
Navegue para a Equipa de Turma pretendida e, em seguida, selecione Materiais da aula.
-
Navegue para o módulo pretendido e, em seguida, selecione Mais > módulo Editar.
Eliminar um módulo
-
Navegue para a Equipa de Turma pretendida e, em seguida, selecione Materiais da aula.
-
Navegue para o módulo pretendido e, em seguida, selecione Mais > Eliminar.
Notas:
-
Qualquer ficheiro e ligações no módulo serão eliminados permanentemente.
-
As tarefas, as páginas do OneNote e os canais do Teams ainda podem ser acedidos nas respetivas aplicações/localizações fora do Materiais da aula.
-
Saiba mais
Criar uma tarefa no Microsoft Teams










