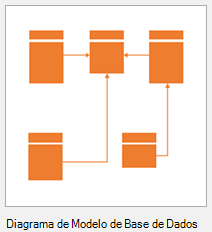No Visio, com o modelo Diagrama de Modelo Base de Dados, pode criar um novo modelo ou proceder à engenharia inversa de uma base de dados existente para criar um modelo.
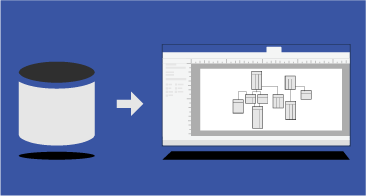
Este artigo descreve como criar um modelo de base de dados e o que pode fazer com ele depois de o criar.
Nota: O diagrama de Modelo de Base de Dados só está disponível em algumas versões do Visio. Consulte Não consegue encontrar as funcionalidades de modelação de bases de dados? para mais informações.
1: Iniciar um diagrama de modelo de base de dados
2: Aperfeiçoar a estrutura do diagrama
Após criar um diagrama de modelo de base de dados, segue-se o passo de aperfeiçoar o diagrama. Pode adicionar e personalizar os três componentes principais de um modelo:
-
Entidades (ou tabelas),
-
Colunas (que descrevem factos sobre uma tabela), e
-
Relações (as associações entre tabelas). As relações podem ser de um para um, de um para muitos ou de muitos para muitos.
Selecione um cabeçalho abaixo para abrir instruções sobre a adição da funcionalidade ao seu modelo.
Existem dois stencils que vêm com o modelo de Diagrama de Modelo de Base de Dados. À medida que começa a aperfeiçoar a estrutura do seu diagrama, trabalhe a partir do stencil que ache mais adequado:
-
Utilize o Stencil Entidade-Relação para modelar bases de dados baseadas no SQL92 e em padrões anteriores.
-
Utilize o Stencil Relacional-Objeto, que contém formas adicionais para trabalhar com tipos, para modelar bases de dados baseadas no SQL99 e em padrões posteriores.
Utilize a forma Entidade para criar uma tabela no seu diagrama:
-
A partir do stencil Entidade-Relação ou Relacional-Objecto, arraste uma forma Entidade para o desenho.
-
Faça duplo clique na forma para abrir a janela Propriedades da Base de Dados.
-
Em Categorias, clique em Definição e escreva um nome para a tabela.
-
Em Categorias, clique em Colunas, escreva um nome e selecione um tipo de dados.
-
Selecione a caixa de verificação Necessário para as colunas que não podem ter valores nulos.
-
Selecione a caixa de verificação PK (chave primária) para as colunas que identificam exclusivamente cada linha na tabela da base de dados.
-
Em Categorias, clique em Índices, Accionadores, Verificar ou Expandidos para criar estes elementos opcionais.
Utilize a janela Propriedades da Base de Dados para adicionar ou alterar as propriedades das colunas, incluindo tipos de dados e chaves primárias:
-
Faça duplo clique na tabela no seu diagrama.
-
Na janela Propriedades da Base de Dados, em Categorias, clique em Colunas.
-
Clique na primeira célula Nome Físico vazia e escreva um nome.
-
Para alterar o tipo de dados de uma coluna, clique no campo Tipo de Dados da coluna e, em seguida, selecione um tipo de dados da lista ou escreva-o na lista. Por exemplo, pode escrever decimal(8,2) ou char(30).
-
Para evitar valores nulos, selecione a caixa de verificação Necessário.
-
Para especificar a coluna como uma chave primária, selecione a caixa de verificação PK.
-
Para ver mais propriedades de coluna para além das apresentadas ao clicar na categoria Colunas, selecione a coluna e, em seguida, clique em Editar.
As relações utilizam chaves primárias e externas para permitir que as bases de dados correspondam determinada linha numa tabela com uma linha numa tabela relacionada. Pode mostrar essas relações no seu diagrama. Além disso, pode definir a respetiva cardinalidade (por exemplo, um-para-muitos) e utilizar uma notação de Pés de galinha, Relacional ou IDEF1X para mostrar a cardinalidade. Não pode mostrar relações muitos-para-muitos com nenhuma destas notações no modelo Diagrama de Modelo de Base de Dados.
Crie uma relação entre tabelas:
-
Certifique-se de que ambas as tabelas estão visíveis no diagrama. Se procedeu à engenharia inversa do modelo de uma base de dados existente, poderá ter de arrastar uma ou ambas as tabelas da janela Tabelas e Vistas para a página de desenho.
-
Faça duplo clique na tabela que pretende para o lado da chave primária da relação.
-
Na janela Propriedades da Base de Dados, em Categorias, clique em Colunas.
-
Na grelha, clique na coluna que pretende utilizar para identificar exclusivamente cada linha na tabela e selecione a caixa de verificação PK para defini-la como a chave primária.
-
A partir do stencil Relacional-Objecto ou Entidade-Relação, arraste uma forma Relação e largue-a num espaço em branco na página.
-
Ligue o lado superior da tabela à tabela principal.
-
Ligue o outro lado à tabela subordinada.
Se a segunda tabela ainda não contiver uma coluna com o mesmo nome da chave primária, o modelador irá adicioná-la à segunda tabela como uma chave externa.
Nota: Caso as linhas de relação desapareçam, no separador Base de Dados, no grupo Gerir, clique em Opções de Visualização. No separador Relações, em Mostrar, selecione a caixa de verificação Relações.
Defina a cardinalidade da relação:
-
Faça duplo clique na relação.
-
Na janela Propriedades da Base de Dados, em Categorias, clique em Diversos.
-
Em Cardinalidade, selecione o tipo de cardinalidade que melhor se adequa à relação. Em relações um-para-muitos, a melhor escolha é Zero ou mais ou Um ou mais. Em relações um-para-um, a melhor escolha é Zero ou um ou Exatamente um.
3: Adicionar funcionalidades para pesquisar e atualizar dados
Para fazer outros aperfeiçoamentos no seu diagrama (como criar índices, verificar cláusulas e disparadores), selecione um cabeçalho abaixo para abrir instruções sobre a adição ou realização de qualquer um dos seguintes:
Os índices melhoram o desempenho (ou velocidade) da sua base de dados ao executar uma consulta.
-
Abra o diagrama de modelo de base de dados.
-
Faça duplo clique na tabela à qual pretende adicionar um índice e, na janela Propriedades da Base de Dados, na lista Categorias, clique em Índices.
-
Clique em Novo.
-
Na caixa de diálogo Criar Índice, escreva um nome para o índice e, em seguida, clique em OK.
-
Na lista Tipo de Índice, selecione uma opção para criar ou índice exclusivo ou não exclusivo.
-
Na lista Colunas Disponíveis, selecione o nome de cada coluna que pretende incluir neste índice e, em seguida, clique em Adicionar >.
-
Na lista Colunas com Índice, selecione a caixa de verificação Asc para criar um índice com uma sequência de ordenação ascendente ou desselecione a caixa de verificação para criar um índice com uma ordem descendente.
O diagrama de modelo de base é atualizado.
Pode considerar uma vista como uma consulta guardada. As vistas são particularmente úteis se precisar de aceder repetidamente às mesmas informações de múltiplas tabelas ou quiser expor os dados aos utilizadores sem permitir que estes alterem as tabelas.
A partir do stencil Entidade-Relação ou Relacional-Objecto, arraste uma forma Vista para a página de desenho.
Consoante o seu sistema de gestão de bases de dados (DBMS), poderá definir propriedades expandidas de tabelas ou vistas para determinar onde estas são armazenadas.
Faça duplo clique na tabela ou vista cujas propriedades expandidas pretende definir e, na janela Propriedades da Base de Dados, na lista Categorias, clique em Expandidos.
Utilize cláusulas de verificação para garantir que os dados introduzidos numa coluna estão dentro de um intervalo de valores específico. Por exemplo, pode criar uma cláusula de verificação que exija que os dados numa coluna com o nome "Idade" sejam superiores a 65.
-
Faça duplo clique na tabela para abrir a janela Propriedades da Base de Dados.
-
Em Categorias, clique em Colunas e, em seguida, clique na coluna à qual pretende adicionar uma cláusula de verificação.
-
Clique em Editar.
-
No separador Verificar da caixa de diálogo Propriedades da Coluna, introduza as restrições que pretende aplicar. Para obter mais informações sobre as suas opções, consulte Caixas de diálogo Propriedades da Coluna e Propriedades do Campo (separador Verificar).
A cláusula de verificação é adicionada à janela Código em Código local.
Utilize procedimentos armazenados e funções definidas pelo utilizador para criar pacotes de código que pode reutilizar para repetir as mesmas ações. A principal diferença entre os dois é que uma função definida pelo utilizador devolve um valor, enquanto o procedimento armazenado executa códigos sem devolver um valor.
-
No separador Base de Dados, no grupo Mostrar/Ocultar, selecione a caixa de verificação Código para abrir a janela Código.
-
Clique em Código Global e, em seguida, clique em Novo.
-
No separador Propriedades do Editor de Códigos, clique no tipo de código que pretende criar e escreva um nome para o código.
-
No separador Corpo, escreva o código e, em seguida, clique em OK.
Os acionadores fazem com que o código SQL que especificar no acionador seja executado ao ocorrer um evento específico na base de dados.
-
Faça duplo clique na tabela para abrir a janela Propriedades da Base de Dados.
-
Em Categorias, clique em Accionadores e, em seguida, clique em Adicionar.
-
No separador Propriedades, escreva um nome para o acionador.
-
No separador Corpo, escreva o código e, em seguida, clique em OK.
O acionador é adicionado à janela Código em Código local.
Não consegue encontrar as funcionalidades de modelação de bases de dados?
Algumas edições do Visio carecem de algumas ou de todas as funcionalidades de modelação de bases de dados:
-
O Visio Standard não inclui o modelo Diagrama de Modelo de Base de Dados.
-
As edições do Visio Professional e Premium suportam as funcionalidades de engenharia inversa para o modelo Diagrama de Modelo de Base de Dados (isto é, utilizar uma base de dados existente para criar um modelo no Visio), mas não suportam engenharia direta (isto é, utilizar um modelo de base de dados do Visio para gerar um código SQL).
-
O conjunto de funcionalidades de modelação de bases de dados completo, incluindo engenharia inversa e direta encontra-se no Visio for Enterprise Architects. O Visio for Enterprise Architects está incluído na Subscrição do MSDN Premium, que está disponível nas edições com base em funções do Visual Studio Professional e do Visual Studio Team System.
Para saber que edição do Visio tem, no menu Ajuda , selecione Acerca do Microsoft Office Visio. O nome da edição encontra-se na linha de texto superior na caixa de diálogo. Em alternativa, pode selecionar Ficheiro > Acerca de e, em seguida, ver as informações da versão em Informações do Produto e Acerca do Visio.
Se estiver a utilizar o Visio (Plano 2) e quiser saber mais sobre como transformar uma base de dados existente num modelo de base de dados, consulte Efetuar a engenharia inversa de uma base de dados existente. O Visio suporta engenharia inversa para o SQL Server 2016 e versões anteriores. O Visio não suporta engenharia inversa para o SQL Server 2019 ou versões mais recentes.
Consulte Também
Definir uma relação num diagrama de Modelo de Base de Dados
Criar ou editar vistas em diagramas de Modelo de Base de Dados
Adicionar tabelas e colunas a diagramas de Modelo de Base de Dados
Definir e editar tipos de dados em diagramas de Modelos de Dados
Criar ou editar um índice num diagrama de Modelo de Base de Dados
Preservar a integridade referencial em diagramas de Modelo de Base de Dados