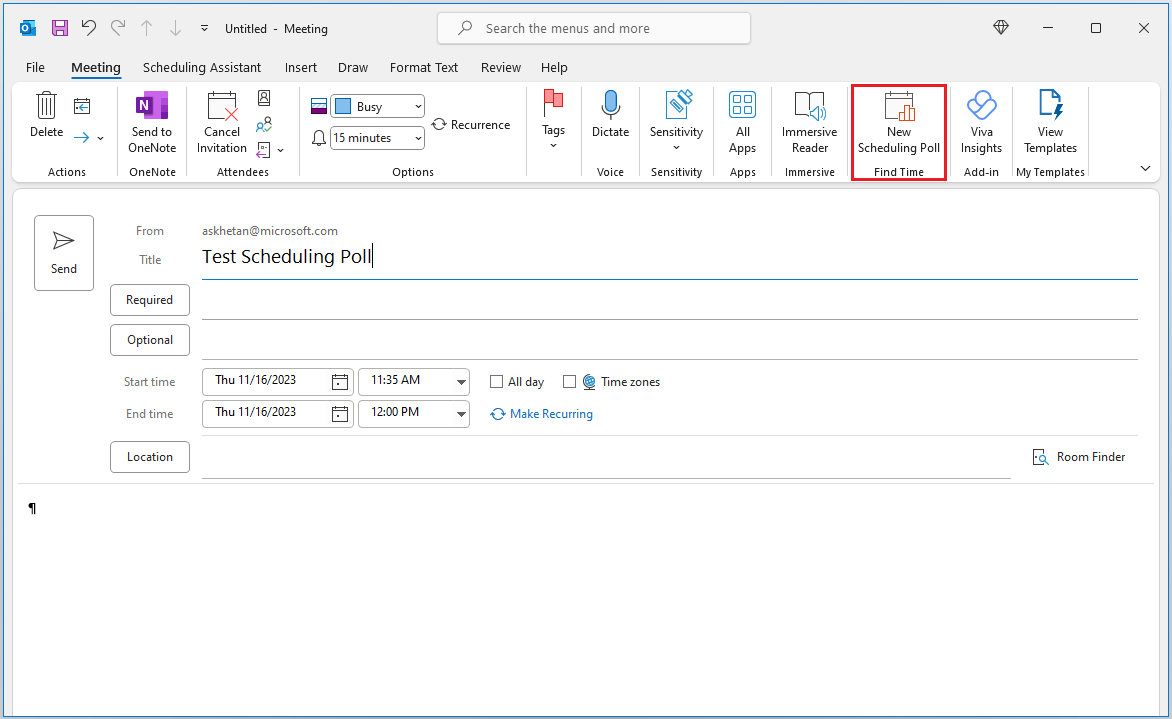O Inquérito de Agendamento ajuda a minimizar os e-mails pendentes no agendamento, permitindo-lhe enviar um inquérito aos participantes dentro e fora da sua organização, para que possam votar em que horários de reunião funcionam melhor para eles.
O Inquérito de Agendamento pode ser acedido através dos seguintes clientes Outlook:
-
Outlook na Web
-
Novo Outlook para Mac
-
Outlook para Microsoft 365 no Windows
Pode aceder ao Inquérito de Agendamento através de Correio ou Calendário.
-
Crie um novo e-mail ou selecione um e-mail a que responder. Liste os participantes necessários para a reunião no campo Para e participantes opcionais no campo Cc. Selecione Agendar inquérito no separador Mensagem .
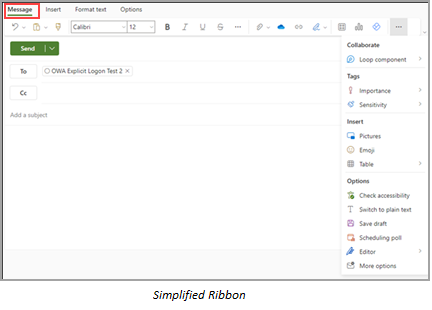
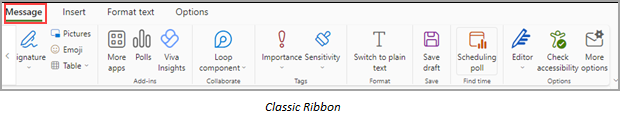
-
Crie um novo evento de reunião ou selecione um evento existente para editá-lo. Liste os participantes necessários no campo Convidar participantes e clique no botão opcional para adicionar participantes opcionais. Selecione Agendar inquérito no separador Evento .
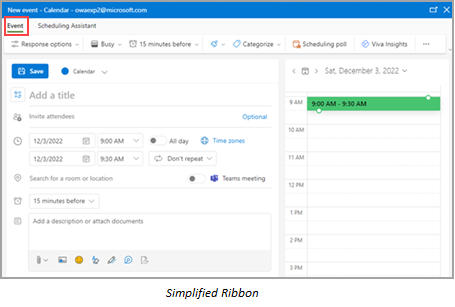

O inquérito de agendamento pode ser utilizado no Novo Outlook para Mac. Pode aceder através do Correio.
-
Crie um novo e-mail ou selecione um e-mail a que responder. Liste os participantes necessários para a reunião no campo Para e participantes opcionais no campo Cc . Selecione Agendar Inquérito na barra de ferramentas de composição**.
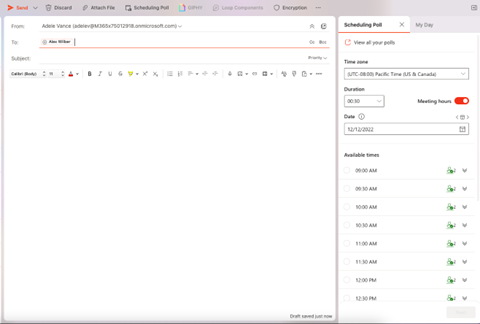
-
Arraste e largue o Scheduling Poll na barra de ferramentas.
Notas:
-
**Se o suplemento de hora de pesquisa tiver sido instalado anteriormente, o inquérito de agendamento aparecerá automaticamente na barra de ferramentas. Caso contrário, tem de adicioná-la manualmente ao personalizar a barra de ferramentas quando estiver a compor uma nova mensagem de e-mail.
-
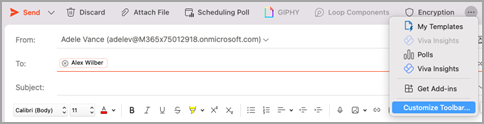
Seguem-se algumas das diferentes formas através das quais pode aceder ao Inquérito de Agendamento no Outlook para Windows.
-
No Correio, pode aceder ao Inquérito de Agendamento da seguinte forma:
-
Selecione Responder com o Inquérito de Agendamento no separador Base quando um e-mail estiver aberto no painel de leitura.
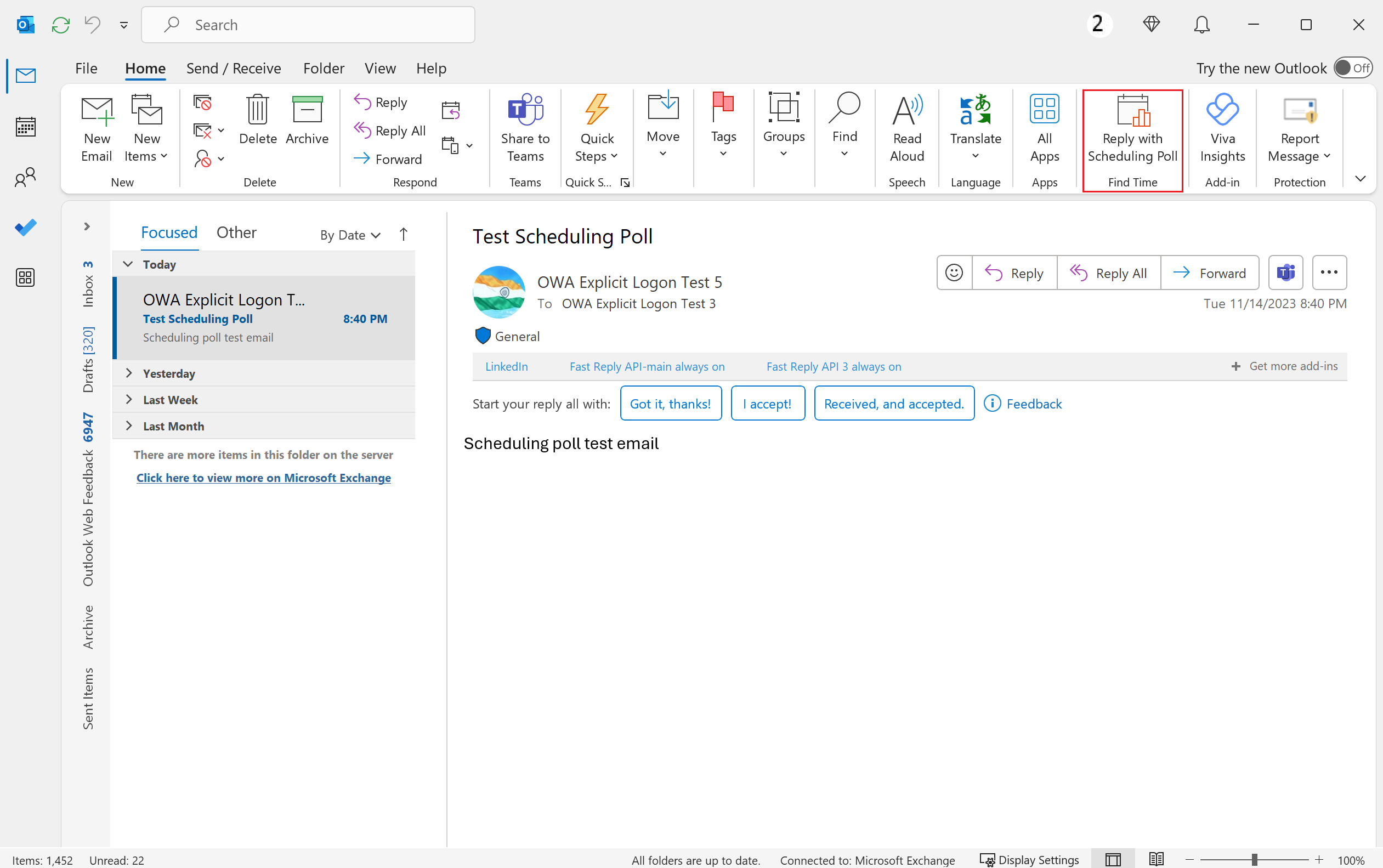
-
Inicie o painel de composição ao criar uma nova mensagem ou ao premir responder/reencaminhar para uma mensagem existente. Liste os destinatários necessários no campo Para e os destinatários opcionais no campo Cc . Em seguida, no separador Mensagem , selecione Novo Inquérito de Agendamento.
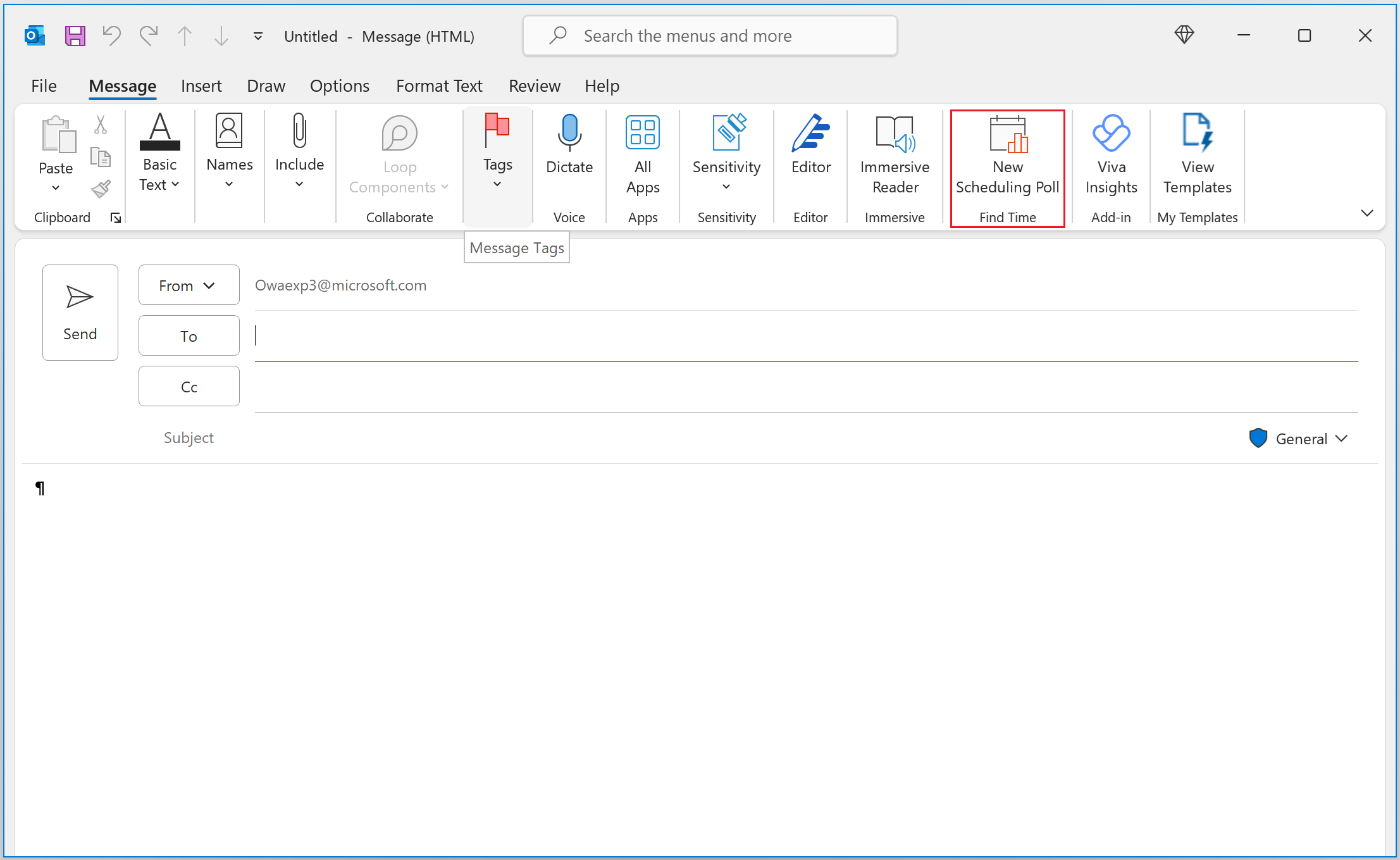
-
-
No Calendário, pode aceder ao Inquérito de Agendamento ao iniciar o formulário de composição para criar um novo evento de reunião ou ao abrir um evento existente no formulário de edição. Liste os participantes necessários no campo Obrigatório e os participantes opcionais no campo Opcional . Selecione Novo Inquérito de Agendamento no separadorReunião .