O Surface Dial é uma nova ferramenta para o processo criativo que o mantém no fluxo. Se tiver um (ou outro dispositivo de roda), eis como configurá-lo e personalizar o que faz.
Configuração
-
No PC, selecione o botão Iniciar e, em seguida, selecione Definições > Dispositivos > Bluetooth e outros dispositivos.
-
No Surface Dial, puxe a parte inferior para abrir o compartimento das pilhas. Certifique-se de que estão duas pilhas AAA no seu interior.
-
Remova a patilha das pilhas da parte inferior do Surface Dial.
Prima sem soltar o botão junto às pilhas até a luz Bluetooth piscar— está em frente ao botão do outro lado das pilhas.
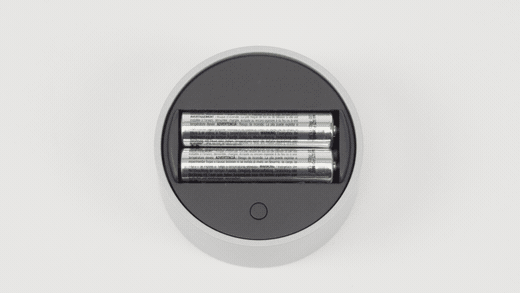
-
Certifique-se de que o Bluetooth está ativado e, em seguida, selecione Adicionar Bluetooth ou outro dispositivo > Bluetooth. Selecione SurfaceDial na lista de dispositivos. Se vir outras instruções no ecrã, siga-as e, em seguida, selecione Concluído.
-
Remova a película protetora do Surface Dial.
Assim que o Surface Dial estiver emparelhado, verá a página de definições da Roda a aparecer na barra lateral.
Prima sem soltar o Surface Dial para ver outras ferramentas no menu de roda. Rode o botão para a esquerda ou para a direita para realçar a ferramenta que pretende utilizar. Para selecioná-lo, prima para baixo e solte-o.
Personalizar o que o Surface Dial faz
Para alterar as ferramentas que vê ao rodar o Surface Dial, selecione o botão Iniciar e, em seguida, selecione Definições > Dispositivos > Roda.
Selecione o botão Adicionar + para adicionar uma nova ferramenta. Existem muitas opções, desde aumentar e reduzir o volume e a luminosidade até ao zoom e deslocamento até mudar de aplicações.
Criar as suas próprias ferramentas
Em alternativa, experimente adicionar as suas próprias ferramentas personalizadas ao Surface Dial. Qualquer atalho de teclado funcionará.
Selecione o botão Adicionar + e selecione Ferramenta personalizada. Em seguida, escolha o atalho de teclado que pretende ver quando roda para a esquerda, direita ou clique em Surface Dial.
Sugestão: Consulte este guia útil para o atalho de teclado enquanto escolhe o que pretende que o Surface Dial faça.











