Este artigo destina-se a pessoas que utilizam um programa de leitura de ecrã, como o Windows Narrator, o JAWS ou o NVDA, com produtos Microsoft 365. Este artigo faz parte do conjunto de conteúdos do suporte para leitor de ecrã do Microsoft 365 , onde pode encontrar mais informações de acessibilidade nas nossas aplicações. Para obter ajuda geral, visite Suporte da Microsoft.
Utilize novos Outlook com o seu teclado e leitor de ecrã para utilizar O Meu Dia para rever os seus próximos eventos e tarefas do calendário. Testámo-lo com o Narrador, JAWS e NVDA, mas pode funcionar com outros leitores de ecrã, desde que sigam as normas e técnicas de acessibilidade comuns.
Notas:
-
As novas funcionalidades do Microsoft 365 são lançadas gradualmente para os subscritores do Microsoft 365, pelo que é possível que a sua aplicação ainda não tenha estas funcionalidades. Para saber como pode obter as novas funcionalidades mais rapidamente, participe no programa Office Insider.
-
Para saber mais sobre os leitores de ecrã, aceda a Como funcionam os leitores de ecrã com o Microsoft 365.
Neste tópico
Abrir O Meu Dia
-
No Outlook, prima a Tecla de Tabulação ou Shift+Tecla de Tabulação até ouvir "O Meu Dia" e, em seguida, prima Enter. O painel O Meu Dia é aberto, com o foco no separador Calendário .
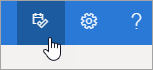
-
Para fechar O Meu Dia, prima a Tecla de Tabulação até ouvir "Fechar painel" e, em seguida, prima Enter.
Sugestão: Pode manter o painel O Meu Dia aberto e navegar rapidamente para outras regiões da aplicação ao premir Ctrl+F6.
Rever os próximos eventos do calendário
O Meu Dia mostra uma lista dos seus próximos eventos de calendário no separador Calendário .
-
No separador Calendário do painel O Meu Dia , abra o Calendário do Outlook premindo a Tecla de Tabulação até ouvir "Abrir Calendário" e, em seguida, prima Enter.
-
Os seus eventos futuros estão listados na parte inferior do separador Calendário . Para navegar na lista, prima a Tecla de Tabulação até ouvir "Adicionar uma tarefa para conclusão prevista para hoje" e, em seguida, prima a tecla Seta Para Baixo para encontrar a que pretende. Prima Enter para abrir o evento no painel O Meu Dia.
Sugestão: Para que os eventos definidos ocorram nas próximas 24 horas, o leitor de ecrã lê o tempo restante até ao início.
-
Quando o evento tiver sido aberto, pode editá-lo ou eliminá-lo. Efetue um dos seguintes procedimentos:
-
Para o RSVP para o evento, prima a Tecla de Tabulação até ouvir "Responder a partir do grupo, organizador de e-mail, caixa de verificação selecionada". Em seguida, prima a Tecla de Tabulação uma vez para ouvir "Adicionar uma mensagem (opcional), editar" para escrever uma nota opcional no organizador do evento. Em seguida, prima a Tecla de Tabulação mais uma vez para ouvir "Sim" e, em seguida, prima a tecla Seta Para a Direita para ir para outras opções de RSVP.
-
Para editar o evento, prima a Tecla de Tabulação até ouvir "Editar" e, em seguida, prima Enter. O evento é aberto numa nova janela para edição.
-
Para eliminar o evento, prima primeiro a Tecla de Tabulação até ouvir "Editar" e, em seguida, prima a tecla Seta Para a Direita até ouvir "Eliminar" ou "Cancelar" e, em seguida, prima Enter.
Para regressar a O Meu Dia sem editar ou eliminar o evento, prima Shift+Tecla de Tabulação até ouvir "Anterior" e, em seguida, prima Enter.
-
-
Para adicionar um novo evento diretamente a partir de O Meu Dia, prima a Tecla de Tabulação até ouvir "Novo evento" e, em seguida, prima Enter.
Rever tarefas futuras
O Meu Dia apresenta uma lista de tarefas que deu a si próprio no separador Tarefas . Pode adicionar, editar ou marcar estas tarefas como concluídas.
-
Por predefinição, O Meu Dia é aberto com o separador Calendário ativo. Para aceder ao separador Tarefa , prima a Tecla de Tabulação ou Shift+Tecla de Tabulação até ouvir "Item de separador Calendário 1 de 2" e, em seguida, prima a tecla Seta Para a Direita uma vez. Irá ouvir: "Para fazer, item de separador 1 de 2". Para abrir o separador, prima Enter.
-
Para adicionar uma nova tarefa, prima a Tecla de Tabulação até ouvir: "Adicionar uma tarefa, editar". Introduza o nome da tarefa e, em seguida, prima Enter. O foco permanece no campo Adicionar uma tarefa para que possa adicionar rapidamente várias tarefas desta forma.
-
Para navegar na lista de tarefas, prima a Tecla de Tabulação até ouvir "Tarefa", seguido do nome da primeira tarefa na lista. Deslocar-se para cima e para baixo na lista de tarefas com as teclas Seta Para Cima e Seta Para Baixo.
-
Para marcar uma tarefa como concluída, localize-a na lista de tarefas e, em seguida, prima a tecla Seta Para a Direita uma vez. Irá ouvir: "Marcar como concluído". Prima Enter. As tarefas concluídas são removidas da lista de tarefas e movidas para a lista de tarefas concluídas recentemente.
-
Para navegar na lista de tarefas recentemente concluídas, prima primeiro a Tecla de Tabulação até ouvir "Mostrar concluídas recentemente" e, em seguida, prima Enter para expandir a lista. Em seguida, mova o foco para a lista ao premir a Tecla de Tabulação uma vez e navegue com as teclas Seta Para Cima e Seta Para Baixo. Para desmarcar uma tarefa como concluída, prima a tecla Seta Para a Direita uma vez e, em seguida, prima Enter. Em seguida, a tarefa é movida novamente para a lista de tarefas.
Consulte também
Utilizar um leitor de ecrã para organizar itens com a vista de quadro de calendário no novo Outlook
Utilizar um leitor de ecrã para migrar as suas definições para o novo Outlook
Atalhos de teclado para o Outlook
Tarefas básicas com um leitor de ecrã com o calendário no Outlook
Configurar o seu dispositivo para trabalhar com a acessibilidade no Microsoft 365
Utilizar um leitor de ecrã para explorar e navegar no Calendário do Outlook
Suporte técnico para clientes portadores de deficiência
A Microsoft quer proporcionar a melhor experiência possível a todos os seus clientes. Se for portador de deficiência ou tiver perguntas relacionadas com acessibilidade, contacte o Answer Desk para Pessoas Portadoras de Deficiência da Microsoft para obter assistência técnica. A equipa do Answer Desk para Pessoas Portadoras de Deficiência foi treinada para utilizar diversas tecnologias de apoio populares e pode fornecer assistência em inglês, espanhol, francês e na língua gestual americana. Aceda ao site do Answer Desk para Pessoas Portadoras de Deficiência da Microsoft para saber os detalhes de contacto da sua região.
Se for um utilizador da administração pública, comercial ou empresarial, contacte o Answer Desk para Pessoas Portadoras de Deficiência para empresas.











