A funcionalidade Limpeza de Conversações no Outlook pode reduzir o número de mensagens nas suas pastas de correio. As mensagens redundantes de uma Conversação são movidas para a pasta Itens Eliminados.
O que é uma conversação?
Poderá conhecer uma Conversação pelo termo tópico de e-mail. Uma Conversação é o conjunto completo de mensagens de correio eletrónico, desde a primeira mensagem a todas as respostas. As mensagens de uma Conversação têm o mesmo assunto.
Por exemplo, quando envia uma mensagem para uma pessoa e esta responde, é gerada uma Conversação. Em muitas Conversações, poderão existir muitas respostas de ambos os lados. Várias pessoas podem responder às diferentes mensagens da Conversação.
O que faz a Limpeza de Conversação?
A Limpeza de Conversação avalia os conteúdos de cada mensagem na Conversação. Se uma mensagem estiver totalmente incluída numa das respostas, a mensagem anterior é eliminada. Considere o seguinte exemplo.
O Carlos envia uma mensagem à Paula e ao Nuno. A Paula responde ao Carlos e ao Nuno e no corpo da sua mensagem do Outlook é incluída toda mensagem original do Carlos. A seguir, o Nuno vê a mensagem da Paula e responde ao Carlos e à Paula. A resposta do Nuno inclui todas as mensagens anteriores da Conversação. A Limpeza de Conversação pode eliminar todas as mensagens exceto a última do Nuno porque, nessa mensagem, encontra-se uma cópia de todas as mensagens anteriores.
A Limpeza de Conversação é mais útil em Conversações com muitas respostas de ambos os lados, especialmente quando existem vários destinatários.
Remover mensagens redundantes
-
(Friso clássico) No separador Base , no grupo Eliminar , clique em

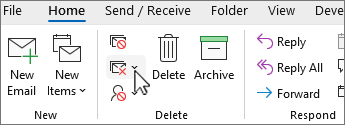
(Friso simplificado) No separador Base , clique na seta junto a

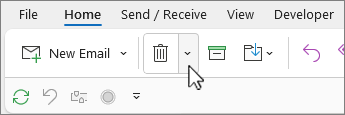
-
Selecione uma das seguintes opções:
-
Limpar Conversação A Conversação atual é revista e as mensagens redundantes são eliminadas.
-
Limpar Pasta Todas as Conversações na pasta selecionada são revistas e as mensagens redundantes são eliminadas.
-
Limpar Pasta & Subpastas Todas as Conversações na pasta selecionada e em qualquer pasta nela contida são revistas e as mensagens redundantes são eliminadas.
-
Alterar as opções de Limpeza de Conversação
Pode especificar as mensagens que estão isentas de Limpar e para onde as mensagens são movidas quando são eliminadas.
-
Clique no separador Ficheiro.
-
Clique em Opções.
-
Clique em Correio.
-
Em Limpeza de Conversação, efetue um dos seguintes procedimentos:
-
Para alterar o local para onde os itens são movidos, em Os itens limpos serão colocados nesta pasta, clique em Procurar e selecione uma pasta do Outlook. Por predefinição, as mensagens são movidas para a pasta Itens Eliminados. Se tiver várias contas de correio eletrónico no seu perfil do Outlook, cada conta tem a sua pasta Itens Eliminados. As mensagens são movidas para a pasta Itens Eliminados que corresponde à conta de correio eletrónico.
-
Para replicar a estrutura de pasta de itens eliminados pela opção Limpar (quando utiliza o comando Limpar Pastas e Subpastas), selecione Ao limpar subpastas, recriar a hierarquia de pastas na pasta de destino.
Nota: Esta opção não se encontra disponível se o destino for a pasta Itens Eliminados.
-
Para guardar sempre mensagens que não tenha lido, selecione a caixa de verificação Não mover mensagens não lidas. Recomendamos que não selecione esta opção. As mensagens da Conversação que são mantidas conterão mensagens que sejam eliminadas, incluindo aquelas que possa não ter lido.
-
Para manter sempre uma mensagem categorizada, selecione a caixa de verificação Não mover mensagens categorizadas. Recomendamos que selecione esta opção. As categorias aplicam-se a mensagens específicas e a eliminação de uma mensagem categorizada poderá resultar na perda da mesma.
-
Para manter sempre uma mensagem sinalizada, selecione a caixa de verificação Não mover mensagens sinalizadas. Recomendamos que selecione esta opção. Os sinalizadores aplicam-se a mensagens específicas e a eliminação de uma mensagem sinalizada poderá resultar na perda da mesma.
-
Para manter sempre uma mensagem assinada digitalmente, selecione a caixa de verificação Não mover mensagens assinadas digitalmente. Recomendamos que selecione esta opção.
-
Para manter sempre a mensagem original caso uma pessoa altere a mensagem quando esta for incluída em respostas, selecione a caixa de verificação Quando uma resposta modificar uma mensagem, não mover o original. Recomendamos que selecione esta opção. Esta opção garante que terá um registo completo de todo o conteúdo na Conversação, caso uma pessoa altere uma mensagem contida numa resposta.
-










