Pode adicionar um ou mais diapositivos à sua apresentação a partir de outro, sem ter de abrir o outro ficheiro.
(Por predefinição, um diapositivo copiado herda a estrutura do diapositivo após o qual está a inseri-lo na apresentação de destino. No entanto, pode optar por manter a formatação do diapositivo que está a copiar.)
Quando importa um diapositivo de uma apresentação para outra, é simplesmente uma cópia do original. As alterações efetuadas à cópia não afetam o diapositivo original na outra apresentação.
-
Abra a apresentação à qual pretende adicionar o diapositivo.
-
No painel de miniaturas do diapositivo à esquerda, clique no local onde pretende adicionar um diapositivo.
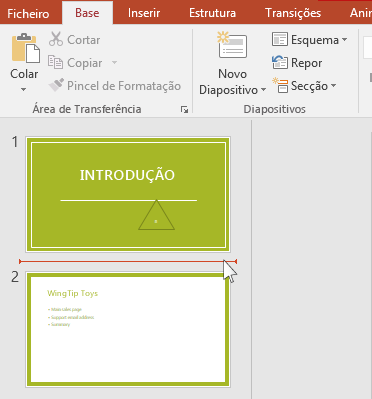
-
No separador Base do friso, no grupo Diapositivos , clique na seta abaixo de Novo Diapositivo e, em seguida, selecione Reutilizar Diapositivos.
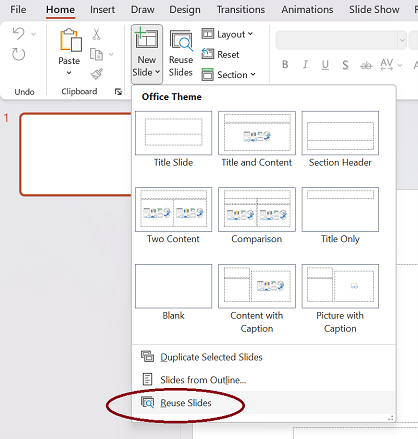
-
No painel Reutilizar Diapositivos , clique em Abrir um Ficheiro do PowerPoint.
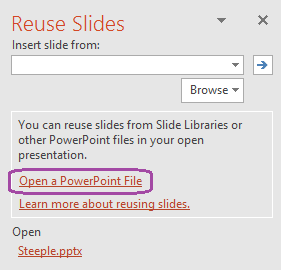
-
Na caixa de diálogo Procurar , localize e clique no ficheiro de apresentação que contém o diapositivo pretendido e, em seguida, clique em Abrir.
-
Se quiser que o diapositivo que está a adicionar à apresentação de destino mantenha a formatação da apresentação original, selecione a caixa de verificação Manter formatação de origem antes de adicionar o diapositivo à apresentação de destino. (Quando esta caixa de verificação não está selecionada, os diapositivos copiados herdam o estilo do diapositivo após o qual são inseridos.) Em seguida, no painel Reutilizar Diapositivos , efetue um dos seguintes procedimentos:
-
Para adicionar um único diapositivo, clique no diapositivo.
-
Para adicionar todos os diapositivos, clique com o botão direito do rato em qualquer diapositivo e, em seguida, selecione Inserir Todos os Diapositivos.
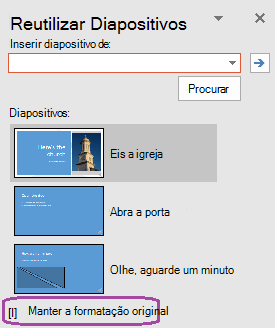
-
-
Abra uma apresentação existente ou crie uma nova apresentação na qual pretenda inserir diapositivos.
-
Na vista Normal, no painel de navegação, clique no diapositivo após o qual pretende inserir os outros diapositivos.
-
No separador Base , em Diapositivos, clique na seta junto a Novo Diapositivo e, em seguida, clique em Reutilizar Diapositivos.
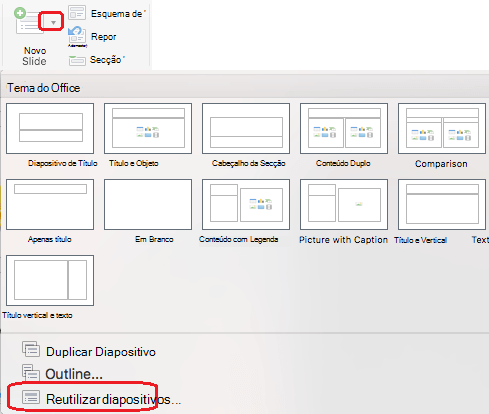
-
Na caixa de diálogo, localize a apresentação que pretende inserir e selecione-a. Clique em OK.
São inseridas cópias de todos os diapositivos na sua apresentação. Se apenas precisar de alguns, pode removê-los ao selecioná-los no painel esquerdo e premir a tecla Delete no teclado. (Para selecionar vários diapositivos para eliminação, mantenha premida

Nota: No PowerPoint na Web, pode inserir diapositivos reutilizados a partir de outras apresentações apenas um de cada vez.
-
Abra a apresentação na qual pretende inserir diapositivos.
-
No painel de miniaturas do diapositivo à esquerda, clique no diapositivo após o qual pretende adicionar o diapositivo.
-
No separador Base do friso, no grupo Diapositivos , selecione Reutilizar Diapositivos.
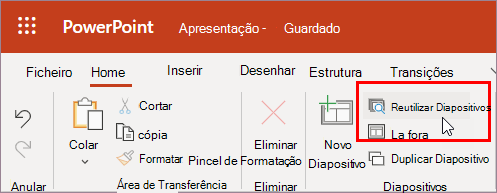
-
No painel Pesquisa que é aberto, localize e selecione o ficheiro de apresentação que contém os diapositivos pretendidos. É apresentada uma lista de diapositivos reutilizáveis.
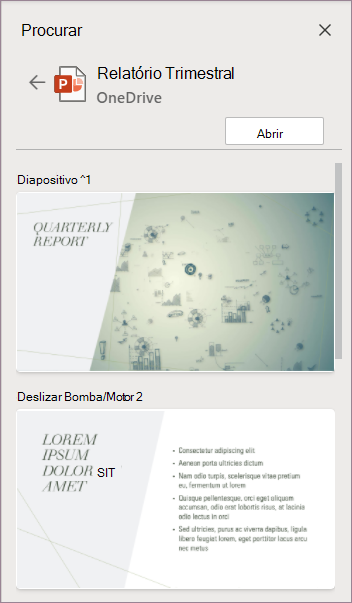
-
Paire o cursor sobre o diapositivo que pretende e selecione Inserir Diapositivo para o reutilizar na sua apresentação. O PowerPoint insere o diapositivo reutilizado após o diapositivo atual.
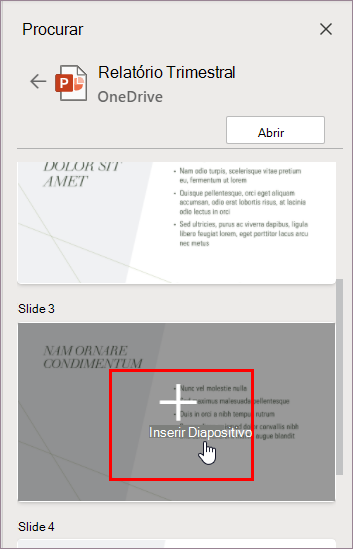
Importar diapositivos de outra apresentação para a atual
-
No painel de miniaturas à esquerda, selecione o diapositivo após o qual pretende inserir os diapositivos importados.
-
No separador Base , selecione Reutilizar Diapositivos.
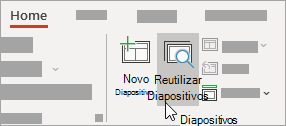
O painel Reutilizar Diapositivos é aberto à direita. As suas apresentações recentes são apresentadas.
-
Selecione uma apresentação na lista para ver os diapositivos individuais na mesma.
-
Clique numa miniatura de diapositivo para copiá-la para a apresentação atual.
Por predefinição, um diapositivo importado mantém as cores e a formatação da apresentação de onde provém.
-
Quando terminar de importar diapositivos da apresentação selecionada, pode fechar o painel ou procurar outros diapositivos a importar.
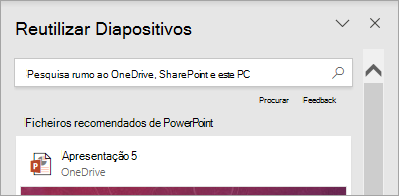
Mais detalhes
-
Uma caixa de pesquisa na parte superior do painel Reutilizar Diapositivos permite-lhe procurar qualquer apresentação, quer esteja armazenada no disco rígido do computador, no SharePoint ou OneDrive escolar ou profissional.
-
Um botão Procurar por baixo da caixa de pesquisa permite-lhe explorar as suas pastas para o que pretende.
-
Por predefinição, um diapositivo que importar mantém a formatação da apresentação de onde provém. No entanto, estão disponíveis três opções de formatação. Quando um diapositivo é inserido, é apresentado no painel de miniaturas à esquerda e é apresentado um menu de pop-up (Ctrl) na miniatura. Clique no mesmo para ver três opções de Colagem :
Opção
Descrição

Utilizar Tema de Destino
O diapositivo importado adota o esquema de cores e o estilo da apresentação atual.

Manter Formatação de Origem
O diapositivo importado mantém o esquema de cores e o estilo da apresentação de onde veio.

Imagem
É inserida uma imagem do diapositivo de origem no diapositivo que está atualmente selecionado no painel de miniaturas à esquerda. A imagem pode ser movida e redimensionada conforme necessário.
Consulte Também
Utilizar Bibliotecas de Diapositivos para partilhar e reutilizar diapositivos do PowerPoint
Adicionar, reordenar, duplicar e eliminar diapositivos no PowerPoint










