Só pode partilhar o seu ambiente de trabalho e programas abertos se for um apresentador e tiver instalado o plug-in Lync Web App.
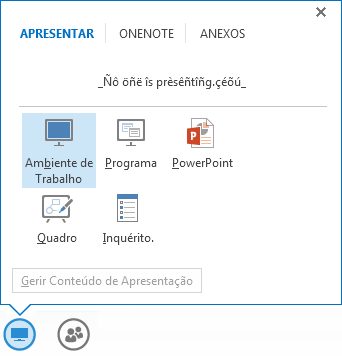
-
Para partilhar o seu ambiente de trabalho, aponte para o ícone de Partilha e clique em Ambiente de Trabalho.
-
Para partilhar um programa aberto, aponte para o ícone de Partilha e clique em Programa. Na caixa de diálogo Apresentar Programas, clique no programa que quer partilhar e, em seguida, clique em Apresentar.
O conteúdo partilhado é apresentado na reunião no computador de todos os participantes, enquanto a sua reunião apenas apresenta Está a apresentar Ambiente de Trabalho/Nome do Programa. Aparece um contorno amarelo em redor do ambiente de trabalho ou programa partilhado no computador.
Importante: Os utilizadores do Lync para Mac 2011 e utilizadores de Macintosh a executar o Lync Web App só podem partilhar os seus ambientes de trabalho e não programas abertos. Enquanto a partilha está em curso, um ícone de partilha é apresentado na parte superior do palco da reunião. Os utilizadores também só poderão partilhar o monitor principal e não um monitor secundário.
Para utilizadores com sistema operativo Windows
Apenas um participante pode partilhar o seu ambiente de trabalho ou programa aberto em determinada altura. Enquanto está a partilhar, a barra de ferramentas de partilha é apresentada na parte superior da fase de reunião no seu computador. Com as opções na barra de ferramentas, pode atribuir controlo do seu computador a outro participante, bem como terminar a sessão de partilha. Outros participantes na reunião veem um botão na fase de reunião que podem utilizar para pedir o controlo do que está a partilhar. Depois de obterem o controlo, verão um botão para libertar o controlo.
|
O que quer fazer |
Eis como |
|
Aceitar ou recusar um pedido de controlo¹ |
Clique em Sim ou Não na notificação apresentada quando um participante solicita controlo. |
|
Atribuir controlo manualmente¹ |
Clique em DAR CONTROLO na barra de ferramentas de partilha e clique no nome do participante que pretende². |
|
Atribuir controlo automaticamente¹ |
Clique em Conceder Controlo Automaticamente se pretender aceitar automaticamente todos os pedidos de controlo³. |
|
Retomar o Controlo¹ |
Clique em DAR CONTROLO>Recuperar Controlo. |
|
Pedir o controlo¹ |
Clique em Solicitar o Controlo na fase da reunião. |
|
Libertar o controlo¹ |
Clique em Libertar o Controlo na fase da reunião. |
|
Terminar a sessão de partilha |
Utilizadores do Windows: Clique em Parar de Apresentar na barra de ferramentas de partilha ou no palco da reunião. Utilizadores de Lync for Mac 2011: Clique no ícone de partilha e, em seguida, clique em Parar de Partilhar. |
¹ Não disponível para utilizadores de Lync para Mac 2011 e utilizadores de Macintosh a executar o Lync Web App.
² Se um participante já tiver assumido o controlo quando outro pede o controlo, o último vê a notificação Outro participante já está a solicitar o controlo. Volte a tentar mais tarde.
³ Se foram enviados vários pedidos consecutivos, estes são aceites por ordem. Visto cada aceitação substituir a aceitação anterior, o último pedido aceite é o que está a controlar. O participante que tem o controlo atualmente vê a notificação Tem o controlo.










