Alguns números com uma ou mais casas decimais podem parecer arredondados na sua folha de cálculo. Se este não for o resultado da aplicação de uma função de arredondamento, isto pode acontecer quando a coluna não é suficientemente larga para o número inteiro. Também pode ocorrer quando o formato está definido para mostrar um número menor de casas decimais do que o número real contém.
Se, por exemplo, introduzir um número numa célula com formatação Geral (a predefinição para todas as células numa nova folha de cálculo), o Excel apresenta automaticamente menos casas decimais para que o número se ajuste à largura de uma célula vazia. O número na célula A1 abaixo aparece arredondado, mas o número inteiro continua visível na barra de fórmulas na parte superior da folha de cálculo e utilizado em cálculos.
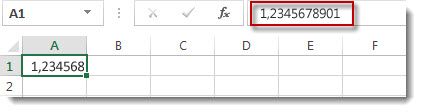
Para parar de arredondar o número na célula, clique no botão Aumentar Decimal 
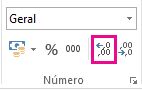
À medida que aumenta o número de casas decimais, o formato muda de Geral para Número e a largura da coluna ajusta-se automaticamente.
Nota: Se a largura da coluna não se ajustar e ######## aparecer na célula, altere a largura da coluna e a altura da linha ao fazer duplo clique no limite direito do cabeçalho da coluna.
Aumentar as casas decimais para muitos números ao mesmo tempo
Se tiver muitos números que foram arredondados ou para impedir que os números apareçam como arredondados, pode aumentar as casas decimais de um formato de número e, em seguida, aplicá-las aos números na sua folha de cálculo.
-
No separador Base , clique em

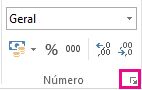
-
Na lista Categoria , selecione o formato de número que pretende utilizar, certificando-se de que tem casas decimais, como Número, Moeda, Contabilidade, Percentagem ou Científica.
-
Na caixa Casas decimais , introduza o número de casas decimais que pretende mostrar e clique em OK.
Aumentar as casas decimais para muitos números ao mesmo tempo
Se tiver muitos números que foram arredondados ou para impedir que os números apareçam como arredondados, pode aumentar as casas decimais de um formato de número e, em seguida, aplicá-las aos números na sua folha de cálculo.
-
No separador Base , no grupo Número , clique no menu pendente Formato do Número > Mais Formatos numéricos.
-
Na lista Categoria , selecione o formato de número que pretende utilizar, certificando-se de que tem casas decimais, como Número, Moeda, Contabilidade, Percentagem ou Científica.
-
Na caixa Casas decimais , introduza o número de casas decimais que pretende mostrar e clique em OK.
Precisa de mais ajuda?
Pode sempre colocar uma pergunta a um especialista da Comunidade Tecnológica do Excel ou obter suporte nas Comunidades.










