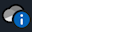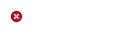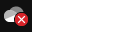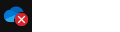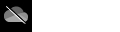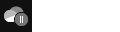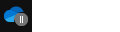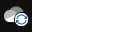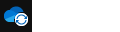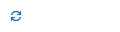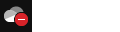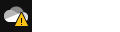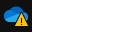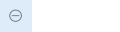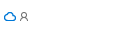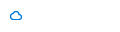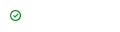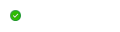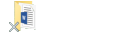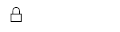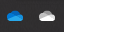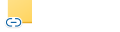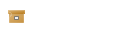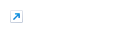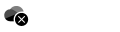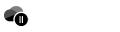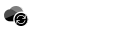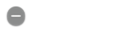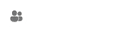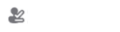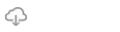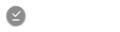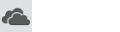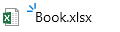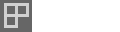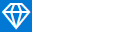Os ícones do Microsoft OneDrive em áreas de notificação do ambiente de trabalho, barras de menus, Windows Explorador de Ficheiros e Finder do macOS indicam-lhe o estado de sincronização do ficheiro ou pasta.
Se não vir nenhuma notificação de ambiente de trabalho ou ícones da barra de menus, OneDrive poderão estar ocultas, não instaladas ou não estar em execução. Saiba mais.
Círculo azul com um "i"
|
|
Se vir um círculo azul com uma letra informativa "i" no mesmo através de um ícone de nuvem do OneDrive na área de notificação, significa que existem novas mensagens sobre a melhor forma de utilizar o OneDrive ou para o informar sobre as funcionalidades novas ou não utilizadas. Selecione o ícone de nuvem do OneDrive para ver quaisquer mensagens e ações a executar. |
Círculo vermelho com cruz branca
|
|
Um círculo vermelho com uma cruz branca significa que não é possível sincronizar um ficheiro ou pasta. Verá isto no Explorador de Ficheiros ou nos ícones da área de notificação do OneDrive. Clique no ícone de OneDrive azul ou branco na área de notificação para saber mais sobre o problema. Para obter mais ajuda, saiba como Corrigir problemas de sincronização do OneDrive. |
Ícone cinzento OneDrive nuvem com uma linha através do mesmo
|
|
Um ícone de OneDrive a cinzento com uma linha através do mesmo significa que não tem sessão iniciada ou OneDrive configuração ainda não foi concluída. Prima Nota: Se vir a mensagem de erro "Já está a sincronizar uma OneDrive pessoal neste computador", siga os passos para desassociar e voltar a ligar a sua conta. |
OneDrive ícone em pausa
|
|
O símbolo em pausa sobre o ícone OneDrive ou OneDrive escolar ou profissional significa que os seus ficheiros não estão atualmente a sincronizar. Para retomar a sincronização, selecione o ícone deOneDrive relevante na área de notificação ou barra de menus, selecione Mais e, em seguida, Retomar a sincronização. Saiba mais sobre Como Interromper e Retomar a sincronização no OneDrive. |
OneDrive ícone com setas pendentes de sincronização
|
|
As setas circulares acima dos ícones de notificação do OneDrive ou OneDrive escolar ou profissional significam que a sincronização está em curso. Isto inclui quando está a carregar ficheiros ou OneDrive está a sincronizar novos ficheiros da nuvem com o PC. Os ícones de sincronização também podem ser vistos online no OneDrive.com. OneDrive também verificará se existem outras alterações de ficheiros ou pastas e poderá mostrar "A processar alterações". SeOneDrive mostrar "A processar alterações" durante muito tempo, poderá ser porque tem um ficheiro online aberto, uma sincronização de ficheiros muito grande, muitos ficheiros bloqueados numa fila. Para ajudar a resolver estes problemas, consulte O OneDrive fica bloqueado com o estado "A processar alterações". Se estiver a ver o ícone de sincronização pendente no Explorador de Ficheiros, leia O OneDrive está bloqueado em "Sincronização pendente". |
Ícone deOneDrive vermelho com barra branca
|
|
Se vir um ícone de estilo "sem entrada" vermelho sobre o ícone de OneDrive, significa que a sua conta está bloqueada. Saiba mais sobre o que fazer quando a sua conta do OneDrive estiver bloqueada. |
Ícone deOneDrive de ponto de exclamação amarelo
|
|
Se vir um triângulo de aviso amarelo sobre o ícone OneDrive ouOneDrive escolar ou profissional, significa que a sua conta precisa de atenção. Selecione o ícone para ver a mensagem de aviso apresentada no centro de atividade. |
Os ficheiros com este ícone não serão sincronizados
|
|
Poderá ver este ícone se iniciar sessão noOneDrive com uma conta escolar ou profissional. Significa que o seu administrador bloqueou a sincronização de determinados tipos de ficheiro. É mais comum bloquear ficheiros de dados do Outlook. Se também iniciar sessão no OneDrive com uma conta pessoal, serão aplicadas as mesmas restrições. Saiba como remover um ficheiro de dados .pst do Outlook do OneDrive. |
Pessoas ícone junto a um ficheiro ou pasta
|
|
Se vir um ícone "pessoas" junto à sua OneDrive ficheiros ou pastas, tal indica que o ficheiro ou pasta foi partilhado com outras pessoas. Saiba mais sobre como alterar a partilha em Partilhar ficheiros e pastas do OneDrive. |
Ícone de nuvem azul
|
|
Um ícone de nuvem azul junto à sua OneDrive ficheiros ou pastas indica que o ficheiro só está disponível online. Os ficheiros apenas online não ocupam espaço no seu computador. Não pode abrir ficheiros apenas online quando o seu dispositivo não está ligado à Internet. Saiba mais sobre os Ficheiros a Pedido do OneDrive |
Ícones de escala verde
|
|
Quando abre um ficheiro apenas online, este é transferido para o seu dispositivo e torna-se um ficheiro disponível localmente . Pode abrir um ficheiro disponível localmente em qualquer altura e sem precisar de acesso à Internet. Se precisar de mais espaço, pode tornar o ficheiro novamente disponível apenas online. Clique com o botão direito do rato no ficheiro e selecione "Libertar espaço." |
Círculo verde sólido com a marca de verificação branca
|
|
Os ficheiros que marcar como "Manter sempre neste dispositivo" têm o círculo verde com a marca de verificação branca. Estes ficheiros sempre disponíveis são transferidos para o seu dispositivo e ocupam espaço, mas estão sempre acessíveis mesmo quando está offline. |
Ícones X cinzentos no ambiente de trabalho
|
|
Este não é um ícone de OneDrive, mas sim um ícone de atalho do Windows danificado. Se vir um X cinzento nos atalhos do Ambiente de Trabalho do Windows, experimente estas sugestões:
|
Ícone de cadeado
|
|
O OneDrive irá apresentar um ícone de cadeado junto ao estado de sincronização, se o ficheiro ou pasta tiverem definições que impeçam a sincronização. Saiba mais sobre este assunto em restrições e limitações ao sincronizar ficheiros e pastas. |
Por que motivo tenho dois ícones do OneDrive?
|
|
Se tiver iniciado sessão na aplicação de sincronização OneDrive com a conta profissional ou escolar e pessoal, verá dois ícones de sincronização OneDrive. O azul é para a sua conta escolar ou profissional, o branco é para a sua conta pessoal. |
Ícone de cadeia numa pasta
|
|
Um ícone de cadeia ou ligação numa pasta significa que é um atalho para outra pasta que foi partilhada. |
Caixa Castanha nos ícones do Ambiente de Trabalho
|
|
Uma caixa castanha sobre os ícones do Ambiente de Trabalho do Windows pode ser causada por um problema com o Explorador do Windows.
|
Seta de atalho
|
|
Se vir uma seta de atalho sobre ficheiros que não são atalhos, a solução é Reiniciar o Windows Explorador de Ficheiros.
|
Círculo azul com um "i"
|
|
Se vir um círculo azul com uma letra informativa "i" no mesmo através de um ícone de nuvem do OneDrive na área de notificação, significa que existem novas mensagens sobre a melhor forma de utilizar o OneDrive ou para o informar sobre as funcionalidades novas ou não utilizadas. Selecione o ícone de nuvem do OneDrive para ver quaisquer mensagens e ações a executar. |
Círculo preto com cruz branca
|
|
Um círculo preto com uma cruz branca significa que não é possível sincronizar um ficheiro ou pasta. Os utilizadores de Mac irão vê-lo no Finder ou nos ícones da barra de menus OneDrive. Clique no íconeOneDrive na área da barra de menus para saber mais sobre o problema. Para obter mais ajuda, leia como Corrigir problemas de Sincronização do OneDrive num Mac. |
Ícone cinzento OneDrive nuvem com uma linha através do mesmo
|
|
Um ícone de OneDrive a cinzento com uma linha através do mesmo significa que não tem sessão iniciada ou OneDrive configuração ainda não foi concluída. Utilize o Finder ou o Spotlight para iniciar OneDrive. Nota: Se vir a mensagem de erro "Já está a sincronizar uma OneDrive pessoal neste computador", siga os passos para desassociar e voltar a ligar a sua conta. |
OneDrive ícone em pausa
|
|
O símbolo em pausa sobre o ícone OneDrive ou OneDrive escolar ou profissional significa que os seus ficheiros não estão atualmente a sincronizar. Para retomar a sincronização, selecione o ícone deOneDrive relevante na área de notificação ou barra de menus, selecione Mais e, em seguida, Retomar a sincronização. Saiba mais sobre Como Interromper e Retomar a sincronização no OneDrive. |
OneDrive ícone com setas pendentes de sincronização
|
|
As setas circulares acima dos ícones de notificação do OneDrive ou OneDrive escolar ou profissional significam que a sincronização está em curso. Isto inclui quando está a carregar ficheiros ou OneDrive está a sincronizar novos ficheiros da nuvem com o PC. Os ícones de sincronização também podem ser vistos online no OneDrive.com. OneDrive também verificará se existem outras alterações de ficheiros ou pastas e poderá mostrar "A processar alterações". SeOneDrive mostrar "A processar alterações" durante muito tempo, poderá ser porque tem um ficheiro online aberto, uma sincronização de ficheiros muito grande, muitos ficheiros bloqueados numa fila. Para ajudar a resolver estes problemas, consulte O OneDrive fica bloqueado com o estado "A processar alterações". Se estiver a ver o ícone de sincronização pendente no Explorador de Ficheiros, leia O OneDrive está bloqueado em "Sincronização pendente". |
Ícone deOneDrive vermelho com barra branca
|
|
Se vir um ícone de estilo "sem entrada" vermelho sobre o ícone de OneDrive, significa que a sua conta está bloqueada. Saiba mais sobre o que fazer quando a sua conta do OneDrive estiver bloqueada. |
Os ficheiros com este ícone não serão sincronizados
|
|
Poderá ver este ícone se iniciar sessão noOneDrive com uma conta escolar ou profissional. Significa que o seu administrador bloqueou a sincronização de determinados tipos de ficheiro. É mais comum bloquear ficheiros de dados do Outlook. Se também iniciar sessão no OneDrive com uma conta pessoal, serão aplicadas as mesmas restrições. |
Pessoas ícone junto a um ficheiro ou pasta
|
|
Se vir um ícone "pessoas" junto à sua OneDrive ficheiros ou pastas, tal indica que o ficheiro ou pasta foi partilhado com outras pessoas. Se existir uma linha sob o ícone de partilha, significa que o ficheiro está no dispositivo. Saiba mais sobre como alterar a partilha em Partilhar ficheiros e pastas do OneDrive. |
Nuvem azul ou nuvem com ícone de seta
|
|
Uma nuvem azul ou uma nuvem com um ícone de seta junto aos seus ficheiros ou pastas de OneDrive indica que o ficheiro só está disponível online. Os ficheiros apenas online não ocupam espaço no seu computador. Não pode abrir ficheiros apenas online quando o seu dispositivo não está ligado à Internet. Saiba mais sobre os Ficheiros a Pedido do OneDrive. |
Ícones de escala verde
|
|
Quando abre um ficheiro apenas online, este é transferido para o seu dispositivo e torna-se um ficheiro disponível localmente . Pode abrir um ficheiro disponível localmente em qualquer altura e sem precisar de acesso à Internet. Se precisar de mais espaço, pode tornar o ficheiro novamente disponível apenas online. Clique com o botão direito do rato no ficheiro e selecione "Libertar espaço." |
Círculo verde sólido ou tique cinzento sublinhado
|
|
Os ficheiros que marcar como "Manter sempre neste dispositivo" têm um círculo verde sólido ou um tique cinzento sublinhado. Estes ficheiros sempre disponíveis são transferidos para o seu dispositivo e ocupam espaço, mas estão sempre acessíveis mesmo quando está offline. |
Ícone de cadeado
|
|
O OneDrive irá apresentar um ícone de cadeado junto ao estado de sincronização, se o ficheiro ou pasta tiverem definições que impeçam a sincronização. Saiba mais sobre este assunto em restrições e limitações ao sincronizar ficheiros e pastas. |
Por que motivo tenho dois ícones do OneDrive?
Se tiver iniciado sessão na aplicação de sincronização OneDrive com a conta profissional ou escolar e pessoal, verá dois ícones de sincronização OneDrive.
Ícone do OneDrive a piscar no Android
|
|
O ícone de nuvem do OneDrive pode aparecer por breves instantes nas notificações do seu Android como parte do processo normal de carregamento. Saiba mais sobre como Utilizar o OneDrive no Android. |
Três linhas azuis
|
|
As marcas de brilho (três pequenas linhas azuis) vistas junto a um ficheiro ou pasta indicam que o ficheiro é novo. |
Ícone de 3 quadrados junto a "Proprietário" ou "Pode editar"
|
|
O ícone de três quadrados junto a um álbum indica uma coleção partilhada de ficheiros. Verá isto quer seja o proprietário dos ficheiros ou se foram partilhados consigo. Saiba mais sobre como adicionar e sincronizar pastas partilhadas com o OneDrive. |
Ícone de losango
|
|
O ícone de losango azul na barra de ferramentas OneDrive.com mostra a sua subscrição atual comOneDrive ouMicrosoft 365 e a quantidade de armazenamento que utilizou. Se não tiver uma subscrição, selecione o ícone para ver que planos estão disponíveis. |
Ícone de cadeia numa pasta
|
|
Um ícone de cadeia ou ligação numa pasta significa que é um atalho para outra pasta que foi partilhada. |
Saiba mais
Se não vir nenhum OneDrive ícones, verifique que aplicação do OneDrive está a utilizar.
Precisa de mais ajuda?
|
|
Contactar Suporte
Para suporte técnico, aceda a Contactar o Suporte da Microsoft, introduza o seu problema e selecione Obtenha Ajuda. Se ainda precisar de ajuda, selecione Contactar Suporte para ser encaminhado para a melhor opção de suporte. |
|
|
|
Administradores
|