Nota: Este artigo aplica-se à aplicação do OneNote para Windows 10, que vem pré-instalada em todas as edições do Windows 10 e também está disponível como transferência gratuita a partir da Microsoft Store. Para obter mais informações, consulte Qual é a diferença entre o OneNote e o OneNote 2016?
Atualizações recentes para o OneNote para Windows 10
Temos trabalhado arduamente para melhorar o OneNote para Windows 10 com base no feedback dos nossos clientes. Para ver as funcionalidades que adicionámos recentemente, veja os destaques abaixo. Para enviar o seu feedback com sugestões para a equipa do produto OneNote, vá até ao final deste artigo para obter mais informações.
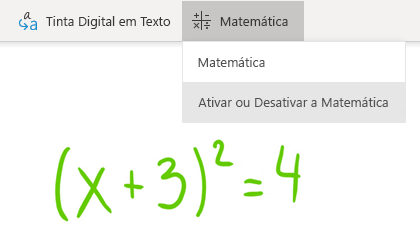
Ativar ou desativar o Assistente de Matemática
Agora os professores podem optar por desativar temporariamente as funcionalidades de Matemática nos Blocos de Notas Escolares do OneNote (por exemplo, durante testes de prática ou avaliações de estudantes).
(Para utilizar as funcionalidades de Matemática no OneNote, tem de ter sessão iniciada com uma subscrição do Microsoft 365.)
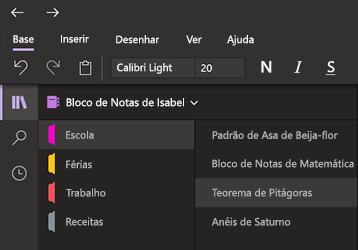
Reduza o cansaço visual com o Modo Escuro
Este novo modo opcional alterna os elementos da interface do OneNote entre claro e escuro, quer seja como uma preferência de cor ou como um benefício funcional.
O Modo Escuro pode melhorar a legibilidade das suas notas em ambientes com pouca luz, aumentar a legibilidade da interface de utilizador, proporcionar um melhor contraste e reduzir o esforço visual.
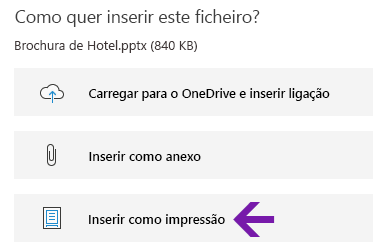
Impressão de ficheiros do Office melhorada
Insira documentos do Word, folhas de cálculo do Excel ou apresentações do PowerPoint como impressões virtuais, para incluir as respectivas páginas como imagens nas suas notas.
Clique em Inserir > Ficheiro, selecione o ficheiro do Office a inserir e, em seguida, clique em Inserir como impressão. Pode mover, redimensionar, eliminar e anotar qualquer uma das imagens de impressão que aparecem.
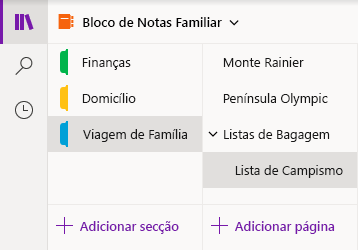
Navegue e organize facilmente os seus blocos de notas
A janela da aplicação OneNote para Windows 10 oferece agora mais espaço para tirar notas ao disponibilizar um forma mais fácil de controlar a interface de navegação.
Pode optar por apresentar os painéis de navegação de páginas, secções e blocos de notas apenas quando precisar dos mesmos e terá sempre acesso imediato aos botões Procurar e Notas Recentes.
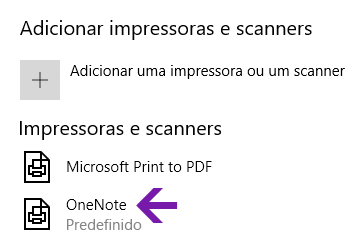
Funcionalidade Enviar para o OneNote melhorada
Nas definições do Windows 10, selecione OneNote como a sua impressora predefinida para conseguir imprimir ficheiros a partir de qualquer aplicação ou browser no seu PC.
Em vez de imprimir as informações numa impressora real, a impressão é enviada para o OneNote, o que lhe permite escolher onde quer adicionar a página – em qualquer secção do seu bloco de notas aberto ou noutro bloco de notas que escolher.
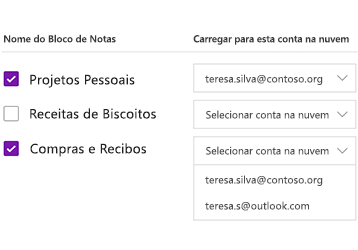
Carregue os seus blocos de notas locais para a nuvem
Está a atualizar de uma versão antiga do OneNote para o OneNote para Windows 10? Se detetarmos que ainda tem blocos de notas armazenados no disco rígido do seu computador, iremos enviar-lhe uma notificação e ajudá-lo a movê-los para a nuvem, onde poderá aceder e partilhá-los em qualquer lugar, a partir de qualquer computador ou dispositivo.
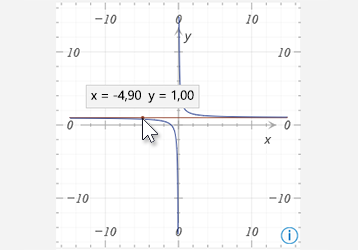
Obtenha coordenadas de gráficos de equações matemáticas
Obtenha as coordenadas X e Y de qualquer gráfico criado a partir de equações matemáticas ao pairar o cursor do rato sobre a linha do gráfico. Será apresentada uma descrição com as coordenadas.
(Para utilizar as funcionalidades de Matemática no OneNote, tem de ter sessão iniciada com uma subscrição do Microsoft 365.)
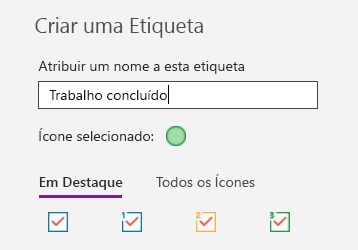
Marque as suas notas com etiquetas personalizadas
A utilização de etiquetas nas suas notas é uma excelente forma de destacar e categorizar notas importantes para dar seguimento (por exemplo, para monitorizar itens de ação depois de uma reunião).
Para criar etiquetas personalizadas, clique no menu pendente Etiquetas no separador Base (junto aos botões de alinhamento de texto) e, em seguida, clique em Criar Nova Etiqueta.
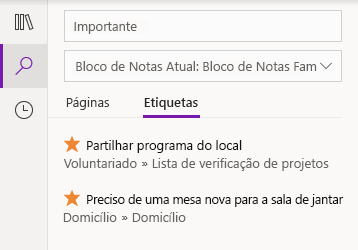
Procure notas com etiquetas
A pesquisa de etiquetas nas suas notas (por exemplo, Importante ou Pergunta) agora apresenta etiquetas correspondentes num painel de resultados de pesquisa separado. Assim, é ainda mais fácil encontrar e dar seguimento a notas importantes.
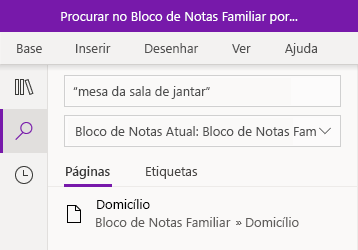
Procure expressões e palavras-chave
Para além de poder procurar palavras-chave específicas nas suas notas, agora pode introduzir uma expressão de pesquisa entre aspas para encontrar a expressão exata nas suas notas.
Clique no botão Procurar, introduza uma expressão na caixa Procurar e prima Enter.
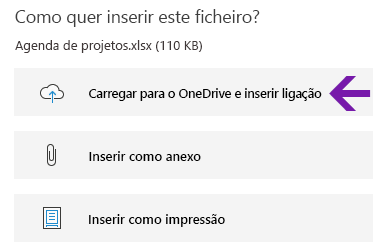
Carregar e inserir facilmente ficheiros na nuvem
Ao optar por inserir um ficheiro nas suas notas, o OneNote agora oferece a nova opção "Carregar para o OneDrive e inserir ligação".
Armazenar os seus anexos de ficheiros na nuvem em vez de no seu bloco de notas facilita a gestão das suas notas e permite-lhe colaborar com outras pessoas mais facilmente.
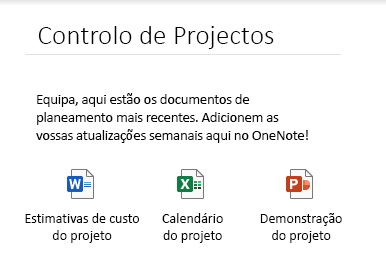
Edite e guarde anexos de ficheiros incorporados
Depois de inserir um anexo de ficheiro no OneNote, pode fazer duplo clique no mesmo para abrir e editar o ficheiro. Todas as alterações que fizer serão guardadas no anexo original e não terá de voltar a inserir o ficheiro.
Para começar, clique no botão Ficheiro no separador Base. Selecione o ficheiro que pretende incorporar e, em seguida, opte por inserir o ficheiro como um anexo.

Leia em voz alta os passos de resoluções matemáticas
Depois de criar uma equação matemática no OneNote, selecione uma ação para resolver a equação e, em seguida, clique para mostrar os passos de resolução. Para que a Leitura Avançada leia os passos de resolução em voz alta, clique no ícone de altifalante apresentado.
(Para utilizar as funcionalidades de Matemática no OneNote, tem de ter sessão iniciada com uma subscrição do Microsoft 365.)
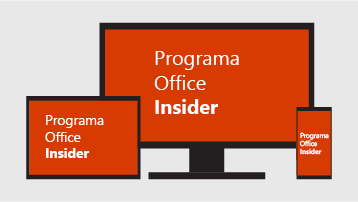
Influencie o futuro do OneNote e do Office
Se quiser ter sempre acesso antecipado às mais recentes funcionalidades do OneNote, torne-se num utilizador do Office Insider.
Para o fazer no OneNote, clique no botão Definições e Mais 
Que versão do OneNote possuo?
No OneNote para Windows 10, clique no botão Definições e Mais 
O número de versão completo é apresentado abaixo do nome do produto.
Não vejo algumas das atualizações mencionadas neste artigo
Este artigo aplica-se ao OneNote para Windows 10, que vem pré-instalado em todas as edições do Windows 10 e também está disponível como uma transferência gratuita a partir da Microsoft Store. Para obter mais informações, consulte Qual é a diferença entre o OneNote e o OneNote 2016?
As funcionalidades novas e atualizadas no OneNote para Windows 10 podem ser disponibilizadas gradualmente. Isto significa que as funcionalidades poderão não ficar imediatamente disponíveis no seu computador ou dispositivo após serem anunciadas.
Para ter as funcionalidades mais recentes da sua versão, mantenha o OneNote para Windows 10 atualizado ao seguir estes passos:
-
No Windows 10, clique no menu Iniciar.
-
No seu teclado, escreva microsoft store e clique na aplicação Microsoft Store que é apresentada na janela de resultados da pesquisa.
-
Na aplicação Microsoft Store que é aberta, clique no botão Ver mais

A aplicação OneNote será apresentada em Atividade recente após ser atualizada para a versão mais recente disponível.
Sugestão: Se não quiser atualizar manualmente a aplicação OneNote para Windows 10 todos os meses, pode fazê-lo automaticamente. Na aplicação Microsoft Store no seu computador, clique no botão Ver mais 
Onde posso submeter feedback sobre o OneNote?
Muitas das melhorias e adições de funcionalidades apresentadas acima foram o resultado direto do feedback que recebemos dos utilizadores do OneNote. Despenda alguns minutos para nos dizer o que lhe agrada na sua experiência do OneNote e se tem sugestões para o tornar ainda melhor. O seu feedback é enviado diretamente para a equipa do produto e pode influenciar o futuro do OneNote.
-
No OneNote, clique no botão Definições e Mais

-
Clique em Definições e, em seguida, em Feedback.
-
Na aplicação Hub de Comentários apresentada, siga as instruções no ecrã para introduzir e submeter os seus comentários e sugestões.
Obrigado por utilizar o OneNote!











