Quando move ou copia linhas e colunas, por predefinição, o Excel move ou copia todos os dados que contêm, incluindo fórmulas e os respetivos valores, comentários, formatos de célula e células ocultas.
Quando copia células que contêm uma fórmula, as referências de célula relativa não são ajustadas. Por conseguinte, o conteúdo das células e de quaisquer células que apontem para as mesmas poderá apresentar o #REF! #VALOR! Se isso acontecer, pode ajustar as referências manualmente. Para obter mais informações, consulte Detetar erros em fórmulas.
Pode utilizar o comando Cortar ou Copiar para mover ou copiar células, linhas e colunas selecionadas, mas também pode movê-las ou copiá-las com o rato.
Por predefinição, o Excel apresenta o botão Opções de Colagem . Se precisar de voltar a reproduzi-lo, aceda a Avançadas nas Opções do Excel. Para obter mais informações, veja Opções avançadas.
-
Selecione a célula, linha ou coluna que pretende mover ou copiar.
-
Execute um dos seguintes passos:
-
Para mover linhas ou colunas, no separador Base , no grupo Área de Transferência , clique em Cortar

-
Para copiar linhas ou colunas, no separador Base , no grupo Área de Transferência , clique em Copiar

-
-
Clique com o botão direito do rato numa linha ou coluna abaixo ou à direita do local para onde pretende mover ou copiar a sua seleção e, em seguida, efetue um dos seguintes procedimentos:
-
Quando estiver a mover linhas ou colunas, clique em Inserir Células Cortadas.
-
Quando estiver a copiar linhas ou colunas, clique em Inserir Células Copiadas.
Sugestão: Para mover ou copiar uma seleção para uma folha de cálculo ou livro diferente, clique no separador de outra folha de cálculo ou mude para outro livro e, em seguida, selecione a célula do canto superior esquerdo da área de colagem.
-
Nota: O Excel mostra um limite animado em movimento à volta das células que tenham sido cortadas ou copiadas. Para cancelar um limite em movimento, prima Esc.
Por predefinição, a edição através do método arrastar e largar está ativada para que possa utilizar o rato para mover e copiar células.
-
Selecione a linha ou coluna que pretende mover ou copiar.
-
Siga um dos seguintes procedimentos:
-
Cortar e substituir Aponte para o limite da seleção. Quando o ponteiro se tornar um ponteiro de movimento

-
Copiar e substituir Mantenha premida a tecla CTRL enquanto aponta para o limite da seleção. Quando o ponteiro se tornar um ponteiro de cópia

-
Cortar e inserir Mantenha premida a tecla SHIFT enquanto aponta para o limite da seleção. Quando o ponteiro se tornar um ponteiro de movimento

-
Copiar e inserir Mantenha premida a tecla SHIFT e CTRL enquanto aponta para o limite da seleção. Quando o ponteiro se tornar um ponteiro de movimento

Nota: Certifique-se de que mantém premida a tecla CTRL ou SHIFT durante a operação de arrastar e largar. Se soltar CTRL ou SHIFT antes de soltar o botão do rato, irá mover as linhas ou colunas em vez de copiá-las.
-
Nota: Não é possível mover ou copiar linhas e colunas não adjacentes com o rato.
Se algumas células, linhas ou colunas não estiverem visíveis na folha de cálculo, pode optar por copiar todas as células ou apenas as células visíveis. Por exemplo, pode copiar apenas os dados de resumo visíveis de uma folha de cálculo destacada.
-
Selecione a linha ou coluna que pretende mover ou copiar.
-
No separador Base, no grupo Edição, clique em Localizar e Selecionar e, em seguida, clique em Ir Para Especial.

-
Em Selecionar, clique em Só células visíveis e, em seguida, clique em OK.
-
No separador Base , no grupo Área de Transferência , clique em Copiar

-
Selecione a célula do canto superior esquerdo da área de colagem.
Sugestão: Para mover ou copiar uma seleção para uma folha de cálculo ou livro diferente, clique no separador de outra folha de cálculo ou mude para outro livro e, em seguida, selecione a célula do canto superior esquerdo da área de colagem.
-
No separador Base , no grupo Área de Transferência , clique em Colar

Se clicar na seta abaixo de Colar
O Excel cola os dados copiados em linhas ou colunas consecutivas. Se a área de colagem contiver linhas ou colunas ocultas, poderá ter de mostrar a área de colagem para ver todas as células copiadas.
Quando copiar ou colar dados ocultos ou filtrados para outra aplicação ou instância do Excel, são copiadas apenas as células visíveis.
-
Selecione a linha ou coluna que pretende mover ou copiar.
-
No separador Base , no grupo Área de Transferência , clique em Copiar

-
Selecione a célula do canto superior esquerdo da área de colagem.
-
No separador Base , no grupo Área de Transferência , clique na seta abaixo de Colar

-
Selecione a caixa de verificação Ignorar células em branco.
-
Faça duplo clique na célula que contém os dados que pretende mover ou copiar. Também pode editar e selecionar dados de células no barra de fórmulas.
-
Selecione a linha ou coluna que pretende mover ou copiar.
-
No separador Base, no grupo Área de Transferência, siga um dos seguintes procedimentos:
-
Para mover a seleção, clique em Cortar

-
Para copiar a seleção, clique em Copiar

-
-
Na célula, clique no local onde pretende colar os carateres ou faça duplo clique noutra célula para mover ou copiar os dados.
-
No separador Base , no grupo Área de Transferência , clique em Colar

-
Prima Enter.
Nota: Quando fizer duplo clique numa célula ou premir F2 para editar a célula ativa, as teclas de seta só funcionam nessa célula. Para utilizar as teclas de seta de modo a deslocar-se para outra célula, prima primeiro Enter para acabar de editar as alterações à célula ativa.
Quando colar dados copiados, pode efetuar um dos seguintes procedimentos:
-
Colar apenas a formatação da célula, como a cor do tipo de letra ou do preenchimento (e não os conteúdos das células).
-
Converter todas as fórmulas na célula para os valores calculados sem substituir a formatação existente.
-
Colar apenas as fórmulas (e não os valores calculados).
Procedimento
-
Selecione a linha ou coluna que pretende mover ou copiar.
-
No separador Base , no grupo Área de Transferência , clique em Copiar

-
Selecione a célula do canto superior esquerdo da área de colagem ou a célula em que pretende colar o valor, formato ou fórmula.
-
No separador Base, no grupo Área de Transferência, clique na seta abaixo de Colar

-
Para colar apenas valores, clique em Valores.
-
Para colar apenas formatos de células, clique em Formatação.
-
Para colar apenas fórmulas, clique em Fórmulas.
-
Quando cola dados copiados, estes utilizam as definições de largura de coluna das células de destino. Para corrigir a largura das colunas de modo a corresponderem às células de origem, siga os seguintes passos.
-
Selecione a linha ou coluna que pretende mover ou copiar.
-
No separador Base, no grupo Área de Transferência, siga um dos seguintes procedimentos:
-
Para mover células, clique em Cortar

-
Para copiar células, clique em Copiar

-
-
Selecione a célula do canto superior esquerdo da área de colagem.
Sugestão: Para mover ou copiar uma seleção para uma folha de cálculo ou livro diferente, clique no separador de outra folha de cálculo ou mude para outro livro e, em seguida, selecione a célula do canto superior esquerdo da área de colagem.
-
No separador Base , no grupo Área de Transferência , clique na seta em Colar

Pode utilizar o comando Cortar ou Copiar para mover ou copiar células, linhas e colunas selecionadas, mas também pode movê-las ou copiá-las com o rato.
-
Selecione a célula, linha ou coluna que pretende mover ou copiar.
-
Siga um dos seguintes procedimentos:
-
Para mover linhas ou colunas, no separador Base , no grupo Área de Transferência , clique em Cortar

-
Para copiar linhas ou colunas, no separador Base , no grupo Área de Transferência , clique em Copiar

-
-
Clique com o botão direito do rato numa linha ou coluna abaixo ou à direita do local para onde pretende mover ou copiar a sua seleção e, em seguida, efetue um dos seguintes procedimentos:
-
Quando estiver a mover linhas ou colunas, clique em Inserir Células Cortadas.
-
Quando estiver a copiar linhas ou colunas, clique em Inserir Células Copiadas.
Sugestão: Para mover ou copiar uma seleção para uma folha de cálculo ou livro diferente, clique no separador de outra folha de cálculo ou mude para outro livro e, em seguida, selecione a célula do canto superior esquerdo da área de colagem.
-
Nota: O Excel mostra um limite animado em movimento à volta das células que tenham sido cortadas ou copiadas. Para cancelar um limite em movimento, prima Esc.
-
Selecione a linha ou coluna que pretende mover ou copiar.
-
Siga um dos seguintes procedimentos:
-
Cortar e inserir Aponte para o limite da seleção. Quando o ponteiro se tornar um ponteiro de mão

-
Cortar e substituir Mantenha premida a tecla SHIFT enquanto aponta para o limite da seleção. Quando o ponteiro se tornar um ponteiro de movimentação

-
Copiar e inserir Mantenha premida a tecla CTRL enquanto aponta para o limite da seleção. Quando o ponteiro se tornar um ponteiro de movimentação

-
Copiar e substituir Mantenha premida a tecla SHIFT e CTRL enquanto aponta para o limite da seleção. Quando o ponteiro se tornar um ponteiro de movimentação

Nota: Certifique-se de que mantém premida a tecla CTRL ou SHIFT durante a operação de arrastar e largar. Se soltar CTRL ou SHIFT antes de soltar o botão do rato, irá mover as linhas ou colunas em vez de copiá-las.
-
Nota: Não é possível mover ou copiar linhas e colunas não adjacentes com o rato.
-
Faça duplo clique na célula que contém os dados que pretende mover ou copiar. Também pode editar e selecionar dados de células no barra de fórmulas.
-
Selecione a linha ou coluna que pretende mover ou copiar.
-
No separador Base, no grupo Área de Transferência, siga um dos seguintes procedimentos:
-
Para mover a seleção, clique em Cortar

-
Para copiar a seleção, clique em Copiar

-
-
Na célula, clique no local onde pretende colar os carateres ou faça duplo clique noutra célula para mover ou copiar os dados.
-
No separador Base , no grupo Área de Transferência , clique em Colar

-
Prima Enter.
Nota: Quando fizer duplo clique numa célula ou premir F2 para editar a célula ativa, as teclas de seta só funcionam nessa célula. Para utilizar as teclas de seta de modo a deslocar-se para outra célula, prima primeiro Enter para acabar de editar as alterações à célula ativa.
Quando colar dados copiados, pode efetuar um dos seguintes procedimentos:
-
Colar apenas a formatação da célula, como a cor do tipo de letra ou do preenchimento (e não os conteúdos das células).
-
Converter todas as fórmulas na célula para os valores calculados sem substituir a formatação existente.
-
Colar apenas as fórmulas (e não os valores calculados).
Procedimento
-
Selecione a linha ou coluna que pretende mover ou copiar.
-
No separador Base , no grupo Área de Transferência , clique em Copiar

-
Selecione a célula do canto superior esquerdo da área de colagem ou a célula em que pretende colar o valor, formato ou fórmula.
-
No separador Base, no grupo Área de Transferência, clique na seta abaixo de Colar

-
Para colar apenas valores, clique em Colar Valores.
-
Para colar apenas formatos de célula, clique em Colar Formatação.
-
Para colar apenas fórmulas, clique em Colar Fórmulas.
-
Pode mover ou copiar células, linhas e colunas selecionadas com o rato e Transpor.
-
Selecione as células ou intervalo de células que pretende mover ou copiar.
-
Aponte para o limite da célula ou intervalo que selecionou.
-
Quando o ponteiro se tornar um

|
Para |
Faça o seguinte |
|---|---|
|
Mover células |
Arraste as células para outra localização. |
|
Copiar células |
Mantenha premida a tecla OPÇÃO e arraste as células para outra localização. |
Nota: Quando arrasta ou cola células para uma nova localização, se existirem dados pré-existentes nessa localização, o Excel substituirá os dados originais.
-
Selecione as linhas ou colunas que pretende mover ou copiar.
-
Aponte para o limite da célula ou intervalo que selecionou.
-
Quando o ponteiro se tornar um

|
Para |
Faça o seguinte |
|---|---|
|
Mover linhas ou colunas |
Arraste as linhas ou colunas para outra localização. |
|
Copiar linhas ou colunas |
Mantenha a tecla OPTION premida e arraste as linhas ou colunas para outra localização. |
|
Mover ou copiar dados entre linhas ou colunas existentes |
Mantenha premida a tecla SHIFT e arraste a linha ou coluna entre linhas ou colunas existentes. O Excel cria espaço para a nova linha ou coluna. |
-
Copie as linhas ou colunas que pretende transpor.
-
Selecione a célula de destino (a primeira célula da linha ou coluna na qual pretende colar os dados) para as linhas ou colunas que está a transpor.
-
No separador Base , em Editar, clique na seta junto a Colar e, em seguida, clique em Transpor.
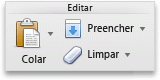
Nota: Não é possível sobrepor colunas e linhas. Por exemplo, se selecionar valores na Coluna C e tentar colá-los numa linha que se sobreponha à Coluna C, o Excel apresenta uma mensagem de erro. A área de destino de uma coluna ou linha colada tem de estar fora dos valores originais.










