No Outlook 2016 para Windows e no Outlook 2016 ou 2019 para Mac, as mensagens de e-mail, contactos, itens de calendário, tarefas e notas podem ser exportados para ficheiros de arquivo. Pode importar estes ficheiros (.pst no Outlook para Windows e .olm no Outlook para Mac) para o Outlook para Mac. Uma vez importados, os itens arquivados podem ser encontrados na secção No Meu Computador dos painéis de navegação do Outlook (Correio, Calendário, Pessoas, Tarefas e Notas).
NOTA: se a opção No Meu Computador não for apresentada nos painéis de navegação, aceda ao menu Outlook > Preferências…, selecione Geral, e desselecione Ocultar pastas No Meu Computador.
Para além de importar ficheiros de arquivo, o Outlook para Mac 2016 ou 2019 também suporta a importação de identidades a partir do Outlook para Mac 2011. A importação de identidades é utilizada principalmente ao atualizar do Outlook 2011 para o Outlook 2016 para Mac.
Nota: Atualmente, não pode importar o calendário e os contactos do Outlook na Web, o calendário e os contactos do iCloud ou o calendário e os contactos do Google. Para pedir estas funcionalidades, deixe o seu feedback na Caixa de Sugestões do Outlook. A equipa do Outlook monitoriza ativamente este fórum.
Um ficheiro .pst é o ficheiro de dados utilizado pelo Outlook para Windows para arquivar as suas mensagens de e-mail, contactos, itens de calendário, tarefas e notas. Importe o ficheiro .pst para transferir mensagens de um computador com Windows para o Outlook 2016 para Mac ou Outlook 2019 para Mac.
-
Exporte as suas mensagens de e-mail, contactos, itens de calendário, tarefas e notas do Outlook para Windows para um ficheiro .pst. (Exportar ou criar uma cópia de segurança de e-mail, contactos e calendário para um ficheiro .pst do Outlook)
-
Transfira o ficheiro .pst do seu computador Windows para o seu Mac (consulte o site da Apple para obter instruções).
-
No separador Ferramentas, selecione Importar.
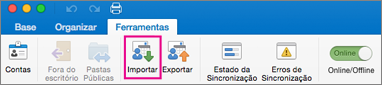
-
Selecione Ficheiro de arquivo (.pst) do Outlook para Windows > Continuar.
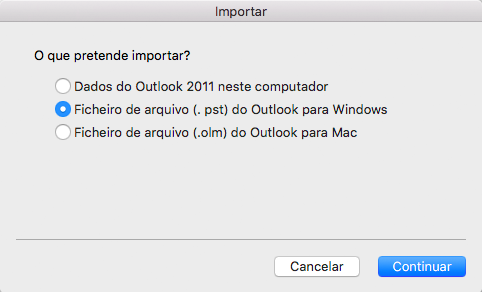
-
Localize o ficheiro .pst no seu Mac e, em seguida, selecione Importar.
-
Quando o processo de importação for concluído, selecione Concluir.
Os itens importados são apresentados em No Meu Computador no painel de navegação .
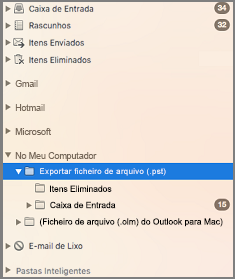
Um ficheiro .olm é o ficheiro de dados utilizado pelo Outlook para Mac para arquivar as suas mensagens de e-mail, contactos, itens de calendário, tarefas e notas. Se estiver a mudar de um Mac para outro ou a atualizar do Outlook para Mac 2011 para o Outlook 2016 para Mac ou Outlook 2019 para Mac, exporte primeiro as suas mensagens de e-mail, contactos, itens de calendário, tarefas e notas para um ficheiro .olm (Como é que exporto para um ficheiro .olm?). Tenha em atenção o local onde guarda o ficheiro .olm, uma vez que irá precisar do mesmo durante o processo de importação.
-
Exporte as suas mensagens de e-mail, contactos, itens de calendário, tarefas e notas do Outlook para Mac para um ficheiro .olm e tenha em atenção o local onde guarda esse ficheiro. Ao mudar de um Mac para outro, transfira o ficheiro .olm para o computador novo (consulte o site da Apple para obter instruções).
-
No Outlook 2016 para Mac ou Outlook 2019 para Mac, no separador Ferramentas, selecione Importar.
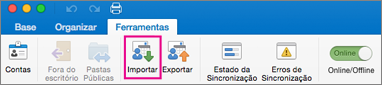
-
Na caixa Importar, selecione Ficheiro de arquivo (.olm) do Outlook para Mac > Continuar.
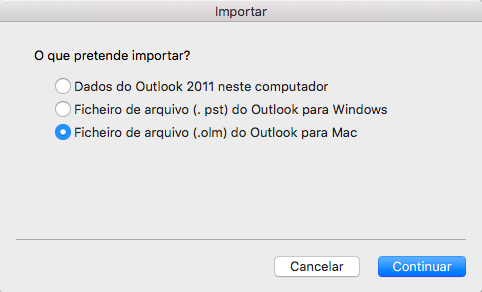
-
Localize o ficheiro .olm no seu Mac e, em seguida, selecione Importar.
-
Os itens importados são apresentados nos painéis de navegação (Correio, Calendário, Pessoas, Tarefas, Notas) em No Meu Computador. Por exemplo, os contactos encontram-se no painel de navegação no separador Pessoas, as mensagens de e-mail encontram-se no painel de navegação no separador Correio, os itens de calendário encontram-se no painel de navegação no separador Calendário e assim sucessivamente.
Um perfil, também conhecido como uma identidade no Outlook para Mac 2011, é o conjunto de dados contidos no Outlook. Isto inclui contas, mensagens de e-mail, contactos, itens de calendário, tarefas, notas, categorias, regras e assinaturas. O Outlook 2016 para Mac e o Outlook 2019 para Mac suportam a importação de identidades do Outlook para Mac 2011, um processo geralmente utilizado ao atualizar do Outlook 2011 para o Outlook 2016 para Mac ou para o Outlook 2019 para Mac.
Importante: Só é possível importar uma identidade do Outlook para Mac 2011 para um perfil do Outlook 2016 para Mac em branco. Um perfil em branco não contém ainda outras contas ou dados. Sugerimos que crie um novo perfil em branco no Outlook 2016 para Mac através do Gestor de Perfis do Outlook (consulte Obtenho um erro ao importar dados do Outlook para Mac 2011) e, em seguida, siga os passos abaixo.
-
No Outlook 2016 para Mac ou Outlook 2019 para Mac, no separador Ferramentas, selecione Importar.
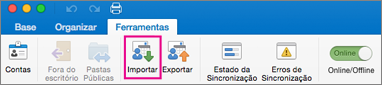
-
Na caixa de diálogo Importar, selecione Dados do Outlook 2011 neste computador > Continuar.
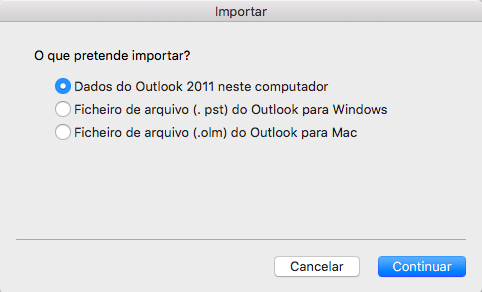
-
Selecione a localização da identidade a importar.
-
Importar daqui é a localização predefinida (/Users/[nome de utilizador]/Documents/Microsoft User Data/Office 2011 Identities)
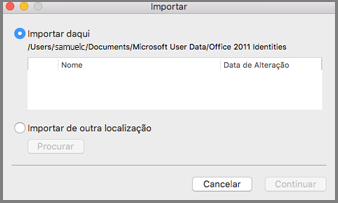
-
Importar de outra localização permite-lhe procurar a identidade no seu Mac.
-
-
Selecione Continue.
Os itens importados, incluindo contas, mensagens de e-mail, contactos, itens de calendário, tarefas, notas, categorias, regras e assinaturas, são apresentados na mesma localização em que se encontravam no Outlook para Mac 2011.
Importante: Se, ao tentar importar uma identidade do Outlook para Mac 2011 para o Outlook 2016 para Mac, receber a mensagem de erro,"Não é possível importar a sua identidade porque não possui permissões suficientes na sua identidade do Outlook 2011," consulte o artigo da Base de Dados de Conhecimento, Outlook para Mac para o Office 365 – Erro de permissões ao Importar uma Identidade do Outlook 2011.
Posso importar contactos de um ficheiro .csv para o Outlook 2016 para Mac?
A importação de conteúdos de um ficheiro Excel ou CSV para o Outlook 2016 para Mac não é suportada. Para obter soluções sugeridas, aceda a Answers.Microsoft.com.
Posso importar do Entourage 2008 para o Outlook 2016 para Mac?
É um processo de dois passos. Em primeiro lugar, importe os seus dados do Entourage para o Outlook 2011 para Mac. Quando terminar, importe do Outlook 2011 para o Outlook 2016 para Mac ao seguir os passos neste artigo. Aceda a Answers.Microsoft.com para obter mais informações.
Consulte Também
Posso importar itens do iCal ou do Livro de Endereços para o Outlook 2016 para Mac?
Exportar itens para um ficheiro de arquivo no Outlook para Mac











