Este artigo explica como colocar o seu vCard (ficheiro .vcf) no formato CSV para que possa importar os seus contactos para o Outlook.
IMPORTANTE: certifique-se de que importou todos os seus contactos do iCloud! O erro mais comum que os clientes cometem é exportar apenas um contacto do iCloud quando queriam exportar todos os contactos. Para obter instruções sobre como exportar todos os seus contactos do iCloud, consulte o artigo Exportar os contactos do iCloud para um ficheiro vCard (.vcf).
Para importar contactos de um ficheiro VCard para o Outlook num PC, terá de os converter de um formato de ficheiro .vcf para um formato de ficheiro .csv. Isto implica importá-los para o Windows e, em seguida, exportá-los para o ficheiro CSV. Se tiver mais de 50 contactos, este processo será moroso, uma vez que terá de premir OK para cada contacto que quiser importar para o ficheiro .csv. Infelizmente, não existe uma forma de confirmar todos os contactos e de os importar para o ficheiro .csv ao mesmo tempo.
Se quiser pedir que a importação em volume a partir de um ficheiro vCard seja suportada pelo Outlook, aceda à Caixa de Sugestões do Outlook para deixar o seu feedback no grupo Outlook 2016. A equipa do Calendário e Correio do Outlook monitoriza ativamente este fórum.
Para converter um ficheiro .vcf para .csv, importe para o Windows e, em seguida, exporte para um ficheiro .csv. Eis como fazê-lo:
-
No seu PC, abra o Explorador de Ficheiros (ou o Explorador do Windows se estiver a utilizar uma versão anterior do Windows).
-
Aceda à pasta Contactos:
C:\Users\<nome de utilizador>\Contacts
-
Na parte superior da página, selecione Importar.

-
Selecione vCard (ficheiro VCF) > Importar.
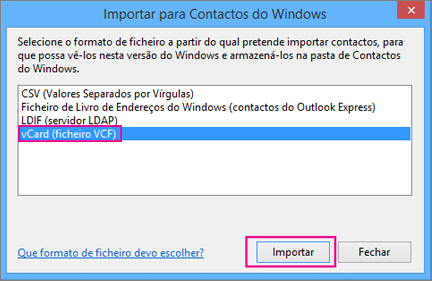
-
Navegue para e selecione o ficheiro .vcf que exportou do iCloud e, em seguida, selecione Abrir.

-
Selecione OK para cada contacto que pretende importar para o ficheiro .csv.
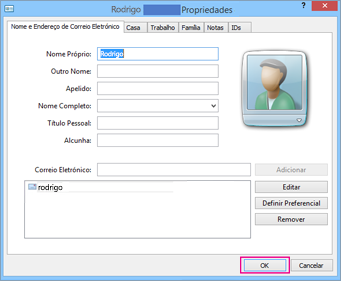
-
Quando tiver terminado, selecione Fechar.
-
Na parte superior da página Explorador de Ficheiros, selecione Exportar.
-
Selecione ficheiro CSV > Exportar.
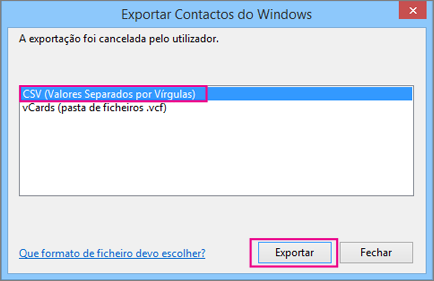
-
Selecione Procurar para atribuir um nome ao ficheiro .csv.
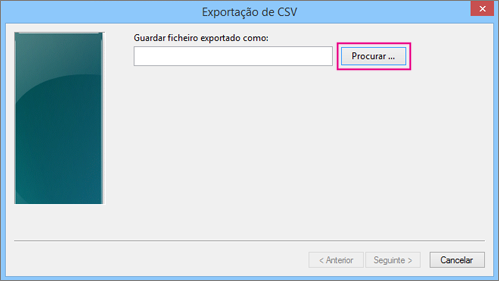
-
Na caixa Nome do ficheiro, introduza um nome para o ficheiro .csv. Neste exemplo, atribuí ao meu ficheiro o nome "os meus contactos do iCloud."
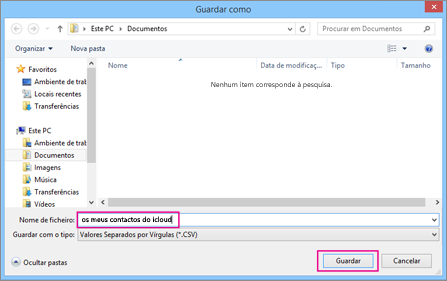
-
Selecione os campos que pretende exportar para o ficheiro .csv e, em seguida, selecione Concluir. Recomendamos que aceite as predefinições por agora. Pode criar outro ficheiro .csv a qualquer momento, se quiser incluir outros campos.
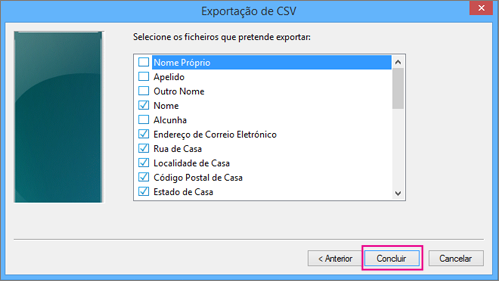
-
Ser-lhe-á apresentada uma mensagem final a informar que os seus contactos foram exportados para um ficheiro .csv.
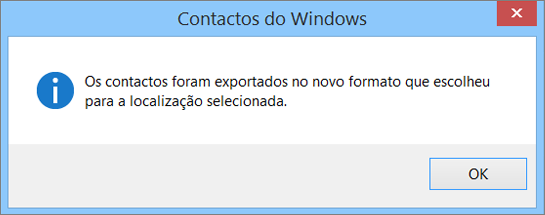
-
Pode utilizar o Excel para abrir o ficheiro .csv e ver as informações contidas no mesmo. Pode adicionar mais informações ao ficheiro .csv se quiser, mas certifique-se de que não altera a linha superior dos cabeçalhos. Para obter mais informações sobre como trabalhar com o ficheiro .csv, consulte Criar manualmente uma lista de contactos num ficheiro .csv.
-
Agora que os seus contactos estão em formato .csv, pode importá-los para o Outlook. Consulte Importar contactos de um ficheiro .csv
Consulte Também
Importar e exportar o e-mail, os contactos e o calendário do Outlook










