Quando introduz algum texto numa célula, como "2/2", o Excel assume que se trata de uma data e formata-a de acordo com a predefinição de data no Painel de Controlo. O Excel pode formatá-lo como "2-Fev". Se alterar a definição de data no Painel de Controlo, o formato de data predefinido no Excel será alterado em conformidade. Se não gostar do formato de data predefinido, pode escolher outro formato de data no Excel, como "2 de fevereiro de 2012" ou "2/2/12". Também pode criar o seu próprio formato personalizado no ambiente de trabalho do Excel.
Siga estes passos:
-
Selecione as células que pretende formatar.
-
Prima CTRL+1.
-
Na caixa Formatar Células, clique no separador Número.
-
Na lista Categoria , clique em Data.
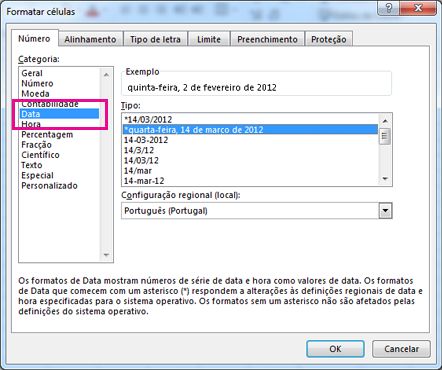
-
Em Tipo, selecione um formato de data. O seu formato será pré-visualizado na caixa Exemplo com a primeira data presente nos seus dados.
Nota: Os formatos de data que comecem com um asterisco (*) serão alterados se alterar as suas definições regionais de data e hora no Painel de Controlo. Os formatos sem asterisco não serão alterados.
-
Se quiser utilizar um formato de data de acordo com a forma como outro idioma apresenta datas, selecione o idioma em Região (localização).
Sugestão: Tem números que aparecem nas células como #####? É provável que a sua célula não seja suficientemente larga para mostrar o número inteiro. Experimente fazer duplo clique no limite direito da coluna que contém as células com #####. Esta ação vai redimensionar a coluna para que esta se ajuste ao número. Pode ainda arrastar o limite direito da coluna para o redimensionar como quiser.
Se quiser utilizar um formato de data que não se encontra na caixa Tipo, pode criar o seu próprio formato. A forma mais simples de o fazer é começar a partir de um formato que se aproxime daquele que pretende.
-
Selecione as células que pretende formatar.
-
Prima CTRL+1.
-
Na caixa Formatar Células, clique no separador Número.
-
Na lista Categoria , clique em Data e, em seguida, selecione um formato de data que pretende em Tipo. Pode ajustar este formato no último passo abaixo.
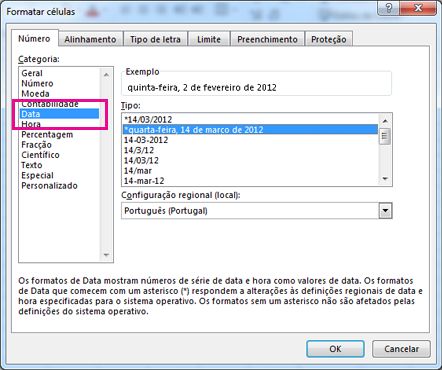
-
Voltar para a lista Categoria e selecione Personalizado. Em Tipo, verá o código de formato para o formato de data que escolheu no passo anterior. O formato de data incorporado não pode ser alterado, pelo que não tem de se preocupar se o desordenar. As alterações que efetuar só serão aplicadas ao formato personalizado que está a criar.
-
Na caixa Tipo, efetue as alterações que pretender utilizando os códigos da tabela abaixo.
|
Para apresentar |
Utilize este código |
|---|---|
|
Meses como 1–12 |
m |
|
Meses como 01–12 |
mm |
|
Meses como jan–dez |
mmm |
|
Meses como janeiro–dezembro |
mmmm |
|
Meses como a primeira letra do mês |
mmmmm |
|
Dias como 1–31 |
d |
|
Dias como 01–31 |
dd |
|
Dias como dom–sáb |
ddd |
|
Dias como domingo–sábado |
dddd |
|
Anos como 00–99 |
yy |
|
Anos como 1900–9999 |
yyyy |
Se estiver a modificar um formato que inclua valores de tempo e utilizar "m" imediatamente após o código "h" ou "hh" ou imediatamente antes do código "ss", o Excel apresenta minutos em vez do mês.
-
Para utilizar rapidamente o formato de data predefinido, clique na célula que tem a data e, em seguida, prima CTRL+SHIFT+#.
-
Se uma célula apresentar ##### depois de lhe ter aplicado a formatação de data, provavelmente a célula não é suficientemente larga para mostrar o número completo. Experimente fazer duplo clique no limite direito da coluna que contém as células com #####. Esta ação vai redimensionar a coluna para que esta se ajuste ao número. Pode ainda arrastar o limite direito da coluna para redimensioná-la como quiser.
-
Para introduzir rapidamente a data atual na sua folha de cálculo, selecione uma célula vazia, prima CTRL+; (ponto e vírgula) e, em seguida, se for necessário, prima ENTER.
-
Para introduzir uma data que atualize para a data atual sempre que reabrir uma folha de cálculo ou recalcular a fórmula, escreva =HOJE() numa célula vazia e, em seguida, prima ENTER.
Quando introduz algum texto numa célula, como "2/2", o Excel assume que se trata de uma data e formata-a de acordo com a predefinição de data no Painel de Controlo. O Excel pode formatá-lo como "2-Fev". Se alterar a definição de data no Painel de Controlo, o formato de data predefinido no Excel será alterado em conformidade. Se não gostar do formato de data predefinido, pode escolher outro formato de data no Excel, como "2 de fevereiro de 2012" ou "2/2/12". Também pode criar o seu próprio formato personalizado no ambiente de trabalho do Excel.
Siga estes passos:
-
Selecione as células que pretende formatar.
-
Prima Controlo+1 ou Comando+1.
-
Na caixa Formatar Células, clique no separador Número.
-
Na lista Categoria , clique em Data.
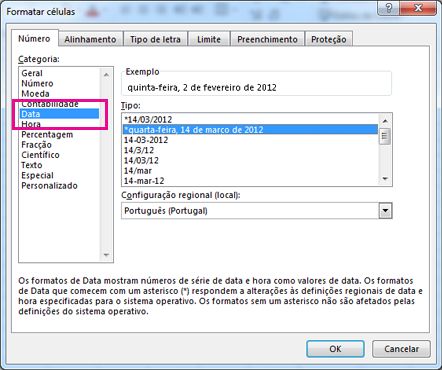
-
Em Tipo, selecione um formato de data. O seu formato será pré-visualizado na caixa Exemplo com a primeira data presente nos seus dados.
Nota: Os formatos de data que comecem com um asterisco (*) serão alterados se alterar as suas definições regionais de data e hora no Painel de Controlo. Os formatos sem asterisco não serão alterados.
-
Se quiser utilizar um formato de data de acordo com a forma como outro idioma apresenta datas, selecione o idioma em Região (localização).
Sugestão: Tem números que aparecem nas células como #####? É provável que a sua célula não seja suficientemente larga para mostrar o número inteiro. Experimente fazer duplo clique no limite direito da coluna que contém as células com #####. Esta ação vai redimensionar a coluna para que esta se ajuste ao número. Pode ainda arrastar o limite direito da coluna para o redimensionar como quiser.
Se quiser utilizar um formato de data que não se encontra na caixa Tipo, pode criar o seu próprio formato. A forma mais simples de o fazer é começar a partir de um formato que se aproxime daquele que pretende.
-
Selecione as células que pretende formatar.
-
Prima Controlo+1 ou Comando+1.
-
Na caixa Formatar Células, clique no separador Número.
-
Na lista Categoria , clique em Data e, em seguida, selecione um formato de data que pretende em Tipo. Pode ajustar este formato no último passo abaixo.
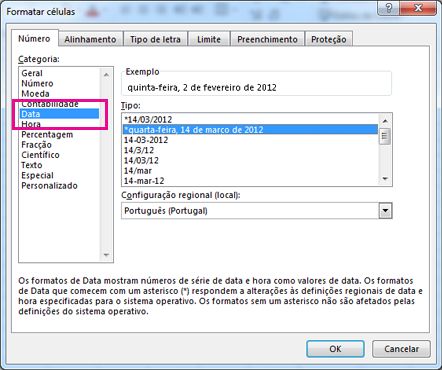
-
Voltar para a lista Categoria e selecione Personalizado. Em Tipo, verá o código de formato para o formato de data que escolheu no passo anterior. O formato de data incorporado não pode ser alterado, pelo que não tem de se preocupar se o desordenar. As alterações que efetuar só serão aplicadas ao formato personalizado que está a criar.
-
Na caixa Tipo, efetue as alterações que pretender utilizando os códigos da tabela abaixo.
|
Para apresentar |
Utilize este código |
|---|---|
|
Meses como 1–12 |
m |
|
Meses como 01–12 |
mm |
|
Meses como jan–dez |
mmm |
|
Meses como janeiro–dezembro |
mmmm |
|
Meses como a primeira letra do mês |
mmmmm |
|
Dias como 1–31 |
d |
|
Dias como 01–31 |
dd |
|
Dias como dom–sáb |
ddd |
|
Dias como domingo–sábado |
dddd |
|
Anos como 00–99 |
yy |
|
Anos como 1900–9999 |
yyyy |
Se estiver a modificar um formato que inclua valores de tempo e utilizar "m" imediatamente após o código "h" ou "hh" ou imediatamente antes do código "ss", o Excel apresenta minutos em vez do mês.
-
Para utilizar rapidamente o formato de data predefinido, clique na célula que tem a data e, em seguida, prima CTRL+SHIFT+#.
-
Se uma célula apresentar ##### depois de lhe ter aplicado a formatação de data, provavelmente a célula não é suficientemente larga para mostrar o número completo. Experimente fazer duplo clique no limite direito da coluna que contém as células com #####. Esta ação vai redimensionar a coluna para que esta se ajuste ao número. Pode ainda arrastar o limite direito da coluna para redimensioná-la como quiser.
-
Para introduzir rapidamente a data atual na sua folha de cálculo, selecione uma célula vazia, prima CTRL+; (ponto e vírgula) e, em seguida, se for necessário, prima ENTER.
-
Para introduzir uma data que atualize para a data atual sempre que reabrir uma folha de cálculo ou recalcular a fórmula, escreva =HOJE() numa célula vazia e, em seguida, prima ENTER.
Quando escreve algo como 2/2 numa célula, Excel para a Web pensa que está a escrever uma data e mostra-a como 2-Fev. Mas pode alterar a data para abreviada ou por extenso.
Para ver a data abreviada como 2/2/2013, selecione a célula e, em seguida, clique em Base > Formato do Número > Data Abreviada. Para uma data por extenso como Sábado, 2 de fevereiro de 2013, selecione Data por Extenso.
-
Se uma célula apresentar ##### depois de lhe ter aplicado a formatação de data, provavelmente a célula não é suficientemente larga para mostrar o número completo. Experimente arrastar a coluna que contém as células com #####. Esta ação vai redimensionar a coluna para que esta se ajuste ao número.
-
Para introduzir uma data que atualize para a data atual sempre que reabrir uma folha de cálculo ou recalcular a fórmula, escreva =HOJE() numa célula vazia e, em seguida, prima ENTER.
Precisa de mais ajuda?
Pode sempre colocar uma pergunta a um especialista da Comunidade Tecnológica do Excel ou obter suporte nas Comunidades.










