Saiba como configurar e utilizar auscultadores, o microfone e os altifalantes incorporados no seu computador ou outro dispositivo para áudio do Skype para Empresas. Para conseguir a melhor qualidade de áudio durante uma reunião ou chamada do Skype para Empresas, utilize um dispositivo de áudio otimizado para Skype para Empresas. Pode testar a qualidade de áudio seguindo os passos da secção Testar a qualidade de áudio.

Para utilizar as funcionalidades de áudio do Skype para Empresas, o computador deve ter um microfone e um altifalante que funcionem. Caso não exista nenhum microfone incorporado, deverá ligar um microfone externo ou uns auscultadores ao computador.
Considere cada um dos seguintes elementos:
-
Microfone externo Se pretende utilizar um microfone externo, este deverá ser configurado de acordo com as instruções mais abaixo neste artigo.
-
Utilizar microfone e altifalantes internos Se pretende utilizar apenas um microfone e altifalantes internos, continua a ser muito importante seguir os passos indicados neste artigo.
-
Não são necessários dispositivos áudio Não é necessário escolher um microfone para utilizar Skype para Empresas, porque pode ser utilizado apenas com altifalantes ou sem altifalantes. Pode optar apenas por ouvir ou utilizar apenas as funcionalidades não áudio.
-
Resolução de problemas Se seguir todos os passos e continuar com dificuldades, certifique-se de que lê a secção Resolução de problemas e que clica na ligação adequada à sua versão do Windows.
Nota: Caso esteja a utilizar o Skype para Empresas com o Windows 8.1, certifique-se de que atualiza os seus controladores de dispositivo para a versão mais recente. Consulte Descarregar e instalar controladores para Windows 8.1.
Configurar o dispositivo
Nota: Para garantir que é selecionado o seu dispositivo de áudio sempre que inicia o Skype para Empresas, é importante seguir todos os passos desta secção.
-
Na janela principal do Skype para Empresas, clique na seta junto ao botão Opções

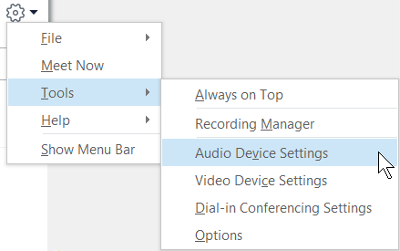
-
Por baixo de Dispositivo de áudio, selecione o dispositivo pretendido.
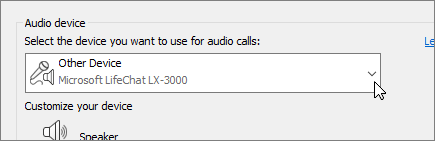
-
Clique na seta verde ao lado de Altifalante para ouvir um tom de exemplo e arraste o controlo de deslize se for necessário ajustar o volume.
-
Para testar o volume do microfone, fale alguns segundos na direção do mesmo. O volume será o ideal quando a barra de progresso atingir o meio da área de teste. Arraste o controlo de deslize junto a Microfone para ajustar o volume do microfone.
-
Clique no botão de seta verde ao lado de Campainha para ouvir uma amostra de toque quando receber uma chamada e arraste o controlo de deslize para ajustar o volume da campainha.
-
Clique em Verificar a qualidade da chamada e siga os pedidos para gravar uma curta mensagem e reproduzi-la. Ajuste o áudio conforme necessário. Tenha em atenção que esta opção poderá não estar disponível para a sua conta.
-
Se tiver mais do que um dispositivo de áudio, pode optar por receber chamadas em ambos em simultâneo. Em Campainha secundária, selecione Tocar também para e, em seguida, selecione um dispositivo adicional.
Também pode selecionar Ativar som quando o meu telefone tocar, que ativa automaticamente o som dos altifalantes quando receber uma chamada do Skype para Empresas.
-
Selecione Permitir a reprodução de áudio em estéreo quando disponível para garantir que está disponível a melhor qualidade de áudio durante uma reunião.
-
Clique em OK quando terminar.
Sugestão: Pode selecionar diferentes dispositivos para o microfone e para os altifalantes em cada secção. Mas, para evitar ecos, é melhor utilizar o mesmo dispositivo para ambos. Se tiver de utilizar dispositivos diferentes, minimize os ecos baixando o volume dos altifalantes.
Não consegue ver o seu dispositivo de áudio?
Se não conseguir ver o seu dispositivo na lista, certifique-se de que está ligado diretamente ao computador. Depois, siga com atenção as instruções enviadas com o dispositivo para o instalar.
Para obter ajuda na resolução de problemas de áudio ou som, experimente a resolução de problemas de áudio, que consegue muitas vezes resolver automaticamente problemas de áudio. Para executar a resolução de problemas, clique no botão Iniciar, escreva Resolução de problemas e clique em Resolução de problemas na lista. Clique em Reprodução de áudio > Executar a resolução de problemas.
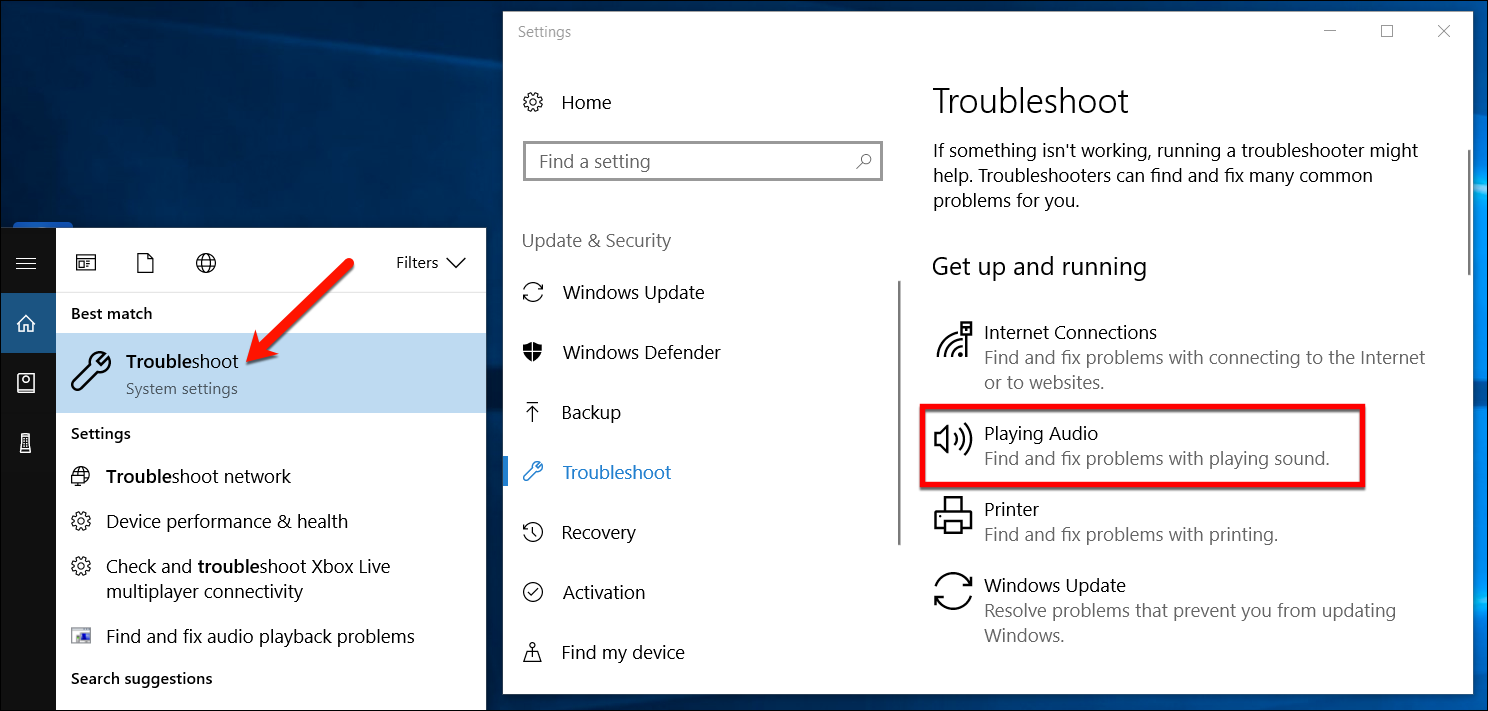
Para mais detalhes sobre a resolução de problemas do Windows, consulte Resolver problemas de som do Windows.
Vários auscultadores ou saídas
Para configurar o Windows de forma a utilizar vários auscultadores ou outros dispositivos de saída de áudio, consulte Saída de áudio para vários dispositivos no Windows 10.
Testar a qualidade de áudio
Antes de começar uma reunião ou chamada no Skype para Empresas, certifique-se de que o seu dispositivo de áudio está a reproduzir sons corretamente. Tenha em atenção que Verificar a qualidade da chamada poderá não estar disponível para a sua conta.
-
Na parte inferior esquerda da janela principal do Skype para Empresas, clique em Selecionar Dispositivo Principal.
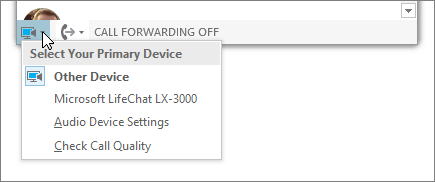
-
Clique em Verificar a qualidade da chamada e siga os pedidos para gravar uma mensagem curta e reproduzi-la.
-
Se não estiver satisfeito com a qualidade do áudio, clique em Definições de dispositivo de áudio para ajustar o microfone e os altifalantes ou selecionar outro dispositivo.
Desativar o som do microfone
Para desativar o som do microfone durante uma reunião, clique no botão Desativar som. Clique novamente nesse botão para ativar o som do microfone.
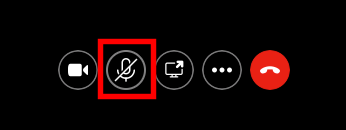
Resolução de problemas de áudio no Skype para Empresas
Continua com problemas de áudio? Consulte Resolução de problemas de áudio e vídeo no Skype para Empresas.
Para mais informações sobre resolução geral de problemas de áudio no Windows, consulte Resolver problemas de som no Windows.
Importante: Se o seu dispositivo de áudio não estiver listado ao instalar os controladores, tem de instalar o software do dispositivo de áudio. Aqui estão algumas sugestões:
-
Para Windows 10: Resolver problemas de som
-
Para o Windows 8,1: Atualizar controladores
-
Para o Windows 7: Atualizar controladores
Consulte também
Resolução de problemas de áudio e vídeo no Skype para Empresas
Configurar um dispositivo de vídeo para o Skype para Empresas
Iniciar uma reunião improvisada no Skype para Empresas
Iniciar uma chamada de conferência do Skype para Empresas
Começar a utilizar o Skype para Empresas para MI e reuniões online










