Nota: Queremos fornecer-lhe os conteúdos de ajuda mais recentes o mais rapidamente possível e no seu idioma. Esta página foi traduzida automaticamente e pode conter erros gramaticais ou imprecisões. O nosso objetivo é que estes conteúdos lhe sejam úteis. Pode informar-nos se as informações foram úteis no final desta página? Eis o artigo em inglês para referência.
Janela de opções a minha imagem no Skype para Empresas é onde pode alterar as definições de início de sessão para acelerar o processo de início de sessão, especificar o estado de presença e informações de reunião do calendário para apresentar a outros utilizadores no Skype para Empresas e saber Skype para Empresas como pretende que seja interagir com outros programas do Office.
Importante: Caso o botão Editar ou Remover Imagem esteja desativado (indisponível) na janela de opções de A Minha Imagem, a sua organização desativou a opção que permite aos utilizadores alterarem as definições de imagem. Contacte o suporte técnico se tiver dúvidas acerca desta política.
Eis como aceder à janela de opções d'a minha imagem:
-
Na janela principal do Skype para Empresas, clique no botão de Opções


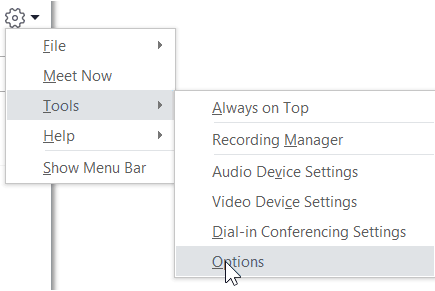
-
Na página de Opções, selecione a Minha imagem.
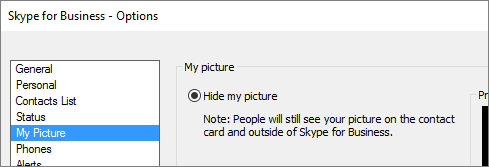
Nota: Caso tenha selecionado Mostrar barra de menus, pode abrir o menu Opções a partir da janela principal do Skype para Empresas ao clicar em Ferramentas > Opções e, em seguida, selecionando a Minha imagem.
Ocultar a minha imagem
Dependendo da forma como o Skype para Empresas está configurado, poderá conseguir ocultar a sua imagem de outros utilizadores do Skype para Empresas. Os seus contactos verão o contorno da cabeça de uma pessoa em branco em vez da sua imagem.
-
Para ocultar a sua imagem de outros utilizadores do Skype para Empresas, clique em Ocultar a minha imagem e, em seguida, clique em OK.
Notas: Se pretender que a sua imagem não seja apresentada em nenhum programa Microsoft Office, incluindo o Skype para Empresas:
-
Clique em Opções >A Minha Imagem >Editar ou Remover Imagem.
-
Na janela do SharePoint, clique no X.
-
Clique em Guardar e, em seguida, em OK.
Mostrar a minha imagem
Caso a sua organização tenha configurado o Skype para Empresas para apresentar imagens das pessoas com as suas informações de contacto, a sua imagem do diretório da empresa será automaticamente apresentada. Se estiver satisfeito com a imagem, não precisa de fazer alterações às definições nesta janela.
Alterar a minha imagem
Caso o botão Editar ou Remover Imagem estiver desativado, a sua organização decidiu não permitir que os utilizadores alterem as suas imagens. Se o puder fazer, faça-o da seguinte forma.
Utilizar uma imagem do computador ou de uma unidade externa
-
Clique em Editar ou Remover Imagem.
-
Abre-se uma janela do Microsoft Exchange ou do Microsoft SharePoint, dependendo da forma como o sistema estiver configurado.
Se foi redirecionado para uma janela do Exchange, efetue o seguinte:
-
Clique em Editar > Editar fotografia > Procurar.
-
Na janela Alterar Fotografia, clique em Guardar. Caso seja apresentada uma mensagem a perguntar-lhe se pretende fechar a janela, clique em Sim.
-
Aceda ao local onde está armazenada a sua imagem de substituição (pode ser no seu computador ou numa unidade externa ou de rede). A sua imagem de substituição pode ter o tamanho e ser do tipo que quiser, incluindo HD (alta definição).
-
Faça duplo clique no ficheiro.
Se foi redirecionado para o SharePoint, efetue o seguinte:
-
Clique em Procurar e, em seguida, aceda à imagem de substituição que pretende carregar.
-
Faça duplo clique na imagem ou no nome de ficheiro e, em seguida, clique em Alterar.
-
Clique em Guardar.
-
Nota: Depois de alterar a sua imagem, pode demorar algum tempo até que a nova imagem seja apresentada.
Utilizar uma imagem de um Web site público
Nota: Para que os seus contactos possam ver a fotografia, também será necessário terem acesso ao site onde a fotografia foi carregada.
Se a sua organização ativou esta opção, pode utilizar uma fotografia de qualquer Web site público (como o Yammer, OneDrive, Facebook, LinkedIn, etc.) como a sua fotografia do Skype para Empresas. Se esta opção estiver disponível, a janela de opções de A Minha Imagem incluirá o botão Mostrar uma imagem a partir de um Web site:
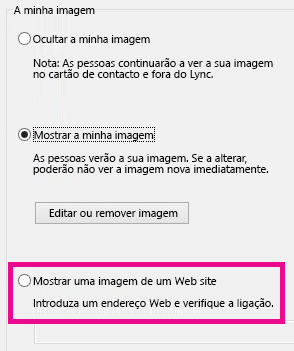
Para utilizar esta opção, selecione Mostrar uma imagem a partir de um Web site, introduza o URL da fotografia que pretende utilizar e, em seguida, clique em Ligar a Imagem.










