Criar um evento
-
No painel de navegação, selecione Calendário

-
Selecione Novo Evento > Novo Evento.
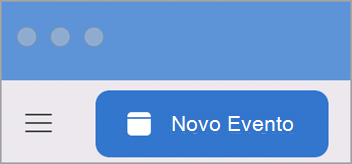
Nota: Se selecionar uma data e hora no calendário, a data e hora da sua seleção são introduzidas automaticamente numa nova janela de compromisso.
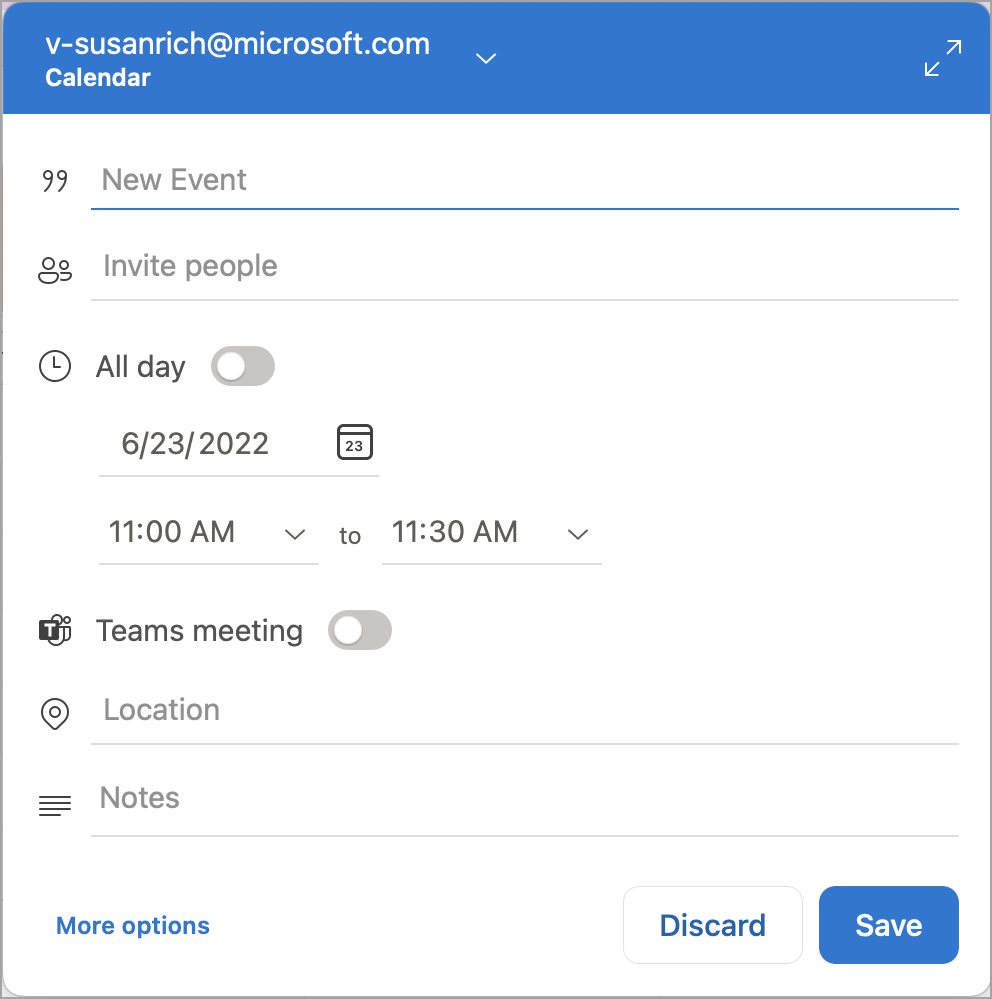
-
Adicione o nome do evento no Novo Evento.
-
Selecione Assistente de Agendamento.
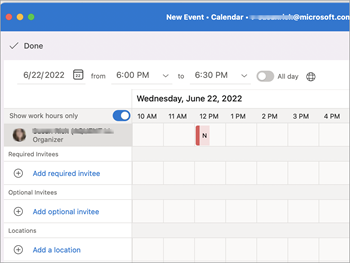
-
Em Adicionar convidado obrigatório , escreva o nome do convidado e selecione o convidado na lista de contactos. Repita para todos os convidados.
-
Localize uma hora e data em que todos estejam disponíveis e selecione-a.
-
Selecione Concluído.
-
Para uma reunião do Teams, selecione o botão reunião do Teams.
-
Selecione Não repete nem repete o padrão.
-
Selecione Adicionar uma localização ou o botão reunião do Teams .
Nota: Quando adicionar uma localização, selecione Procurar com o Localizador de Salas e selecione uma localização.
-
Selecione a temporização da notificação.
-
Selecione Enviar.
Criar uma reunião
-
Na parte inferior do painel de navegação, clique em Calendário.
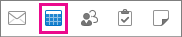
-
No separador Base, clique em Reunião.

-
Para enviar o convite a partir de uma conta que não seja a sua conta predefinida, selecione uma conta na lista De .
-
Na caixa Para, introduza os nomes das pessoas ou recursos a incluir para a reunião. Selecione qualquer um dos nomes para ver detalhes sobre essa pessoa, incluindo o número de telefone, o endereço de e-mail, a localização do escritório e muito mais.
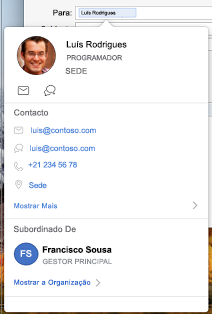
-
Na caixa Assunto, introduza uma descrição da reunião.
-
Se souber as informações da sala de reuniões, escreva-as na caixa Localização ; caso contrário, clique no botão Localizador de Salas no friso. (Consulte o artigo Localizar uma sala de conferência para obter mais informações sobre o Localizador de Salas)

-
Introduza os detalhes sobre o evento e, em seguida, efetue um dos seguintes procedimentos:
Para
Faça o seguinte
Apresentar o menu Fuso horário do evento
No separador Organizador da Reunião, clique emFusos Horários.
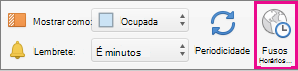
Adicionar anexos à reunião
No menu Reunião , clique em Anexos> Adicionar.
Tornar a reunião num evento periódico
No separador Organizador da Reunião, clique em Periodicidade e, em seguida, selecione um padrão de periodicidade.
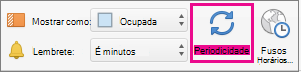
Ver se os convidados estão disponíveis (apenas contas Exchange)
No separador Reunião de Organizador, clique em Agendar.

Clicar no botão Agendar apresenta o painel Assistente de Agendamento . Se não vir informações de disponibilidade no painel Assistente de Agendamento , certifique-se de que a sua conta do Exchange está selecionada no campo De na parte superior do convite.
-
Clique em Enviar.
Criar um compromisso
-
Na parte inferior do painel de navegação, clique em Calendário.
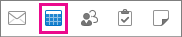
-
No separador Base, clique em Compromisso.
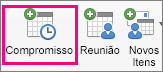
Sugestão: Também pode criar um compromisso no calendário ao fazer duplo clique num período de tempo na vista de dia, semana ou mês. A data e a hora da sua seleção são introduzidas automaticamente numa nova janela de evento.
-
Introduza o Assunto e Localização e siga um dos seguintes passos:
Para
Faça o seguinte
Apresentar o menu Fuso horário do evento
No separador Compromisso, clique em Fuso Horário.
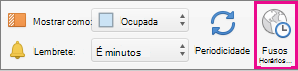
Tornar o compromisso periódico
No separador Compromisso, clique em Periodicidade e, em seguida, selecione um padrão de periodicidade.
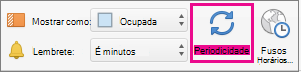
Tornar o compromisso numa reunião ao convidar outras pessoas
No separador Compromisso, clique em Convidar.

-
No separador Compromisso , clique em Guardar & Fechar.
Relacionado
Agendar uma reunião ou evento no Outlook para Windows ou na Web










