O Excel tem vários tipos de dados ligados que pode utilizar imediatamente. No entanto, também pode criar o seu próprio tipo de dados a partir de qualquer origem de dados suportada ao utilizar o Power Query. Primeiro, importe os seus dados com o Power Query e, em seguida, modele os dados da forma que pretende e, por fim, carregue o tipo de dados para uma folha de cálculo para poder trabalhar com os dados. Tal como acontece com todos os tipos de dados, pode ver os dados numa tabela do Excel, apresentá-los como um cartão de leitura fácil ou utilizá-los em fórmulas.

Nota :A criação de um novo tipo de dados é suportada no Microsoft 365. Para mais informações sobre como garantir que tem uma subscrição atualizada, consulte Subscrição do Microsoft 365 para empresas.
Criar um tipo de dados com o Editor do Power Query
O procedimento que se segue usa um exemplo baseado numa lista de presidentes americanos da Wikipedia.
Fase 1: importar os seus dados
-
Para importar dados da Web, selecione Dados > Da Web.
-
Na caixa URL box, introduza "https://en.wikipedia.org/wiki/List_of_presidents_of_the_United_States" e, em seguida, selecione OK.
-
No painel esquerdo da caixa de diálogo Navegador, selecione Presidentes, que mostra os dados na Vista de Tabela e, em seguida, selecione Transformar Dados (no canto inferior direito).
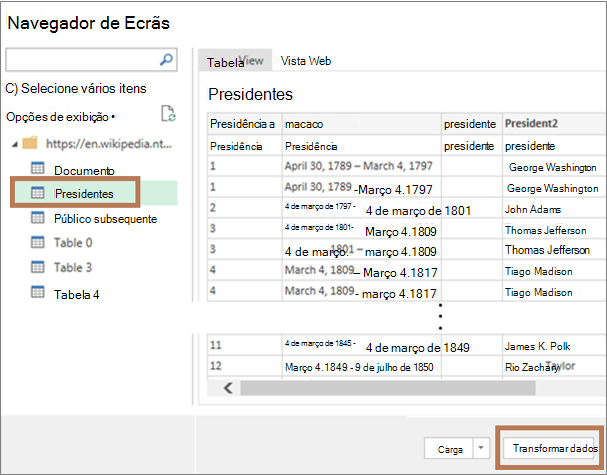
Fase 2: formatar os seus dados
-
O Editor do Power Query é aberto com os dados que selecionou.
-
Selecione uma ou mais colunas. Neste exemplo, selecione President2, Party[b]2, Election e Vice President. A ordem da coluna no novo tipo de dados é determinada pela ordem de seleção.
Sugestão Para selecionar uma coluna, prima CTRL+Clique. Para selecionar colunas adjacentes, prima Shift+Clique.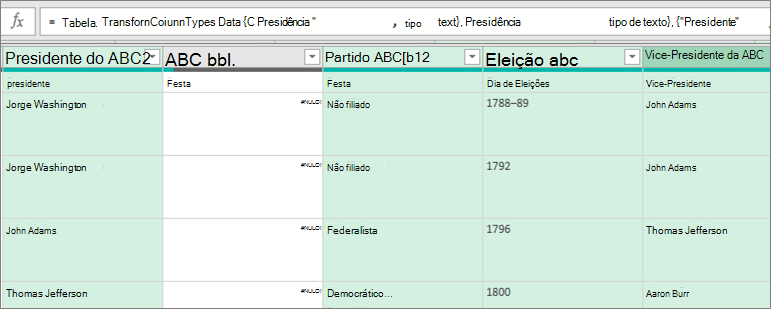
Nota O Power Query apresenta automaticamente a fórmula M associada na caixa de fórmula. Para mais informações, consulte Linguagem de fórmulas M do Power Query. -
Selecione Transformar > Criar Tipo de Dados, que abre a caixa de diálogo Criar Tipo de Dados.
-
Para alterar o cabeçalho de coluna do tipo de dados, na caixa nome do tipo de Dados, introduza "Presidente dos EUA". Este cabeçalho de coluna também é o nome do tipo de dados.
-
Para especificar a coluna de apresentação do tipo de dados, selecione Coluna de Apresentação. Por exemplo, selecione President2 que contém o nome do Presidente.
Nota A coluna de apresentação predefinida é a primeira coluna selecionada. -
Opcionalmente, selecione Avançadas para ver todas as colunas disponíveis, volte a selecionar as que são apresentadas, e reorganize a sequência dessas colunas selecionadas.
-
Quando terminar, selecione OK.
Resultados
É criada a coluna de tipo de dados com um ícone de tipo de dados e um cabeçalho de coluna com o nome "Presidente dos EUA". Todas as colunas que selecionou inicialmente estão recolhidas nesta coluna.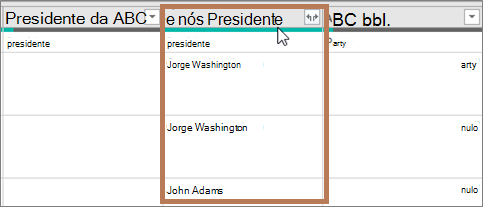
Nota :É criado um passo novo na secção Passos Aplicados do painel Definições da Consulta. Para obter mais informações, consulte Criar fórmulas do Power Query.
Fase 3: adicionar o tipo de dados a uma tabela Excel dados
-
Para adicionar o tipo de dados a uma tabela Excel de dados numa tabela, selecione Base> Fechar & Carregar. Utilizar um tipo de dados do Power Query só é suportado numa tabela Excel dados.
O tipo de dados apresenta o botão Inserir Dados

-
Pode trabalhar com o seu novo tipo de dados de várias formas. Por exemplo:
Extraia uma das propriedades do tipo de dados, como Vice-presidente,para uma coluna na tabela, ao selecionar o botão Inserir Dados
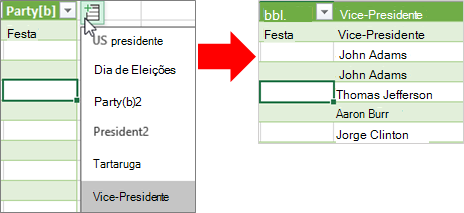
Veja as informações da coluna num cartão, tal como o João Telherme, ao selecionar o ícone do tipo de
dados: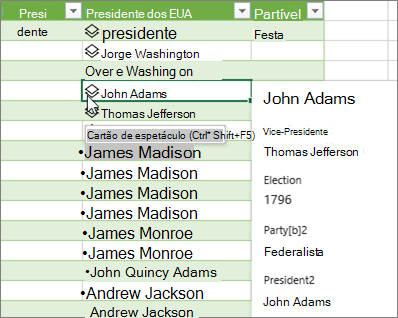
Extraia uma das propriedades do tipo de dados, como Eleição, para uma coluna na tabela, ao utilizar o sinal de igual (=) e o Intellisense:
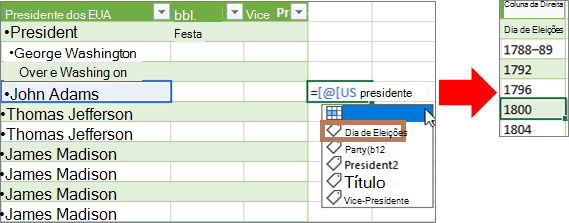
Para obter mais informações, consulte Como escrever fórmulas que fazem referência ao tipo de dados.
Criar um tipo de dados aninhado
Também pode criar tipos de dados que contenham tipos de dados, caso precise de organizar os seus dados em múltiplos níveis:
-
Crie um tipo de dados através do Editor do Power Query, conforme explicado anteriormente.
-
Repita os mesmos passos, mas agora, ao abrir a caixa de diálogo Criar Tipo de Dados, selecione o tipo de dados criado anteriormente na coluna Apresentar:
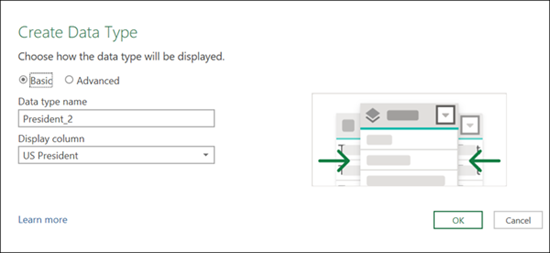
Pode dar ao novo tipo de dados o nome que quiser; neste exemplo, é "President_2". -
Selecione OK.
O resultado será um tipo de dados que contém o tipo de dados anterior que criou.
Para adicionar o tipo de dados a uma tabela Excel tabela numa mesma, selecione Base > Fechar & Carregar.
Relembrar: utilizar um tipo de dados do Power Query só é suportado numa tabela Excel dados.
Agora, pode ver o tipo de subdados ao selecioná-lo a partir do
cartão: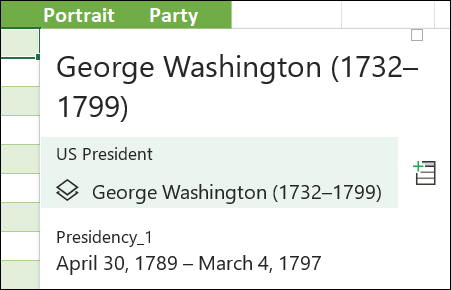
Pode voltar ao tipo de dados de nível superior ao premir a seta para trás no canto
superior: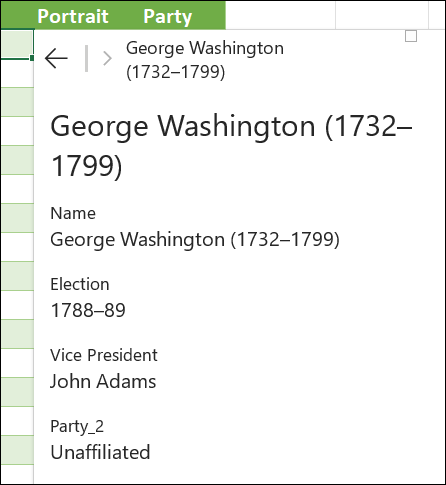
Para obter mais informações sobre como trabalhar com tipos de dados, incluindo como atualizar dados e adicionar imagens a um cartão, consulte FAQ e sugestões sobre tipos de dados ligados.
Mais informações sobre a criação de tipos de dados
Importar dados a partir de origens de dados externas (Power Query)










