Um gráfico de cascata apresenta o total corrente à medida que os valores são adicionados ou subtraídos. É útil para compreender como um valor inicial (por exemplo, o resultado líquido) é afetado por uma variedade de valores negativos e positivos.
As colunas são codificadas por cores para que possa distinguir rapidamente valores positivos de negativos. As colunas de valor inicial e final começam frequentemente no eixo horizontal, enquanto os valores intermédios são colunas flutuantes. Devido a estas características, os gráficos de cascata também são designados gráficos de pontes.
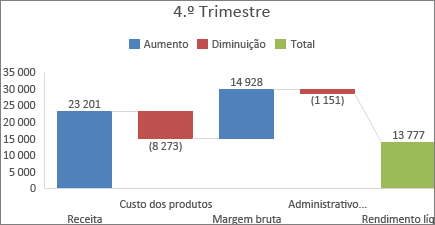
Criar um gráfico de cascata
-
Selecione os seus dados.
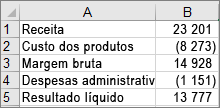
-
Clique em Inserir >

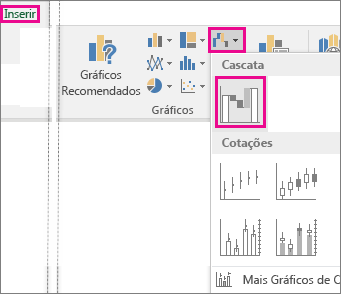
Também pode utilizar o separador Todos os Gráficos em Gráficos Recomendados para criar um gráfico de cascata.
Sugestão: Utilize os separadores Estrutura do Gráfico (ou apenas Estrutura) e Formatar para personalizar o aspeto do gráfico. Se não vir estes separadores, clique em qualquer parte do gráfico de cascata para adicionar estes separadores contextuais ao friso.
Os separadores do friso para gráficos no Microsoft 365 e Office 2021:
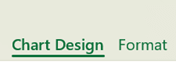
Os separadores do friso para gráficos no Office 2019 e versões anteriores:
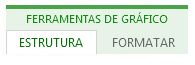
Iniciar subtotais ou totais do eixo horizontal
Se os seus dados incluírem valores que são considerados Subtotais ou Totais, tais como Resultados Líquidos, pode definir esses valores para que iniciem no valor zero do eixo horizontal e não "flutuem".
-
Selecione um único ponto de dados no gráfico e, em seguida, clique com o botão direito do rato no mesmo e selecione Formatar Ponto de Dados para abrir o painel de tarefas. Em seguida, selecione a caixa Definir como total , conforme ilustrado abaixo.
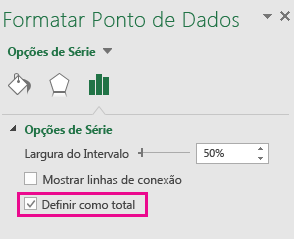
Nota: Se clicar com o botão direito do rato quando todos os pontos de dados estiverem selecionados, verá a opção Formatar Série de Dados , em vez da opção Formatar Ponto de Dados .
Para tornar a coluna "flutuante" novamente, desmarque a caixa Definir como total .
Sugestão: Também pode definir totais ao clicar com o botão direito do rato num ponto de dados e ao selecionar Definir como Total no menu de atalho.
Apresentar ou ocultar linhas de conexão
As linhas de conexão ligam o fim de cada coluna ao princípio da coluna seguinte, o que ajuda a apresentar o fluxo de dados no gráfico.
-
Para ocultar as linhas de conexão, clique com o botão direito do rato numa série de dados para abrir o painel de tarefas Formatar Série de Dados e desmarque a caixa Mostrar linhas de conexão .
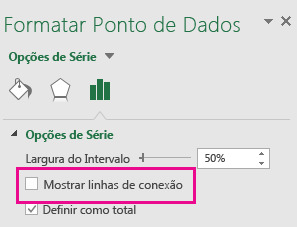
Para mostrar as linhas novamente, selecione a caixa Mostrar linhas de conexão.
Sugestão: A legenda de gráfico agrupa os diferentes tipos de pontos de dados no gráfico: Aumento, Diminuição e Total. Clicar numa entrada de legenda destaca todas as colunas que compõem esse grupo no gráfico.
Eis como criar um gráfico de cascata no Excel para Mac:
-
Selecione os seus dados.
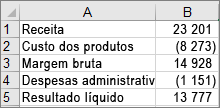
-
No separador Inserir no friso, clique em

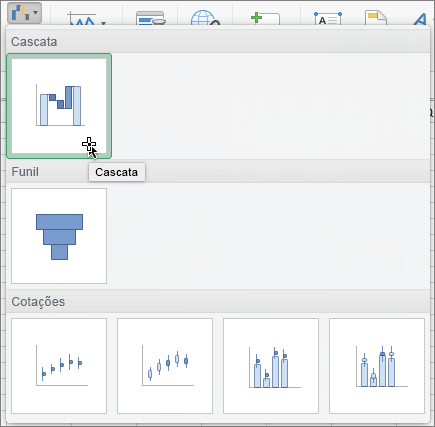
Nota: Utilize os separadores Estrutura do Gráfico e Formatar para personalizar o aspeto do seu gráfico. Se não vir estes separadores, clique em qualquer local do gráfico de cascata para os apresentar no friso.
Consulte Também
Criar um gráfico de caixa e whisker










