Designer melhora os diapositivos para subscritores do Microsoft 365 ao gerar automaticamente ideias de estrutura à escolha.
À medida que adiciona conteúdos a um diapositivo, o Estruturador trabalha em segundo plano para encontrar esquemas de estrutura profissionais que combinem com esses conteúdos.
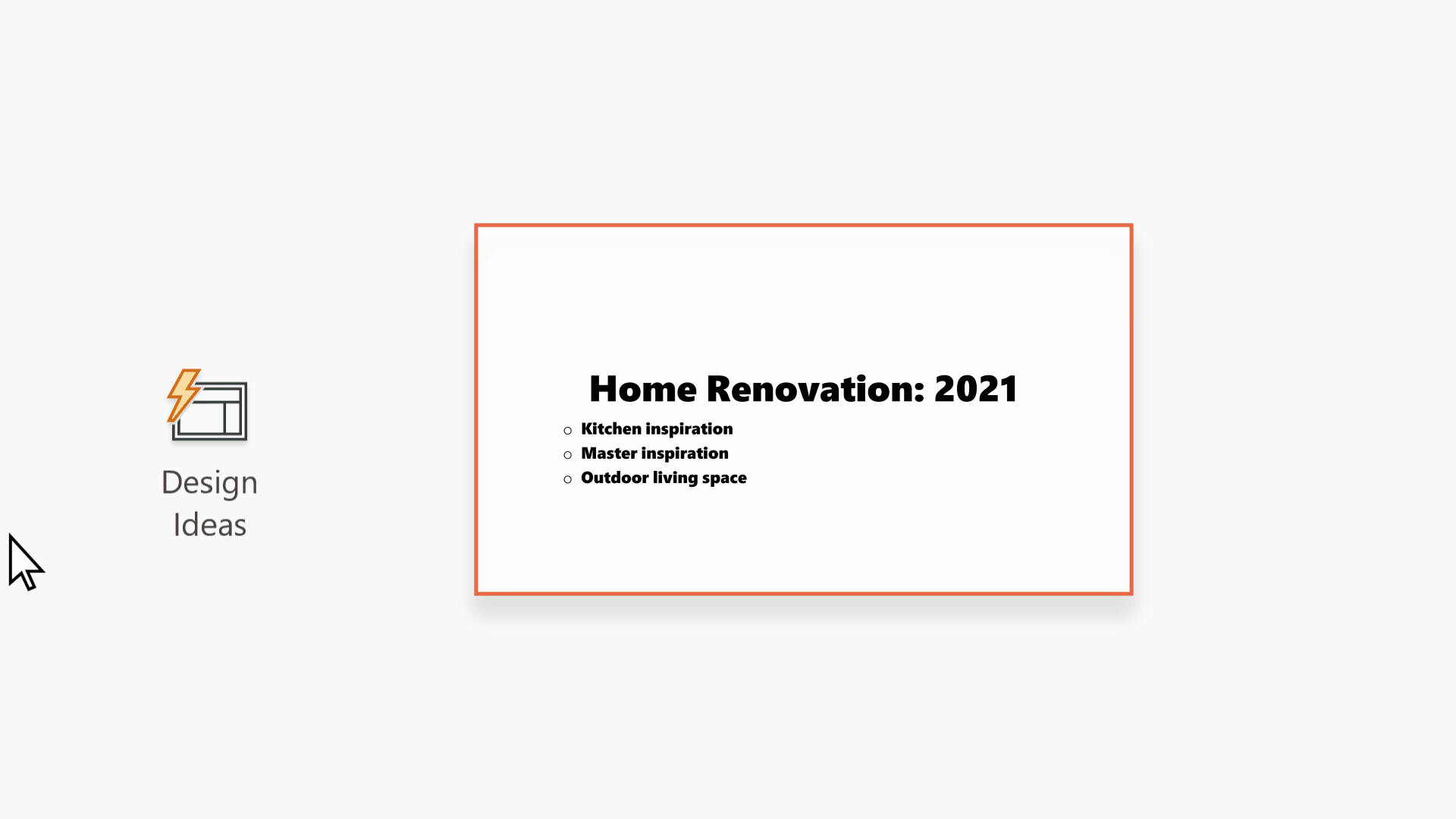
O Estruturador só está disponível para subscritores do Microsoft 365. Se não vir o botão estruturador 
Obter ideias de estrutura

-
No PowerPoint, pode obter ideias de estrutura em qualquer altura. Selecione Estrutura > Estruturador

-
A primeira vez que tentar Designer, poderá aparecer um pedido a pedir a sua permissão para lhe fornecer ideias de estrutura. Para utilizar Designer, selecione Ativar. Se não tiver a certeza de que a funcionalidade está ativada, aceda a Ficheiro > Conta e, em Privacidade da Conta, selecione Gerir Definições. Selecione a caixa para Ativar experiências ligadas opcionais.
Nota: A Microsoft está empenhada em ajudar a proteger a sua segurança e privacidade ao utilizar o Estruturador. Para saber mais, consulte a Declaração de Privacidade da Microsoft.
-
Aceda ao painel Estruturador no lado direito da janela e veja as ideias de estrutura
-
Selecione a estrutura que pretende e o diapositivo é alterado em conformidade. Para sair do Estruturador sem fazer alterações, selecione o "X" no canto superior esquerdo do painel Estruturador .
Também pode selecionar outra ideia do painel ou voltar à sua estrutura de diapositivo original: prima Ctrl+Z para anular uma alteração de estrutura que tenha selecionado.
Explorar o Estruturador
Saiba mais sobre as diferentes funcionalidades no Designer, para elevar as suas apresentações. Adicione facilmente uma fotografia ao seu diapositivo de título e obtenha um design coeso nos seus diapositivos. Pode utilizar Gráficos SmartArt para transformar texto em elementos visuais apelativos. Designer, procura termos-chave com ilustrações e apresenta elementos visuais relevantes em vários esquemas. Descubra que outras funcionalidades o Designer tem para oferecer.

Uma fotografia de diapositivo de título e um esquema de estrutura
Quando inicia uma apresentação em branco e adiciona texto ao diapositivo, Designer sugere fotografias de alta qualidade alinhadas com o conteúdo do diapositivo. Também recomenda um esquema de cores que combina bem com a fotografia que escolher. Todos os diapositivos da apresentação irão manter uma coerência visual.

Esquemas profissionais
O Designer deteta imagens, gráficos ou tabelas num diapositivo e dá-lhe várias sugestões para as dispor num esquema coerente e apelativo.
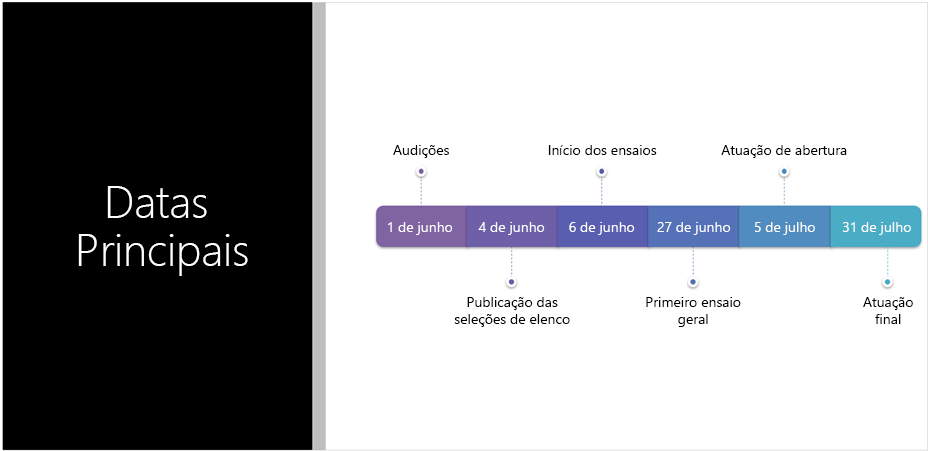
Mais elementos visuais, menos texto
Demasiado texto no seu diapositivo? O Estruturador pode transformar texto como listas, processos, ou linhas cronológicas num gráfico facilmente legível. Saiba mais sobre o gráfico SmartArt.
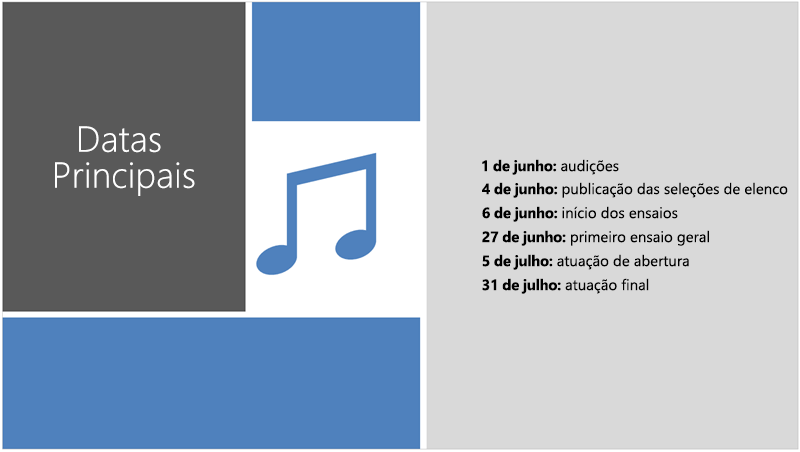
Ilustrações
Designer procura termos e conceitos-chave para os quais tem ilustrações e mostra-os em esquemas diferentes. As ilustrações são da biblioteca de ícones Microsoft 365.
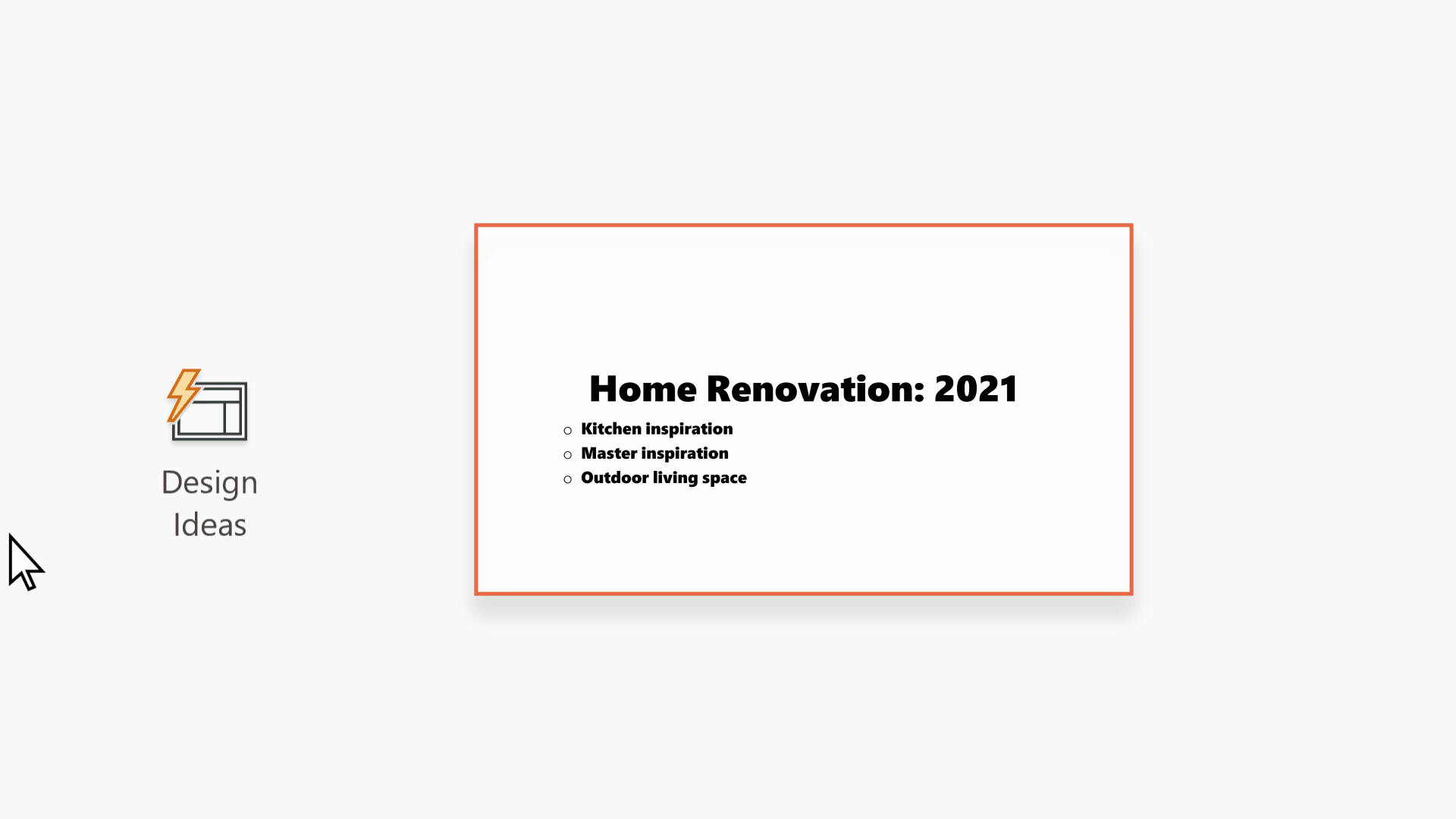
Estruturador e "tinta digital"
Designer reconhece quando desenha ou escreve com tinta digital e incorpora esse conteúdo nas ideias de estrutura que lhe mostra. Esta funcionalidade só está disponível para subscritores do Microsoft 365 .
Gerir Estruturador
Se não quiser que o Designer ofereça sugestões automaticamente:
-
No PowerPoint, selecione Ficheiro no canto superior esquerdo da janela e, em seguida, selecione Opções no canto inferior esquerdo.
-
Depois de abrirPowerPoint Opções, selecione o separador Geral no lado esquerdo. Em seguida, aceda ao Estruturador do PowerPoint e desmarque a caixa de verificação Mostrar automaticamente ideias de estrutura .
 |
Esta funcionalidade do Microsoft 365 só está disponível para subscritores. |
|
Ideias de estrutura para uma fotografia |
PowerPoint para Microsoft 365
|
|
Múltiplas fotografias, extração de cor e reconhecimento facial |
PowerPoint para Microsoft 365
|
|
Converter listas em Gráficos SmartArt |
PowerPoint para Microsoft 365
|
|
Ideias de estrutura para listas orientadas para a ação |
PowerPoint para Microsoft 365
|
|
Ideias de estrutura em que os ícones substituem texto |
PowerPoint para Microsoft 365
|
|
Ideias de estrutura para gráficos |
PowerPoint para Microsoft 365
|
|
Ideias de estrutura para linhas cronológicas |
PowerPoint para Microsoft 365
|
|
Ideias de estrutura para converter texto em Ícones + Gráficos SmartArt |
PowerPoint para Microsoft 365 |
|
Ideias de estrutura para conteúdo desenhado a tinta |
PowerPoint para Microsoft 365
|
Resolução de problemas do Microsoft 365
Se estiver a ter problemas com o Estruturador com o PowerPoint no Microsoft 365, pode experimentar algumas coisas.
Se não vir o botão Estruturador, eis alguns aspetos a rever.
As ideias de estrutura só estão disponíveis para subscritores do Microsoft 365
Nas versões de ambiente de trabalho do PowerPoint, apenas os subscritores obtêm ideias de estrutura. Para experimentar ou comprar a subscrição do Microsoft 365, consulte Microsoft 365.
No PowerPoint para a Web, as ideias de estrutura estão disponíveis para todos.
Um pacote de subscrição do Microsoft 365 não inclui ideias de estrutura: Office 365 Germany.
Ativar as experiências ligadas do Office
Para utilizar o Estruturador, certifique-se de que as "experiências ligadas" do Office estão ativadas. No friso, aceda a Ficheiro > Conta e, em Privacidade da Conta, selecione Gerir Definições. Em seguida, aceda a Ativar experiências ligadas opcionais e selecione a caixa para ativar. Para obter mais informações, veja Ativar e desativar serviços inteligentes.
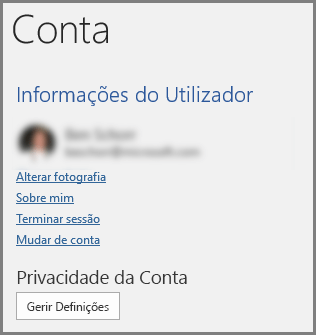
O administrador pode ter desativado o Estruturador
O Estruturador é uma funcionalidade para subscritores do Microsoft 365, mas algumas organizações desativam a funcionalidade. Se tiver uma subscrição do Microsoft 365, mas não vir o botão Estruturador, pergunte ao seu departamento de TI.
Reinstalar o Office para obter funcionalidades exclusivas para subscritores
Se atualizou do Microsoft 365 para uma subscrição do Microsoft 365, tem de desinstalar o Microsoft 365 e, em seguida, reinstalar para obter as funcionalidades de subscritor. Consulte as instruções nestes artigos:
Reiniciar a aplicação para obter o Estruturador
Por vezes, os utilizadores consideram que a primeira vez que iniciam o PowerPoint após a instalação do Microsoft 365, o botão Estruturador não está disponível. Reiniciar a aplicação resolve este problema.
Se não vir nenhuma sugestão ao selecionar o botão Estruturador, eis alguns aspetos a verificar.
-
Poderá não estar ligado à Internet. Certifique-se de que tem uma ligação à Internet ativa e tente novamente. O estruturador fica online para obter ideias de estrutura.
-
Utilize um tema fornecido com o PowerPoint (não um tema personalizado ou um que tenha transferido de outro local).
Sem ideias de estrutura para diapositivos com imagens
-
Certifique-se de que o seu diapositivo tem o esquema de diapositivo Título ou Título + Conteúdo aplicado.
-
Não utilize objetos ou formas adicionais no mesmo diapositivo da sua fotografia.
-
Utilize no máximo quatro fotografias (.JPG, .PNG, .GIF ou .BMP) por diapositivo e certifique-se de que têm um tamanho superior a 200x200 píxeis.
Não são apresentadas ideias de estrutura para diapositivos à base de processos
Certifique-se de que o seu diapositivo tem o esquema de diapositivo Título + Conteúdo aplicado.
Não utilize fotografias, objetos ou formas adicionais no mesmo diapositivo do texto do processo.
Como o Designer é um serviço relativamente novo, ainda está a aprender novos truques. Se o Estruturador não conseguir gerar opções de alta qualidade, não serão apresentadas opções. Estamos a trabalhar arduamente para conseguir gerar ótimas ideias de estrutura e alcançar uma maior variedade de conteúdos.
E, claro, se não considerar o Estruturador útil, pode desativá-lo ao aceder a Opções de>de Ficheiros > Geral e desmarcar a caixa de verificação Mostrar automaticamente ideias de estrutura.
Mais alguém está a editar
Se estiver a cocriar uma apresentação com alguém e mais do que uma pessoa estiver a editar ativamente um único diapositivo na mesma altura, o Estruturador não lhe dará sugestões de estrutura nesse diapositivo.
Quando um único utilizador estiver a editar um diapositivo, o Estruturador retomará a sugestão de estruturas em resposta a ações específicas que o utilizador executa, como inserir uma fotografia.
Não existem ideias de estrutura para diapositivos com formas ou caixas de texto
O Estruturador não consegue sugerir ideias de estrutura quando um diapositivo tem uma forma ou caixa de texto desenhada. Pode ter fotografias e texto num marcador de posição.
Se conseguir ver o botão Estruturador no PowerPoint, mas estiver desativado, eis alguns aspetos a verificar:
-
Poderá não estar ligado à Internet. Certifique-se de que tem uma ligação à Internet ativa e tente novamente.
-
Não está selecionado um diapositivo individual. Esta situação pode acontecer quando múltiplos diapositivos estão selecionados no painel de miniaturas de diapositivos na vista Normal ou quando o foco no painel de miniaturas está entre dois diapositivos. Também acontece quando o foco está no painel de Notas ou quando o utilizador está na vista de Apresentação de Diapositivos em vez de estar na vista Normal.
O Estruturador só está disponível para subscritores do Microsoft 365. Se não vir o botão estruturador 
Obter ideias de estrutura
-
No PowerPoint, pode obter ideias em qualquer altura. Selecione Estrutura > Estruturador

-
A primeira vez que tentar Designer, poderá aparecer um pedido a pedir a sua permissão para lhe fornecer ideias de estrutura. Se quiser utilizar Designer, selecione Ativar ou Vamos embora.
Nota: A Microsoft está empenhada em ajudar a proteger a sua segurança e privacidade ao utilizar o Estruturador. Para saber mais, consulte a Declaração de Privacidade da Microsoft.
-
Aceda ao painel Estruturador no lado direito da janela e veja as ideias de estrutura.
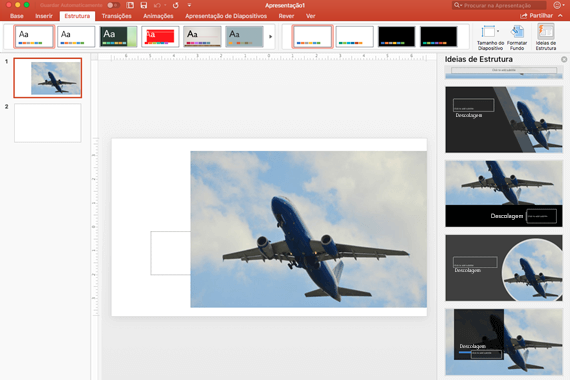
-
Selecione a estrutura que pretende e o seu diapositivo é alterado em conformidade. Para sair do Estruturador sem fazer alterações, selecione o "X" no canto superior esquerdo do painel Estruturador .
Também pode selecionar outra ideia do painel ou voltar à sua estrutura de diapositivo original: prima ⌘+Z para anular uma alteração de estrutura que tenha selecionado.
|
Pode obter ideias de estrutura em qualquer altura ao selecionar Estrutura > Designer |
Explorar o Estruturador
Saiba mais sobre as diferentes funcionalidades do Estruturador para elevar as suas apresentações. Adicione facilmente uma fotografia ao seu diapositivo de título e obtenha um design coeso nos seus diapositivos. Pode utilizar gráficos SmartArt para transformar texto em elementos visuais apelativos. O Estruturador procura termos-chave com ilustrações e apresenta elementos visuais relevantes em vários esquemas. Descubra que outras funcionalidades o Designer tem para oferecer.

Uma fotografia de diapositivo de título e um esquema de estrutura
Quando inicia uma apresentação em branco e adiciona texto ao diapositivo, o Estruturador sugere fotografias de alta qualidade alinhadas com o conteúdo do diapositivo. Também recomenda um esquema de cores que combina bem com a fotografia que escolher. Todos os diapositivos da apresentação irão manter uma coerência visual.

Esquemas profissionais
O Designer deteta imagens, gráficos ou tabelas num diapositivo e dá-lhe várias sugestões para as dispor num esquema coerente e apelativo.
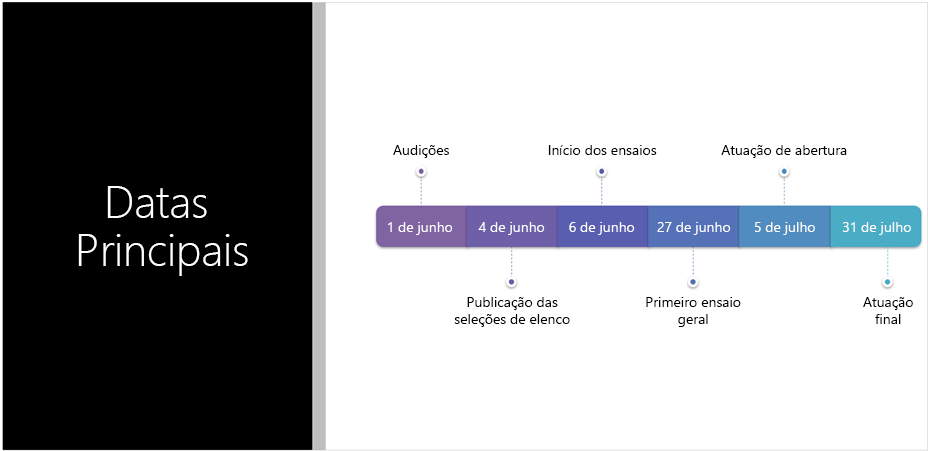
Mais elementos visuais, menos texto
Demasiado texto no seu diapositivo? O Estruturador pode transformar texto como listas, processos, ou linhas cronológicas num gráfico facilmente legível. Saiba mais sobre o gráfico SmartArt.
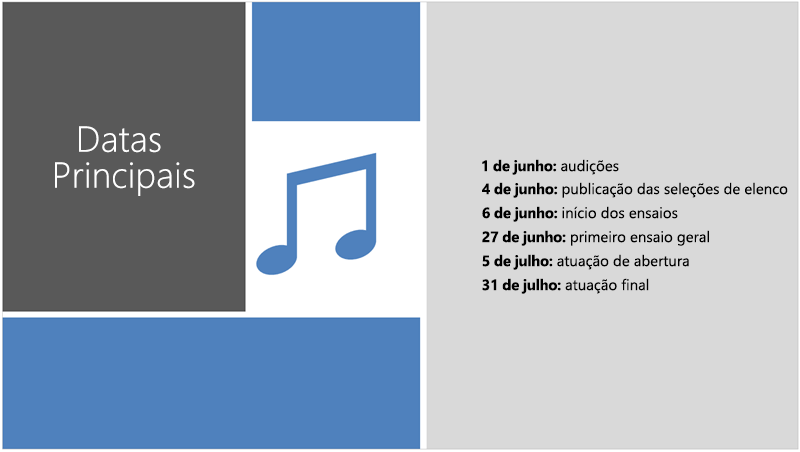
Ilustrações
Designer procura termos e conceitos-chave para os quais tem ilustrações e mostra-os em esquemas diferentes. As ilustrações são da biblioteca de ícones Microsoft 365.
Gerir Estruturador
Se não pretender que o Designer ofereça sugestões:
-
No PowerPoint, selecione Preferências.
-
Em Ferramentas de Criação e de Verificação Linguística, selecione Geral.
-
Em Geral, aceda ao Estruturador do PowerPoint e, em seguida, desmarque a caixa de verificação Mostrar automaticamente ideias de estrutura .
 |
Esta funcionalidade do Microsoft 365 só está disponível para subscritores. |
|
Aplica-se a: |
PowerPoint para Microsoft 365 para Mac
|
Resolução de problemas para Mac
Se estiver a ter problemas com o Estruturador com o PowerPoint no Mac, pode experimentar algumas coisas.
Se vir o botão Estruturador no PowerPoint mas estiver desativado, eis alguns aspetos a verificar.
-
Poderá não estar ligado à Internet. Certifique-se de que tem uma ligação à Internet ativa e tente novamente.
-
Um diapositivo pode não estar selecionado. Esta situação pode acontecer quando múltiplos diapositivos estão selecionados no painel de miniaturas de diapositivos na vista Normal ou quando o foco no painel de miniaturas está entre dois diapositivos. Também acontece quando o foco está no painel Notas ou quando está na vista Apresentação de Diapositivos em vez da vista Normal.
Designer é uma funcionalidade para subscritores do Microsoft 365. Se não vir o botão Estruturador, está a utilizar uma versão mais antiga do PowerPoint para Mac, em vez de PowerPoint para Microsoft 365 para Mac.
O estruturador está disponível para ficheiros armazenados em OneDrive e SharePoint no Microsoft 365. Se não vir o botão estruturador 
Obter ideias de estrutura
-
No SharePoint no Microsoft 365, pode obter ideias de estrutura em qualquer altura, selecione Estrutura > Estruturador

-
Aceda ao painel Estruturador no lado direito da janela e veja as ideias de estrutura.
-
Selecione a estrutura que pretende e o diapositivo é alterado em conformidade. Para sair do Estruturador sem fazer alterações, selecione o "X" no canto superior esquerdo do painel Estruturador
Também pode selecionar outra ideia a partir do painel ou voltar à estrutura original do diapositivo. Prima Ctrl+Z para anular uma alteração de estrutura que acabou de selecionar.
Explorar o Estruturador
Saiba mais sobre as diferentes funcionalidades do Estruturador para elevar as suas apresentações. Adicione facilmente uma fotografia ao seu diapositivo de título e obtenha um design coeso nos seus diapositivos. Pode utilizar gráficos SmartArt para transformar texto em elementos visuais apelativos. O Estruturador procura termos-chave com ilustrações e apresenta elementos visuais relevantes em vários esquemas. Descubra que outras funcionalidades o Designer tem para oferecer.
Esquemas profissionais
Designer deteta imagens, gráficosou tabelas num diapositivo e dá-lhe várias sugestões para as organizar num esquema coeso e apelativo.

Gráficos SmartArt
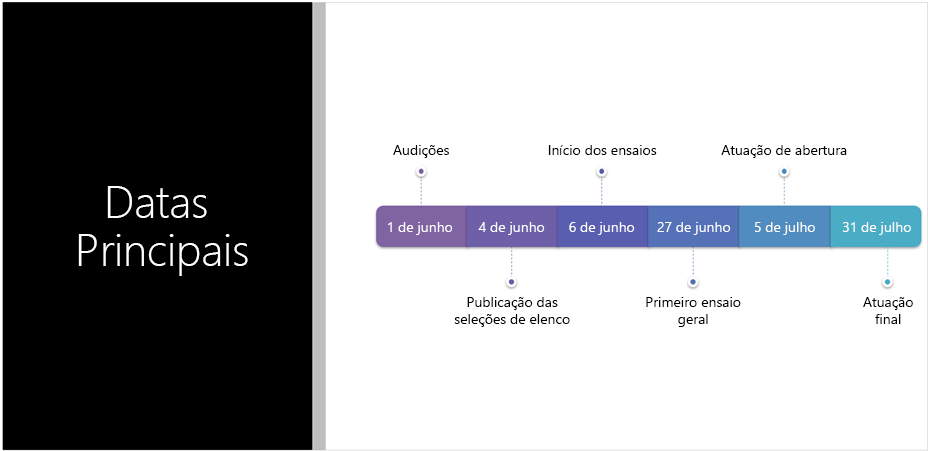
O Estruturador pode transformar texto como listas, processos, ou linhas cronológicas num Gráfico SmartArt facilmente legível. Saiba mais sobre o gráfico SmartArt.
Ilustrações
Designer procura termos e conceitos-chave para os quais tem ilustrações e mostra-os em vários esquemas. As ilustrações são da biblioteca de ícones Microsoft 365.
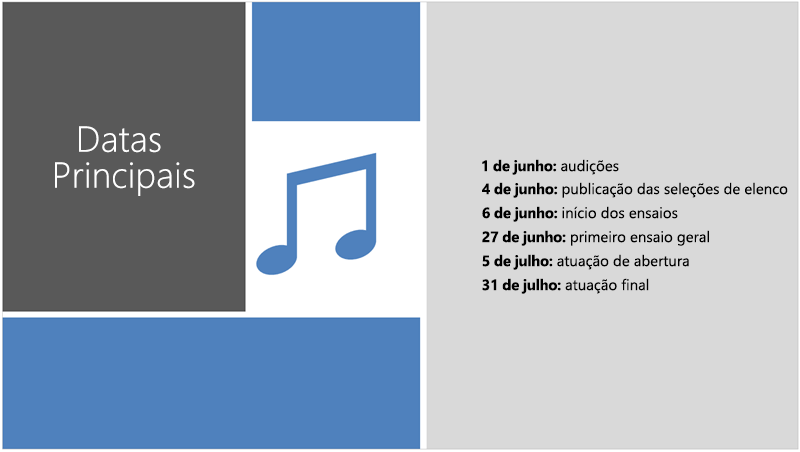
 Aplica-se ao: |
Ficheiros do PowerPoint armazenados no OneDrive, OneDrive escolar ou profissional ou SharePoint no Microsoft 365. |
Resolução de problemas na Web
Se vir o botão Estruturador no PowerPoint mas estiver desativado, pode significar que outra pessoa está a editar o diapositivo.
-
Se estiver a cocriar uma apresentação com alguém e mais do que uma pessoa estiver a editar ativamente um único diapositivo na mesma altura, o Estruturador não lhe dará sugestões de estrutura nesse diapositivo.
-
Quando um único utilizador estiver a editar um diapositivo, o Estruturador retomará a sugestão de estruturas em resposta a ações específicas que o utilizador executa, como inserir uma fotografia.
Designer está disponível ao utilizar um iPad, mas não um iPhone, consulte Requisitos para obter mais detalhes.
Obter ideias de estrutura
-
No PowerPoint, pode obter ideias de estrutura em qualquer altura. Toque em Estrutura > Ideias de Estrutura

-
A primeira vez que tentar Designer, poderá aparecer um pedido a pedir a sua permissão para lhe fornecer ideias de estrutura. Se quiser utilizar o Estruturador, toque em Ativar ou Vamos embora.
Nota: A Microsoft está empenhada em ajudar a proteger a sua segurança e privacidade ao utilizar o Estruturador. Para saber mais, consulte a Declaração de Privacidade da Microsoft.
-
Aceda ao painel Estruturador no lado direito da janela e veja as ideias de estrutura.
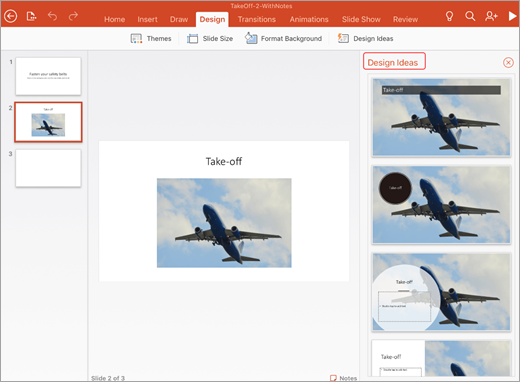
-
Toque na estrutura que pretende e o seu diapositivo é alterado em conformidade. Para sair do Estruturador sem fazer alterações, toque no "X" no canto superior esquerdo do painel Estruturador .
-
Também pode escolher outra ideia a partir do painel ou voltar à estrutura de diapositivos original: toque em Anular

Explorar o Estruturador
Saiba mais sobre as diferentes funcionalidades do Estruturador para elevar as suas apresentações. Pode utilizar gráficos SmartArt para transformar texto em elementos visuais apelativos. O Estruturador fornece sugestões para as suas imagens, gráficos ou tabelas e com vários elementos visuais. Descubra que outras funcionalidades o Designer tem para oferecer.
Esquemas profissionais
O Designer deteta imagens, gráficos ou tabelas num diapositivo e dá-lhe várias sugestões para as dispor num esquema coerente e apelativo.

Gráficos SmartArt
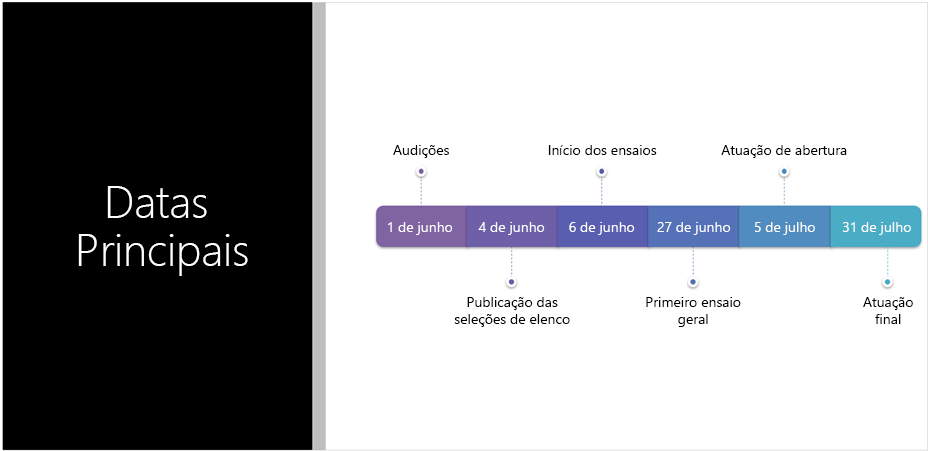
O estruturador pode transformar texto, como listas, processos ou linhas cronológicas, numa Gráfico SmartArt facilmente legível. Saiba mais sobre o gráfico SmartArt.
 |
O Designer está disponível para iPad, mas não para iPhone. |
|
Aplica-se a: |
PowerPoint para iOS
|
Resolução de problemas do Office para iOS
Se vir o botão Ideias de Estrutura no PowerPoint mas estiver desativado, poderá não estar ligado à Internet. Certifique-se de que tem uma ligação à Internet ativa e tente novamente.
O estruturador está disponível ao utilizar um tablet Android, mas não um telemóvel Android, consulte Requisitos para obter mais detalhes.
Obter ideias de estrutura
-
No PowerPoint, pode obter ideias de estrutura em qualquer altura. Toque em Estrutura > Ideias de Estrutura

-
Na primeira vez que experimentar o Estruturador, poderá aparecer uma mensagem a pedir a sua permissão para lhe fornecer ideias de estrutura. Se quiser utilizar o Estruturador, toque em Ativar ou Vamos embora.
Nota: A Microsoft está empenhada em ajudar a proteger a sua segurança e privacidade ao utilizar o Estruturador. Para saber mais, consulte a Declaração de Privacidade da Microsoft.
-
Aceda ao painel Estruturador no lado direito da janela e veja as ideias de estrutura.
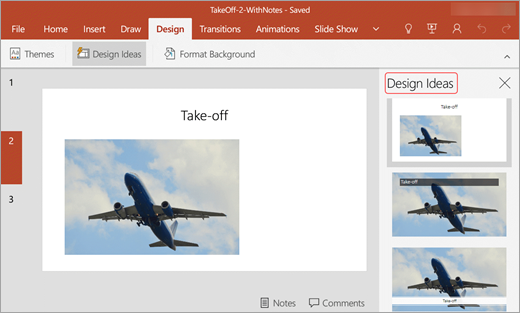
-
Toque na estrutura que pretende e o seu diapositivo é alterado em conformidade. Para sair do Estruturador sem fazer alterações, toque no "X" no canto superior esquerdo do painel Estruturador .
Também pode escolher outra ideia a partir do painel ou voltar à estrutura de diapositivos original: toque em Anular

Explorar o Estruturador
Saiba mais sobre as diferentes funcionalidades do Estruturador para elevar as suas apresentações. Pode utilizar gráficos SmartArt para transformar texto em elementos visuais apelativos. O Estruturador fornece sugestões para as suas imagens, gráficos ou tabelas e com vários elementos visuais. Descubra que outras funcionalidades o Designer tem para oferecer.
Esquemas profissionais
O Designer deteta imagens, gráficos ou tabelas num diapositivo e dá-lhe várias sugestões para as dispor num esquema coerente e apelativo.

Gráficos SmartArt
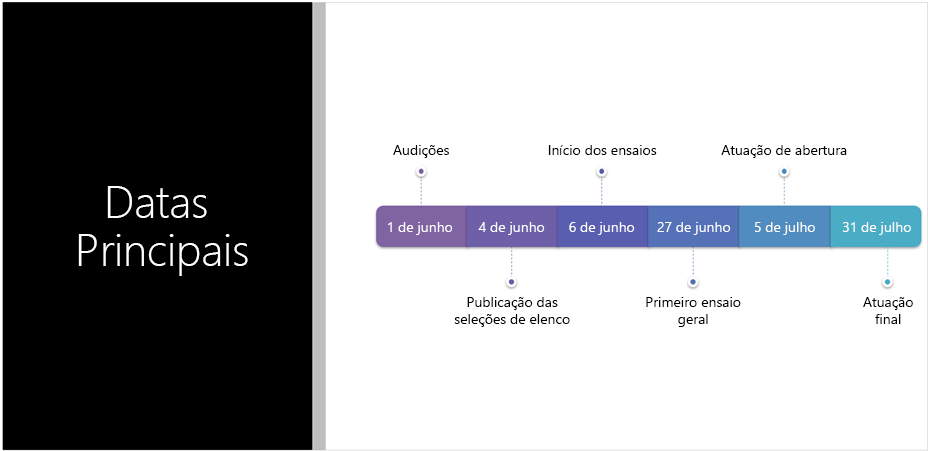
O estruturador pode transformar texto como listas, processos ou linhas cronológicas num Gráfico SmartArt facilmente legível. Saiba mais sobre o gráfico SmartArt.
 |
O Designer está disponível para tablets Android, mas não para telemóveis Android. |
|
Aplica-se a: |
PowerPoint para Android
|
Resolução de problemas para Android
Se conseguir ver o botão Ideias de Estrutura no PowerPoint mas estiver desativado, poderá não estar ligado à Internet. Certifique-se de que tem uma ligação à Internet ativa e tente novamente.
Designer está disponível ao utilizar um tablet Windows, mas não um telemóvel Windows, consulte Requisitos para obter mais detalhes.
Obter ideias de estrutura
-
No PowerPoint, pode obter ideias de estrutura em qualquer altura. Toque em Estrutura > Ideias de Estrutura

-
A primeira vez que tentar Designer, poderá aparecer um pedido a pedir a sua permissão para lhe fornecer ideias de estrutura. Se quiser utilizar o Estruturador, toque em Ativar ou Vamos embora.
Nota: A Microsoft está empenhada em ajudar a proteger a sua segurança e privacidade ao utilizar o Estruturador. Para saber mais, consulte a Declaração de Privacidade da Microsoft.
-
Aceda ao painel Estruturador no lado direito da janela e veja as ideias de estrutura.
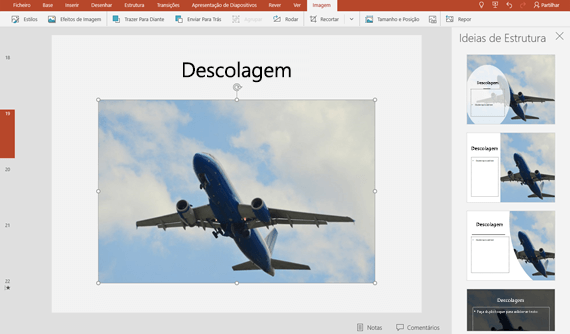
-
Toque na estrutura que pretende e o seu diapositivo é alterado em conformidade. Para sair do Estruturador sem fazer alterações, toque no "X" no canto superior esquerdo do painel Estruturador .
Também pode escolher outra ideia a partir do painel ou voltar à estrutura de diapositivos original: toque em Anular

Explorar o Estruturador
Saiba mais sobre as diferentes funcionalidades do Estruturador para elevar as suas apresentações. Pode utilizar gráficos SmartArt para transformar texto em elementos visuais apelativos. O Estruturador fornece sugestões para as suas imagens, gráficos ou tabelas e com vários elementos visuais. Descubra que outras funcionalidades o Designer tem para oferecer.
Esquemas profissionais
O Designer deteta imagens, gráficos ou tabelas num diapositivo e dá-lhe várias sugestões para as dispor num esquema coerente e apelativo.

Gráficos SmartArt
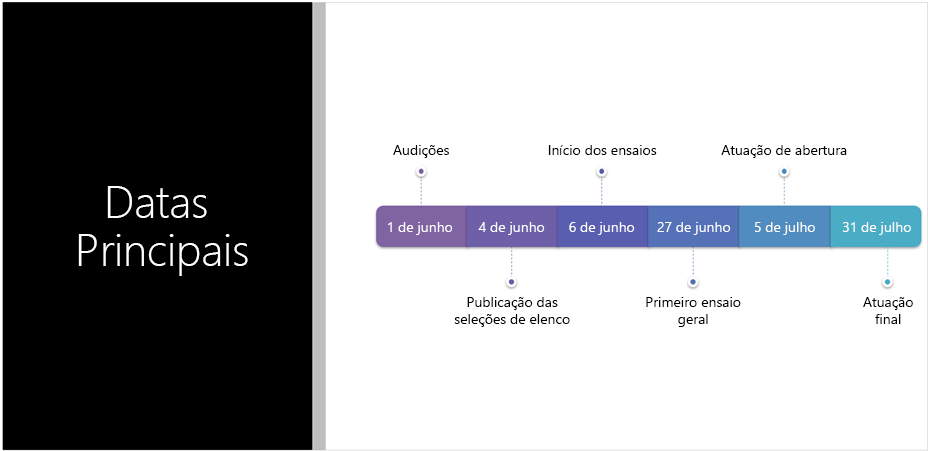
O estruturador pode transformar texto como listas, processos ou linhas cronológicas num Gráfico SmartArt facilmente legível. Saiba mais sobre o gráfico SmartArt.
 |
O Designer está disponível para tablets, mas não para telemóveis. |
|
Aplica-se a: |
PowerPoint Mobile
|
Resolução de problemas ao utilizar um tablet Windows
Se conseguir ver o botão Ideias de Estrutura no PowerPoint mas estiver desativado, poderá não estar ligado à Internet. Certifique-se de que tem uma ligação à Internet ativa e tente novamente.










