Suponha que quer saber o número de ocorrências de um determinado texto ou valor numérico num intervalo de células. Por exemplo:
-
Se um intervalo, como A2:D20, contiver os valores numéricos 5, 6, 7 e 6, o número 6 ocorre duas vezes.
-
Se uma coluna contiver "Ferreira", "Dodsworth", "Dodsworth" e "Dodsworth", então "Dodsworth" ocorre três vezes.
Existem diversas formas de contar o número de ocorrências de um valor.
Utilize a função CONTAR.SE para contar o número de vezes que um valor específico aparece num intervalo de células.
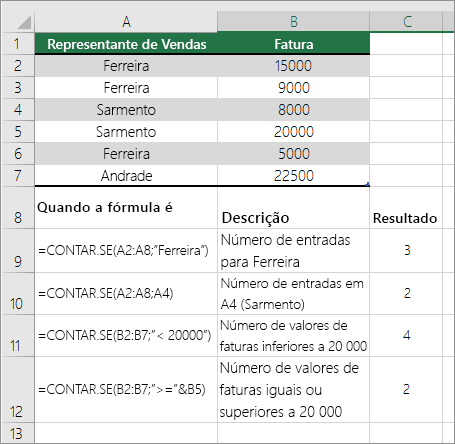
Para obter mais informações, consulte Função CONTAR.SE.
A função CONTAR.SE.S é semelhante à função CONTAR.SE com uma exceção importante: a função CONTAR.SE.S permite-lhe aplicar critérios às células em vários intervalos e conta o número de vezes que todos os critérios são cumpridos. Pode utilizar até 127 pares de intervalos/critérios com a função CONTAR.SE.S.
A sintaxe da função CONTAR.SE.S é:
CONTAR.SE.S(intervalo_critérios1, critérios1, [intervalo_critérios2, critérios2],…)
Consulte o seguinte exemplo:
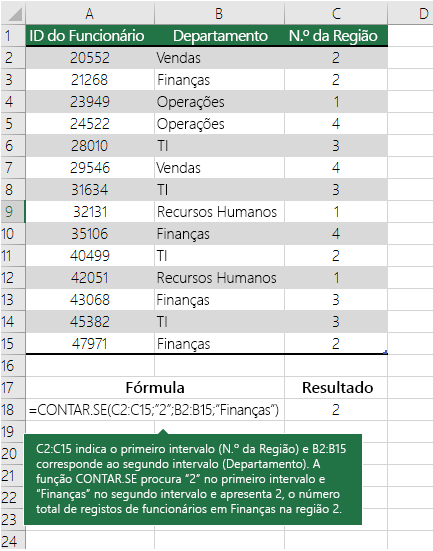
Para saber mais sobre como utilizar esta função para contar com múltiplos intervalos e critérios, consulte Função CONTAR.SE.S.
Imagine que precisa de determinar quantos vendedores venderam um determinado item numa determinada região, ou que pretende saber quantas vendas acima de determinado valor foram efetuadas por determinado vendedor. Poderá utilizar as funções SE e CONTAR em conjunto; ou seja, primeiro utiliza a função SE para testar uma condição e, em seguida, apenas se o resultado da função SE for verdadeira, é que utiliza a função CONTAR para contar as células.
Notas:
-
As fórmulas neste exemplo devem ser introduzidas como fórmulas de matriz.
-
Se tiver uma versão atual do Microsoft 365, pode simplesmente introduzir a fórmula na célula superior esquerda do intervalo de saída e, em seguida, premir ENTER para confirmar a fórmula como uma fórmula de matriz dinâmica.
-
Se tiver aberto este livro no Excel para Windows ou Excel 2016 para Mac e versões mais recentes e quiser alterar a fórmula ou criar uma fórmula semelhante, prima F2 e, em seguida, prima Ctrl+Shift+Enter para que a fórmula devolva os resultados esperados. Em versões anteriores do Excel para Mac, utilize

-
-
Para que as fórmulas de exemplo funcionem, o segundo argumento da função SE tem de ser um número.
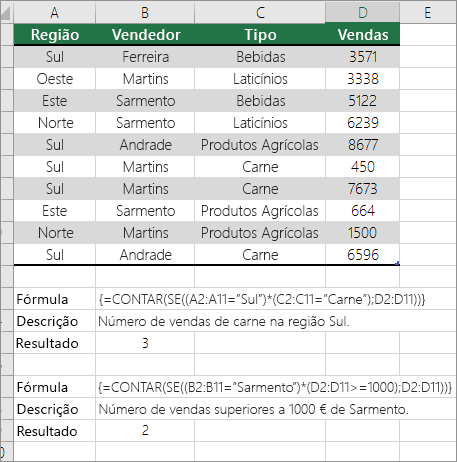
Para saber mais sobre estas funções, consulte Função CONTAR e Função SE.
Nos exemplos que se seguem, utilizamos as funções SE e SOMA em conjunto. A função SE testa primeiro os valores em algumas células e, em seguida, se o resultado do teste for Verdadeiro, a SOMA totaliza os valores que passam o teste.
Notas: As fórmulas neste exemplo devem ser introduzidas como fórmulas de matriz.
-
Se tiver uma versão atual do Microsoft 365, pode simplesmente introduzir a fórmula na célula superior esquerda do intervalo de saída e, em seguida, premir ENTER para confirmar a fórmula como uma fórmula de matriz dinâmica.
-
Se tiver aberto este livro no Excel para Windows ou Excel 2016 para Mac e versões mais recentes e quiser alterar a fórmula ou criar uma fórmula semelhante, prima F2 e, em seguida, prima Ctrl+Shift+Enter para que a fórmula devolva os resultados esperados. Em versões anteriores do Excel para Mac, utilize

Exemplo 1
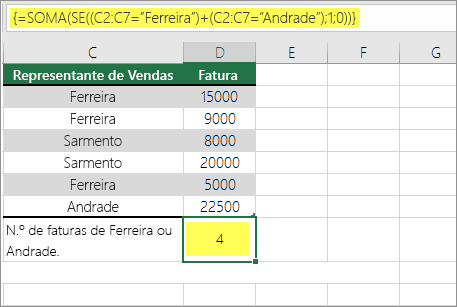
A função acima diz que se C2:C7 contém os valores Ferreira e Mota, a função SOMA deverá apresentar a soma dos registos onde a condição é cumprida. A fórmula localiza três registos com Ferreira e um com Mota no intervalo determinado e apresenta 4.
Exemplo 2
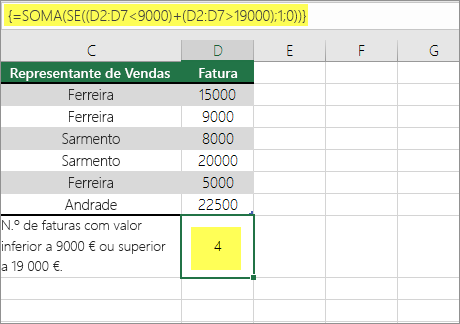
A função acima diz que se D2:D7 contém valores inferiores a 9000 € ou superiores a 19 000 €, a função SOMA deverá apresentar a soma de todos os registos onde a condição é cumprida. A fórmula localiza dois registos, D3 e D5, com valores inferiores a 9000 € e, em seguida, D4 e D6 com valores superiores a 19 000 € e apresenta 4.
Exemplo 3
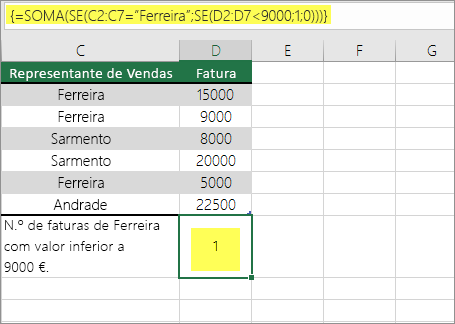
A função acima indica que se d2:D7 tiver faturas para Ferreira por menos de $9000, então SOMA deve apresentar a soma dos registos onde a condição é cumprida. A fórmula entende que C6 cumpre a condição e apresenta 1.
Pode utilizar uma tabela dinâmica para apresentar totais e contar as ocorrências de valores exclusivos. Uma tabela dinâmica é um modo interativo de resumir rapidamente grandes quantidades de dados. Pode utilizar uma tabela dinâmica para expandir e fechar níveis de dados para se concentrar nos seus resultados e desagregar os detalhes dos dados de resumo das suas áreas de interesse. Além disso, pode mover linhas para colunas ou colunas para linhas ("deslocar") para ver uma contagem do número de ocorrências de um valor numa tabela dinâmica. Vejamos um cenário de exemplo de uma folha de cálculo de Vendas, onde pode contar o número de valores de vendas que existem para Golfe e Ténis em trimestres específicos.
-
Introduza os seguintes dados numa folha de cálculo do Excel.
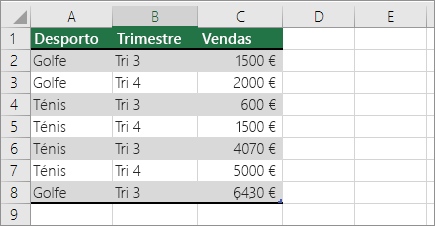
-
Selecione A2:C8
-
Clique em Inserir > Tabela Dinâmica.
-
Na caixa de diálogo Criar Tabela Dinâmica, clique em Selecionar uma tabela ou intervalo. Em seguida, clique em Nova Folha de Cálculo e em OK.
É criada uma Tabela Dinâmica vazia numa nova folha.
-
No painel Campos da Tabela Dinâmica, faça o seguinte:
-
Arraste Desporto para a área Linhas.
-
Arraste Trimestre para a área Colunas.
-
Arraste Vendas para a área Valores.
-
Repita o passo c.
O nome do campo é apresentado como SomadeVendas2 na Tabela Dinâmica e na área Valores.
Nesta fase, o painel Campos da Tabela Dinâmica tem o seguinte aspeto:
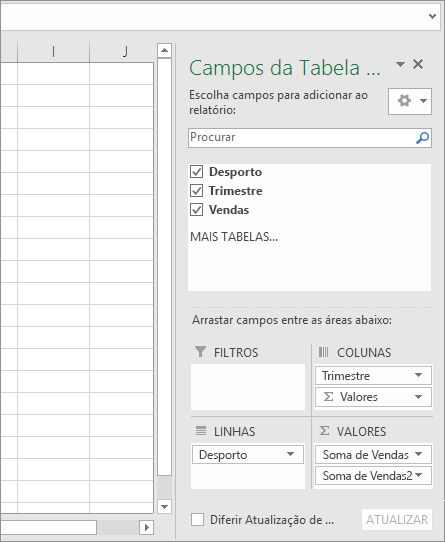
-
Na área Valores, clique na lista pendente junto a SomadeVendas2 e selecione Definições do Campo de Valor.
-
Na caixa de diálogo Definições do Campo de Valor, faça o seguinte:
-
Na secção Resumir campo do valor utilizando, selecione Contar.
-
No campo Nome Personalizado, modifique o nome para Contar.
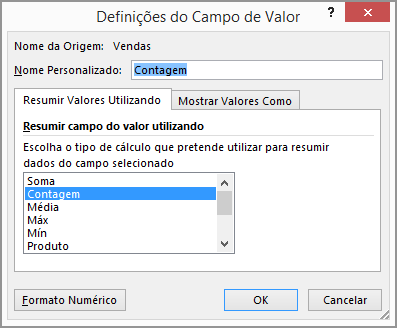
-
Clique em OK.
-
A Tabela Dinâmica apresenta a contagem de registos para Golfe e Ténis no Trimestre 3 e no Trimestre 4, juntamente com os valores das vendas.
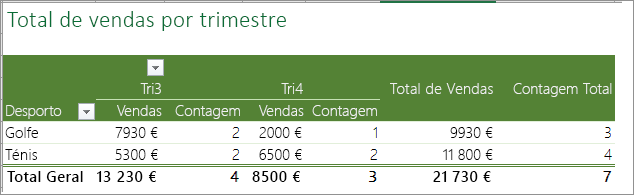
-
Precisa de mais ajuda?
Pode sempre colocar uma pergunta a um especialista da Comunidade Tecnológica do Excel ou obter suporte nas Comunidades.
Consulte Também
Descrição geral de fórmulas no Excel
Como evitar fórmulas quebradas
Localizar e corrigir erros em fórmulas
Atalhos de teclado e teclas de função do Excel










