Fizemos algumas melhorias à experiência de tinta digital noWord,Excel ePowerPoint paraMicrosoft 365 e iOS. Neste artigo, vamos dar-lhe uma introdução rápida a essas alterações.

Caneta de Ação do Word
Em primeiro lugar está a Caneta de ação do Word, que é uma forma mais fácil de iniciar a experiência de edição de tinta digital noWord.
Encontrará a Caneta de Ação na extremidade direita da caixa de ferramentas da caneta. Basta selecioná-lo e começar a editar. Esta ação substitui o botão de Revisor de Tinta Digital antigo que tinha no separador Desenhar noWord.
Sugestão: Se tiver um dispositivo com capacidade de toque, como um microsoftSurface, também pode tocar na Caneta de Ação e utilizar apenas o dedo para editar.
Laço
Excel ePowerPoint têm o Laço há algum tempo, e agora está emWord. Utilize o Laço para selecionar tinta digital no seu documento. Pode selecionar traços individuais ou palavras ou formas inteiras. Assim que estiver selecionada, pode alterar, mover ou eliminar a tinta digital.
Selecione o Laço (encontra-o na extremidade esquerda da caixa de ferramentas da caneta) e, em seguida, desenhe à volta da tinta digital que pretende selecionar. Não tem de ser um círculo perfeito, basta desenhar o Laço à volta da tinta digital, seja qual for a forma, e será selecionado.
Borracha de Pontos
Outra funcionalidade quePowerPoint tem há algum tempo, que está agora noWord, é a borracha de pontos. A borracha que teve emWord foi uma borracha de traços, o que significa que quando percorra a borracha através da tinta digital, apagaria todo o traço ao mesmo tempo. É uma forma rápida de limpar rapidamente a tinta digital, mas não é muito precisa. Se apenas quiser apagar parte de um traço de tinta digital, deverá utilizar a nova borracha de pontos. Isso funciona mais como uma borracha que terias num lápis a sério, só a tinta que passas pela borracha será apagada.
Para utilizá-la, selecione a borracha - junto ao Laço - e, em seguida, selecione o botão borracha uma segunda vez para remover as opções de borracha. Selecione Borracha de Pontos e está pronto para apagar.
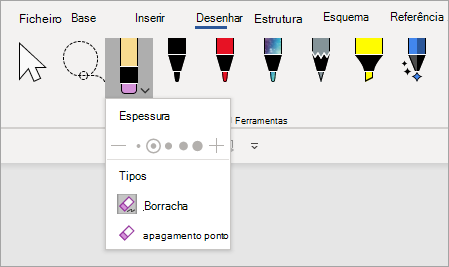
A borracha de pontos ainda não está disponível paraExcel.
Cores recentes da caneta
Quando clica na seta para largar numa caneta ou marcador para alterar a cor, encontrará uma secção imediatamente abaixo de Espessura que lhe permite escolher entre as cores recentes que utilizou.
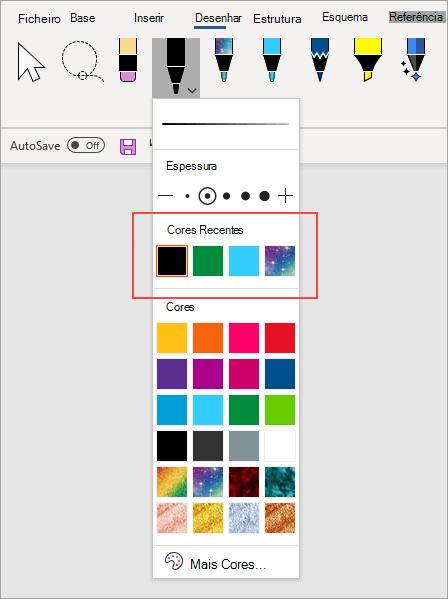
As personalizações da caneta já não circulam
Também estamos a fazer uma alteração na forma como as personalizações na caixa de ferramentas da caneta são guardadas. Quando personaliza a caixa de ferramentas , como modificar a cor de uma caneta, essas alterações são guardadas localmente no seu dispositivo, mas já não são transferidas para os outros dispositivos.










