O erro #VALOR! é a forma de o Excel dizer "Existe algum problema com a forma como a sua fórmula está escrita ou com as células que está a referenciar". O erro é muito geral e pode ser difícil encontrar a causa exata do mesmo. As informações nesta página mostram problemas comuns e soluções para o erro.
Utilize o menu pendente abaixo ou aceda a uma das outras áreas:
Corrigir o erro de uma função específica
Veja mais informações em Corrigir o erro #VALOR! nas funções MÉDIA OU SOMA
Veja mais informações em Corrigir o erro #VALOR! na função CONCATENAR
Veja mais informações em Corrigir o erro #VALOR! na função CONTAR.SE/CONTAR.SE.S
Veja mais informações em Corrigir o erro #VALOR! na função DATA.VALOR
Veja mais informações em Corrigir o erro #VALOR! na função DIAS
Veja mais informações em Corrigir o erro #VALOR! nas funções LOCALIZAR/LOCALIZARB e PROCURAR/PROCURARB
Veja mais informações em Corrigir o erro #VALOR! na função SE
Veja mais informações em Corrigir o erro #VALOR! nas funções ÍNDICE e CORRESP
Veja mais informações em Corrigir o erro #VALOR! nas funções LOCALIZAR/LOCALIZARB e PROCURAR/PROCURARB
Veja mais informações em Corrigir o erro #VALOR! nas funções MÉDIA OU SOMA
Veja mais informações em Corrigir o erro #VALOR! na função SOMA.SE/SOMA.SE.S
Veja mais informações em Corrigir o erro #VALOR! na função SOMARPRODUTO
Veja mais informações em Corrigir o erro #VALOR! na função VALOR.TEMPO
Veja mais informações em Corrigir o erro #VALOR! na função TRANSPOR
Veja mais informações em Corrigir o erro #VALOR! na função PROCV
Não vê a sua função nesta lista? Experimente as outras soluções listadas abaixo.
Problemas com a subtração
Se não estiver familiarizado com o Excel, poderá estar a introduzir uma fórmula de subtração incorretamente. Seguem-se duas formas de o fazer:
Subtrair uma referência de célula de outra célula
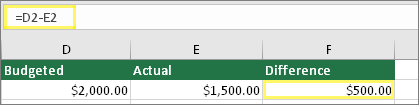
Introduza dois valores em duas células separadas. Numa terceira célula, subtraia a referência de uma célula da outra célula. Neste exemplo, a célula D2 contém o montante orçamentado e a célula E2 contém o montante real. A célula F2 contém a fórmula =D2-E2.
Em alternativa, utilize a função SOMA com números positivos e negativos
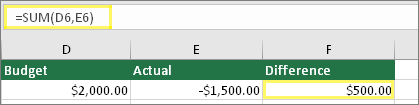
Introduza um valor positivo numa célula e um valor negativo noutra. Numa terceira célula, utilize a função SOMA para somar as duas células. Neste exemplo, a célula D6 contém o montante orçamentado e a célula E6 contém o montante real como um número negativo. A célula F6 contém a fórmula =SOMA(D6;E6).
Se estiver a utilizar o Windows, poderá receber o erro #VALOR! ao efetuar a fórmula de subtração mais básica. Os procedimentos seguintes podem resolver o seu problema:
-
Em primeiro lugar, faça um teste rápido. Num livro novo, introduza o número 2 na célula A1. Introduza o número 4 na célula B1. Em seguida, na célula C1, introduza esta fórmula =B1-A1. Se receber o erro #VALOR! avance para o passo seguinte. Se não receber o erro, experimente outras soluções nesta página.
-
No Windows, abra o painel de controlo Região.
-
Windows 10: selecione Iniciar, escreva Região e, em seguida, selecione o painel de controlo Região.
-
Windows 8: no ecrã Início, escreva Região, selecione Definições e, em seguida, selecione Região.
-
Windows 7: selecione Iniciar, escreva Região e, em seguida, selecione Região e idioma.
-
-
No separador Formatos , selecione Definições adicionais.
-
Procure o separador de lista. Se o separador de lista estiver definido como o sinal de subtração, altere-o para outro elemento. Por exemplo, uma vírgula é um separador de lista comum. O ponto e vírgula também é comum. No entanto, outro separador de lista poderá ser mais adequado para a sua região específica.
-
Selecione OK.
-
Abra o seu livro. Se uma célula contiver um erro #VALOR! faça duplo clique para editá-la.
-
Se existirem vírgulas onde deveriam existir sinais de subtração, altere-as para sinais de subtração.
-
Prima Enter.
-
Repita este processo para as outras células que têm o erro.
Subtrair uma referência de célula de outra célula
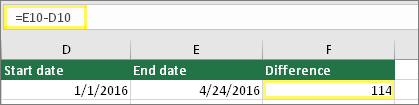
Introduza duas datas em duas células separadas. Numa terceira célula, subtraia a referência de uma célula da outra célula. Neste exemplo, a célula D10 contém a data de início e a célula E10 contém a data de fim. A célula F10 contém a fórmula =E10-D10.
Em alternativa, utilize a função DATAD.SE
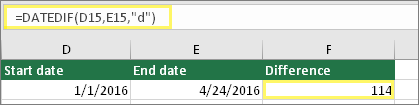
Introduza duas datas em duas células separadas. Numa terceira célula, utilize a função DATAD.SE para encontrar a diferença nas datas. Para obter mais informações sobre a função DATAD.SE, consulte o artigo Calcular a diferença entre duas datas.
Aumente a largura da coluna de data. Se a sua data estiver alinhada à direita, é uma data. Se estiver alinhada à esquerda, significa que não é realmente uma data, é texto. O Excel não reconhece texto como uma data. Eis algumas soluções que podem ajudar a resolver este problema.
Procurar espaços à esquerda
-
Faça duplo clique numa data que esteja a ser utilizada numa fórmula de subtração.
-
Coloque o seu cursor no início e veja se consegue selecionar um ou mais espaços. Eis o aspeto de um espaço selecionado no início de uma célula:

Se a sua célula tiver este problema, continue para o passo seguinte. Se não vir um ou mais espaços, vá para a secção seguinte sobre verificar as definições de data do seu computador.
-
Selecione a coluna que contém a data ao selecionar o respetivo cabeçalho de coluna.
-
Selecione Dados > Texto para Colunas.
-
Selecione Seguinte duas vezes.
-
No Passo 3 de 3 do assistente, em Formato de dados da coluna, selecione Data.
-
Selecione um formato de data e, em seguida, selecione Concluir.
-
Repita este processo para outras colunas para garantir que não contêm espaços à esquerda antes das datas.
Verificar as definições de data do seu computador
O Excel utiliza o sistema de datas do seu computador. Se a data de uma célula não for introduzida com o mesmo sistema de datas, o Excel não irá reconhecê-la como uma data verdadeira.
Por exemplo, digamos que o seu computador apresenta datas como mm/dd/aaaa. Se tivesse introduzido uma data como essa numa célula, o Excel iria reconhecê-la como uma data e poderia utilizá-la numa fórmula de subtração. No entanto, se escrevesse uma data como dd/mm/yy, o Excel não reconheceria isso como uma data. Em vez disso, iria processá-la como texto.
Existem duas soluções para este problema: Pode alterar o sistema de datas que o seu computador utiliza para corresponder ao sistema de datas que quer introduzir no Excel. Em alternativa, pode criar uma nova coluna e utilizar a função DATA no Excel para criar uma data verdadeira com base nas datas armazenadas como texto. Eis como fazê-lo assumindo que o sistema de datas do seu computador é dd/mm/aaaa e que a data de texto é 31/12/2017 na célula A1:
-
Crie uma fórmula como esta: =DATA(DIREITA(A1;4);SEG.TEXTO(A1;4;2);ESQUERDA(A1;2))
-
O resultado seria 12/31/2017.
-
Se quiser que o formato seja apresentado como dd/mm/aaaa, prima Ctrl+1 (ou

-
Escolha uma região diferente que utilize o formato dd/mm/aaaa, por exemplo, Inglês (Reino Unido). Quando terminar de aplicar o formato, o resultado é 12/31/2017 e é uma data verdadeira, não uma data de texto.
Problemas com espaços e texto
Muitas vezes, o erro #VALOR! ocorre porque a sua fórmula se refere a outras células que contêm espaços ou ainda mais complicado: espaços ocultos. Estes espaços podem dar a entender que a célula está em branco quando, na verdade, não está.
1. Selecionar células referenciadas
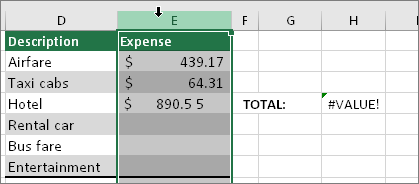
Localize as células que a sua fórmula está a referenciar e selecione as mesmas. Em muitos casos, remover os espaços de uma coluna inteira é uma boa prática porque pode substituir mais do que um espaço em simultâneo. Neste exemplo, selecionar o E seleciona toda a coluna.
2. Localizar e substituir
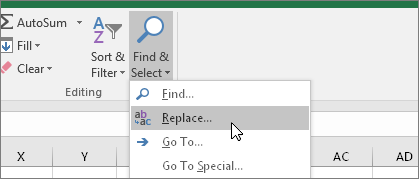
No separador Base , selecione Localizar & Selecionar > Substituir.
3. Substituir espaços em branco
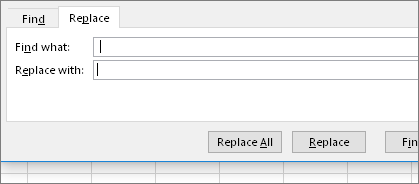
Na caixa Localizar, introduza um único espaço. Em seguida, na caixa Substituir por, elimine tudo o que estiver presente.
4. Substituir ou Substituir Tudo
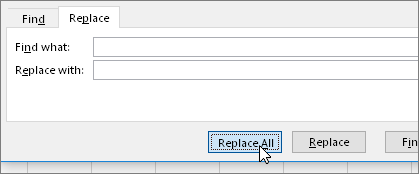
Se tiver a certeza de que todos os espaços na coluna devem ser removidos, selecione Substituir Tudo. Se quiser percorrer e substituir espaços por nada individualmente, pode selecionar Localizar seguinte primeiro e, em seguida, selecionar Substituir quando tiver a certeza de que o espaço não é necessário. Quando terminar, o erro #VALOR! o erro pode ser resolvido. Caso contrário, avance para o passo seguinte.
5. Ativar o filtro
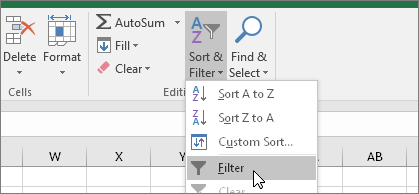
Por vezes, os carateres ocultos que não os espaços podem fazer com que uma célula apareça em branco, quando não está realmente em branco. Os apóstrofos numa célula podem causar este problema. Para eliminar estes carateres numa coluna, ative o filtro ao aceder a Base > Ordenar e Filtrar > Filtrar.
6. Definir o filtro
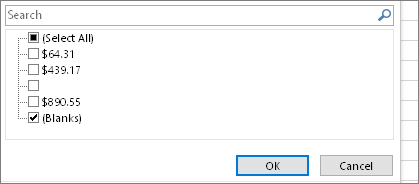
Clique na seta do filtro 
7. Selecionar caixas de verificação sem nome
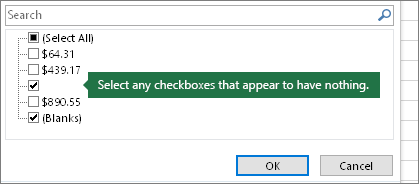
Selecione as caixas de verificação que não têm nada junto às mesmas, como esta.
8. Selecionar células em branco e eliminar as mesmas
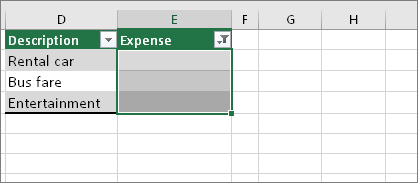
Quando o Excel devolver as células em branco, selecione-as. Em seguida, prima a tecla Delete. Esta ação limpa quaisquer carateres ocultos nas células.
9. Limpar o filtro
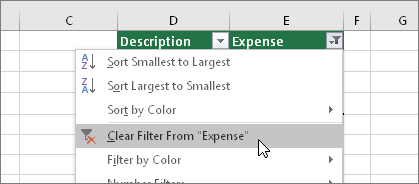
Selecione a seta de filtro 
10. Resultado
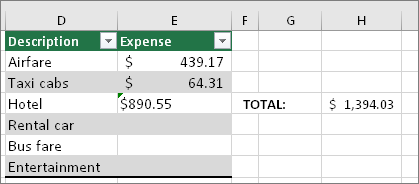
Se os espaços tiverem causado o erro #VALOR!, em princípio o erro foi substituído pelo resultado da fórmula, conforme apresentado no nosso exemplo. Caso contrário, repita este processo para outras células às quais a sua fórmula se refira. Em alternativa, experimente outras soluções nesta página.
Nota: Neste exemplo, tenha em atenção que a célula E4 contém um triângulo verde e que o número está alinhado à esquerda. Significa que o número é guardado como texto. Isto pode causar mais problemas mais tarde. Se vir este problema, recomendamos que converta números guardados como texto em números.
O texto ou os carateres especiais numa célula podem causar o erro #VALOR!. Por vezes, é difícil ver quais são as células que têm estes problemas. Solução: Utilize a função ÉTEXTO para inspecionar células. Tenha em atenção que ISTEXT não resolve o erro, apenas encontra células que podem estar a causar o erro.
Exemplo com o erro #VALOR!
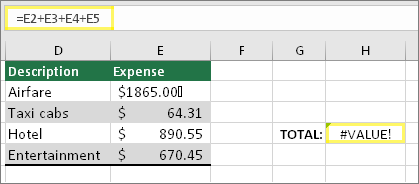
Eis um exemplo de uma fórmula com o erro #VALOR!. É provável que se deva à célula E2. Um caráter especial aparece como uma caixa pequena depois de "00". Em alternativa, conforme apresentado na imagem seguinte, pode utilizar a função É.TEXTO numa coluna separada para procurar texto.
O mesmo exemplo com a função É.TEXTO
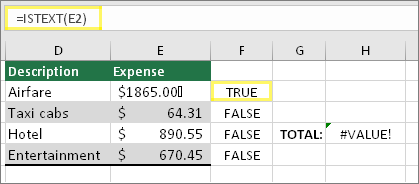
Aqui a função É.TEXTO foi adicionada à coluna F. Todas as células estão bem, exceto a que tem o valor VERDADEIRO. Isto significa que a célula E2 contém texto. Para resolver esta situação, pode eliminar os conteúdos da célula e reintroduzir o valor 1865,00. Em alternativa, também pode utilizar a função LIMPARB para limpar os carateres ou utilizar a função SUBSTITUIR para substituir os carateres especiais por outros valores.
Após utilizar a função LIMPARB ou a função SUBSTITUIR, é recomendável copiar o resultado e utilizar Base > Colar > Colar Especial > Valores. Também poderá ter de converter números guardados como texto em números.
As fórmulas com operações matemáticas como + e * podem não conseguir calcular células que contenham texto ou espaços. Neste caso, experimente utilizar uma função em vez de operadores. Muitas vezes, as funções ignoram valores de texto e calculam tudo como números, eliminando o #VALUE! #VALOR!. Por exemplo, em vez de =A2+B2+C2, escreva =SOMA(A2:C2). Ou, em vez de =A2*B2, escreva =PRODUTO(A2,B2).
Outras soluções a experimentar
Selecionar o erro
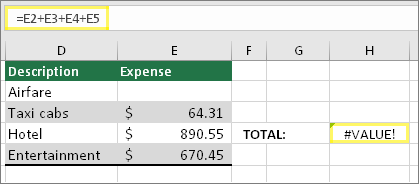
Primeiro, selecione a célula com o erro #VALOR!.
Clique em Fórmulas > Avaliar Fórmula
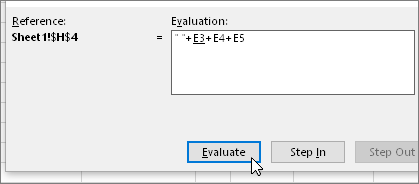
Selecione Fórmulas > Avaliar Fórmula > Avaliar. O Excel percorre as partes da fórmula individualmente. Neste caso, a fórmula =E2+E3+E4+E5 apresenta um erro devido a um espaço oculto na célula E2. Não pode ver o espaço ao observar a célula E2. No entanto, pode vê-lo aqui. É apresentado como " ".
Por vezes, quer apenas substituir o erro #VALOR! por algo diferente, como o seu próprio texto, um zero ou uma célula em branco. Neste caso, pode adicionar a função SE.ERRO à sua fórmula. IFERROR verifica se existe um erro e, se for o caso, substitui-o por outro valor à sua escolha. Se não existir um erro, a fórmula original é calculada. A função SE.ERRO só funciona no Excel 2007 e posterior. Nas versões anteriores, pode utilizar SE(É.ERRO()).
Aviso: IFERROR oculta todos os erros, não apenas o #VALUE! #VALOR!. Não é recomendado ocultar erros porque um erro é frequentemente um sinal de que algo precisa de ser corrigido e não ocultado. Não recomendamos a utilização desta função, a menos que tenha a certeza absoluta de que a sua fórmula funciona da forma que pretende.
Célula com o erro #VALOR!
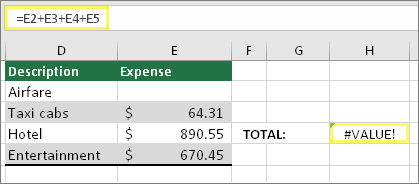
Eis um exemplo de uma fórmula com o erro #VALOR! devido a um espaço oculto na célula E2.
Erro ocultado pela função SE.ERRO
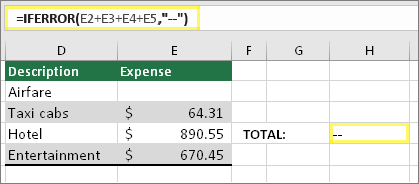
Eis a mesma fórmula com a função SE.ERRO adicionada à fórmula. Pode ler a fórmula como: "Calcule a fórmula, mas se ocorrer qualquer tipo de erro, substitua-o por dois travessões." Note que pode também utilizar "" para apresentar nada em vez de dois travessões. Em alternativa, pode substituir pelo seu próprio texto, como: "Erro Total".
Infelizmente, pode ver que, se a função SE.ERRO não resolver o erro, oculta-o simplesmente. Por isso, assegure-se de que ocultar o erro é melhor do que resolvê-lo.
A ligação de dados pode ter ficado indisponível em algum momento. Para corrigir esta situação, restaure a ligação de dados ou, se possível, pondere importar os dados. Se não tiver acesso à ligação, peça ao autor do livro para criar um novo ficheiro para si. Idealmente, o novo ficheiro teria apenas valores e nenhuma ligação. Podem fazê-lo ao copiar todas as células e colar apenas como valores. Para colar apenas como valores, podem selecionar Base > Colar > Colar Valores de > Especiais. Esta ação elimina todas as fórmulas e ligações e, por conseguinte, deverá remover todos os erros #VALOR! existentes.
Se não sabe o que fazer ao certo neste momento, pode procurar perguntas semelhantes no Fórum da Comunidade do Excel ou publicar a sua própria pergunta.











