Copilot no Whiteboard transforma a forma como cria e colabora. Pode ajudá-lo a:
Está disponível na aplicação de computador Whiteboard, no browser, no iPad e no cliente Teams, se tiver uma licençaMicrosoft 365 Copilot.
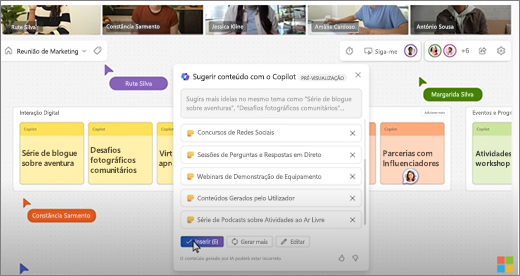
Abra o Whiteboard
-
Selecione Aplicações no menu à esquerda e, em seguida, selecione Todas as aplicações.
-
Selecione Whiteboard(poderá ter de se deslocar para encontrá-lo).
Em vez disso, se estiver a utilizar o Whiteboard no Teams, consulte Partilhar um quadro no Microsoft Teams para saber mais.
Nota: Consulte Idiomas suportados no Microsoft Copilot para saber que idiomas pode utilizar.
Ideias novas e brilhantes
Imagine que tem um objetivo, mas não sabe por onde começar ou como alcançá-lo. OCopilot no Whiteboard ajuda-o a descobrir ideias novas, a expandir as ideias que tem, a explorar diferentes ângulos e a ultrapassar bloqueios criativos.
Colocar a primeira ideia num quadro em branco é muitas vezes a parte mais difícil para começar um plano novo. O Copilot pode ajudá-lo a começar ao fornecer várias sugestões quando adiciona um pedido para a funcionalidade Sugerir.
Nota: As sugestões são adicionadas como notas autocolantes no quadro e não como caixas de texto.
Eis algumas formas de aceder à funcionalidade Sugerir:
-
Barra de ferramentas Copilot botão - Selecione o botão Copilot junto à Whiteboardbarra de ferramentas. No Copilot menu, selecione Sugerir. Na caixa de composição, introduza o seu pedido e selecione a seta Enviar.
-
Menu de contexto - Num quadro, clique com o botão direito do rato numa área vazia do quadro. No menu do botão direito do rato, selecione Sugerir. Na caixa de composição, introduza o seu pedido e selecione a seta Enviar.
-
Menu de notas selecionado - Num quadro, selecione uma nota existente. Na barra de ferramentas da nota, selecione o menu Copilot e selecione Sugerir.
Depois de enviar o pedido, o Copilot fornece várias sugestões numa janela de pop-up. Pode selecionar:
-
Inserir para colocar as sugestões no quadro.
-
Gerar mais para adicionar mais sugestões à lista.
-
Editar para reescrever o seu pedido.
-
X junto a uma sugestão que pretende remover.
Para mais ideias sobre como utilizar o Sugerir no Copilot em Whiteboard, consulte Descobrir novas ideias no Whiteboard com o Copilot.
Organizar a sua caixa de entrada
Pode ser difícil compreender um quadro repleto de ideias quando não existe uma estrutura. O Copilot no Whiteboard facilita a organização das suas ideias em clusters com base na sua semelhança, para que possa encontrar padrões, temas e categorias no seu debate de ideias.
Nota: Para utilizar a funcionalidade Categorizar, tem de ter, pelo menos, duas notas no seu quadro. Esta funcionalidade só funciona com notas autocolantes, não com tinta digital ou caixas de texto.
Eis algumas formas de aceder à funcionalidade Categorizar:
-
Barra de ferramentas Copilot botão - Selecione o botão Copilot junto à Whiteboardbarra de ferramentas. No menuCopilot, selecione Categorizar. O Copilot irá selecionar automaticamente todas as notas à vista no quadro. Em seguida, selecione Categorizar para iniciar o processo ou Cancelar para sair do processo.
-
Arrastar e selecionar notas - Selecione sem soltar Shift e, em seguida, arraste sobre as notas que pretende categorizar. Na barra de ferramentas da nota, selecione Categorizar para organizar as notas realçadas em categorias.
O Copilot organiza as suas notas em grupos de notas de cores diferentes com cabeçalhos. Depois de o Copilot categorizar as suas notas, pode optar por Manter, Reverter as notas para não serem categorizadas ou Regenerar a categorização do Copilot. Em seguida, pode editar, mover e eliminar notas e cabeçalhos conforme necessário.
Para mais ideias sobre como utilizar Categorizar em Copilot no Whiteboard, consulte Organizar as suas ideias no Whiteboard com o Copilot.
Compreender as suas ideias
Teve uma excelente sessão de debate de ideias no Whiteboard e agora quer partilhar os resultados. Ou talvez tenha sido uma longa sessão de planeamento e queira uma recapitulação rápida. O Copilot no Whiteboard pode facilitar a compreensão de quadros complexos com a funcionalidade Resumir.
Nota: Apenas o conteúdo da nota autocolante é incluído no resumo. Para utilizar a funcionalidade Resumir, precisa de, pelo menos, uma nota autocolante no seu quadro, mas recomendamos mais do que uma nota para aproveitar ao máximo esta funcionalidade.
Eis algumas formas de aceder à funcionalidade Resumir:
-
Barra de ferramentas Copilot botão - Selecione o botão Copilot junto à Whiteboardbarra de ferramentas. No menu Copilot, selecione Resumir para criar o resumo do quadro.
-
Menu de contexto - Num quadro, clique com o botão direito do rato numa área vazia do quadro. No menu do botão direito do rato, selecione Resumir para criar o resumo do quadro.
O Copilot cria um resumo das notas do quadro e coloca-o num componente do Loop que pode editar, copiar e partilhar com outras pessoas.
Para obter mais ideias sobre como utilizar Resumir no Copilot em Whiteboard, consulte Resumir ideias no Whiteboard com o Copilot.
Algumas ideias a experimentar
Eis algumas ideias de aviso para experimentar Copilot no Whiteboard:
-
Sugerir nomes para um pequeno café que também vende livros.
-
Sugerir formas eficazes de reduzir o tempo de mitigação de pedidos de incidentes de produtos. Por exemplo: "cria proativamente páginas de ajuda do produto para os utilizadores finais".
-
Sugerir os principais pontos fortes do utilizador de < nome do seu produto>.
-
Sugerir ideias de planos de aulas para a leitura de <título do livro>.
-
Sugere cinco slogans de marketing para o lançamento do novo produto de calçado de corrida.
Saiba mais
Perguntas Mais Frequentes sobre o Copilot no Whiteboard











