Depois de criar um gráfico, pode alterar instantaneamente o respetivo aspeto. Em vez de adicionar ou alterar manualmente os elementos ou a formatação do gráfico, poderá aplicar rapidamente um esquema predefinido e um estilo ao gráfico. O Office fornece vários estilos e esquemas predefinidos úteis (ou esquemas rápidos e estilos rápidos) que pode selecionar. No entanto, pode personalizar ainda mais um esquema ou estilo de um gráfico ao alterar manualmente o esquema e o estilo dos elementos individuais utilizados no gráfico.
Não pode guardar uma formatação ou esquema personalizado, mas se quiser usar novamente o mesmo esquema ou formatação, pode guardar o gráfico como modelo.
Importante: Para concluir os procedimentos seguintes, precisa de ter um gráfico existente. Para obter mais informações sobre como criar um gráfico, consulte Criar um gráfico.
-
Clique no gráfico que pretende formatar.
São apresentadas as Ferramentas de Gráficos com os separadores Estrutura, Esquema e Formatar.
-
No separador Esquema, no grupo Esquemas de Gráficos, clique no esquema de gráfico que pretende utilizar.
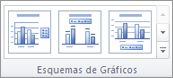
Nota: Quando o tamanho da janela do Excel é reduzido, estarão disponíveis esquemas de gráficos na galeria Esquema Rápido, no grupo Esquemas de Gráficos.
Sugestão: Para ver todos os esquemas disponíveis, clique em Mais

-
Clique no gráfico que pretende formatar.
São apresentadas as Ferramentas de Gráficos com os separadores Estrutura, Esquema e Formatar.
-
No separador Estrutura, no grupo Estilos de Gráficos, clique no estilo de gráfico que pretende utilizar.
Sugestão: Para ver todos os estilos de gráfico predefinidos, clique em Mais


Nota: Quando o tamanho da janela do Excel for reduzido, os estilos de gráfico estarão disponíveis na galeria Estilos Rápidos de Gráficos no grupo Estilos de Gráficos.
Sugestão: Os estilos de gráficos utilizam as cores do tema do documento atual aplicado ao livro. Pode alterar as cores ao mudar para um tema de documento diferente. Também pode personalizar um tema de documento para apresentar um gráfico nas cores exatas que pretende.
-
Clique em qualquer lugar no gráfico ou elemento do gráfico que pretende alterar.
São apresentadas as Ferramentas de Gráficos com os separadores Estrutura, Esquema e Formatar.
-
No separador Esquema, efetue um ou mais dos seguintes procedimentos:
-
No grupo Etiquetas, clique numa opção de esquema para a etiqueta do gráfico que pretende alterar.
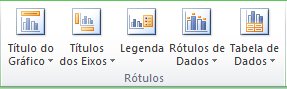
-
No grupo Eixos, clique numa opção de esquema para o eixo ou linhas de grelha que pretende alterar.
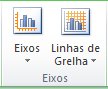
-
No grupo Fundo, clique numa opção de esquema para o fundo que pretende alterar.
As opções para planos laterais, planos base e rotação 3D de gráficos apenas estão disponíveis para gráficos 3D.

-
No grupo Análise, clique numa opção de esquema para as linhas ou barras que pretende adicionar ou alterar.
Dependendo do tipo de gráfico, algumas opções de análise podem não estar disponíveis.
Nota: As opções de esquema selecionadas serão aplicadas ao elemento de gráfico que tiver selecionado. Por exemplo, se tiver selecionado o gráfico completo, as etiquetas de dados serão aplicadas a todas as TE000127042. Se só tiver um ponto de dados selecionado, as etiquetas de dados só serão aplicadas à série ou ponto de dados selecionado.
-
Sugestões:
-
No separador Esquema, também pode encontrar opções para adicionar imagens, formas ou caixas de texto (grupo Inserir), e alterar o nome do seu gráfico (grupo Propriedades).
-
Para alterar o formato de um elemento de gráfico específico, clique com o botão direito do rato nesse elemento do gráfico e, em seguida, clique em Formatar <Elemento do gráfico>.
-
Clique no elemento de gráfico que pretende alterar ou efetue o seguinte procedimento para selecioná-lo a partir de uma lista de elementos do gráfico:
-
Clique no gráfico.
São apresentadas as Ferramentas de Gráficos com os separadores Estrutura, Esquema e Formatar.
-
No separador Formatar do grupo Seleção Atual, clique na seta na caixa Elementos de Gráfico e, em seguida, clique no elemento de gráfico pretendido.
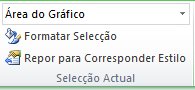
-
-
No separador Formatar, efetue um dos seguintes procedimentos:
-
No grupo Seleção Atual, clique em Formatar Seleção e, em seguida, na caixa de diálogo Formatar <Elemento do gráfico>, selecione as opções de formatação que pretende.
-
No grupo Estilos de Forma , clique no botão Mais

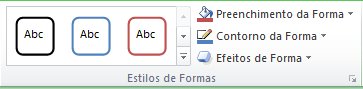
-
No grupo Estilos de Forma, clique em Preenchimento da Forma, Contorno da Forma ou Efeitos de Forma e selecione as opções de formatação que pretende.
-
Para formatar o texto num elemento de gráfico selecionado utilizando o WordArt, no grupo Estilos do WordArt, clique num estilo. Também pode clicar em Preenchimento do Texto, Destaque do Texto ou Efeitos de Texto e, em seguida, selecionar as opções de formatação pretendidas.
-
Sugestão: Para alterar o formato de um elemento de gráfico específico, clique com o botão direito do rato nesse elemento do gráfico e, em seguida, clique em Formatar <Elemento do gráfico>.
Se pretender criar outro gráfico tal como o que acabou de criar, pode guardar o gráfico como um modelo que poderá utilizar como base para outros gráficos semelhantes.
-
Clique no gráfico que pretende guardar como um modelo.
São apresentadas as Ferramentas de Gráficos com os separadores Estrutura, Esquema e Formatar.
-
No separador Estrutura, no grupo Tipo, clique em Guardar como Modelo.
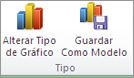
-
Na caixa Nome do ficheiro, escreva um nome para o modelo.
Sugestão: A menos que especifique uma pasta diferente, o ficheiro de modelo (.crtx) será guardado na pasta Gráficos e o modelo ficará disponível em Modelos na caixa de diálogo Inserir Gráfico (separador Inserir , grupo Gráficos , Iniciador de Caixa de Diálogo

Nota: Um modelo de gráfico contém o formato de gráfico e armazena as cores em utilização quando guarda o gráfico como um modelo. Quando utiliza um modelo de gráfico para criar um gráfico noutro livro, o novo gráfico utiliza as cores do modelo de gráfico , e não as cores do tema do documento aplicado atualmente no livro. Para utilizar as cores do tema do documento, em vez das cores do modelo de gráfico, clique com o botão direito do rato na área do gráfico e, em seguida, clique em Repor para Corresponder Estilo.










