Pode executar tarefas rapidamente em várias folhas de cálculo ao mesmo tempo ao agrupar folhas de cálculo. Se agrupar um conjunto de folhas de cálculo, todas as alterações efetuadas numa folha de cálculo serão efetuadas em todas as outras folhas de cálculo do grupo na mesma localização nas folhas de cálculo. Se quiser criar, por exemplo, tabelas padrão ou cálculos num grande número de folhas de cálculo, o agrupamento pode poupar-lhe muito tempo. Isto funciona melhor se as folhas de cálculo já tiverem estruturas de dados idênticas.
Neste artigo
Agrupar folhas de cálculo selecionadas
No exemplo abaixo, um livro tem várias folhas de cálculo para diferentes cidades. Todas as folhas de cálculo têm estruturas idênticas que mostram as vendas de bebidas de café.
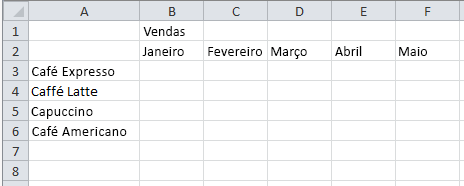
Para efetuar as mesmas tarefas para um determinado conjunto de folhas de cálculo, siga os passos abaixo.
-
Prima sem soltar a tecla Ctrl e clique nos separadores da folha de cálculo que pretende agrupar.

Sugestão: Se quiser agrupar folhas de cálculo consecutivas, clique no primeiro separador da folha de cálculo no intervalo, prima sem soltar a tecla Shift e clique no último separador da folha de cálculo no intervalo.
-
Agora, suponha que pretende adicionar a mesma fórmula à célula B7 nas folhas de cálculo "Paris" e "Londres". Quando agrupada, a alteração ocorrerá em ambas as folhas de cálculo quando uma das folhas de cálculo for modificada. Por exemplo, uma alteração da fórmula à folha de cálculo de Paris é efetuada automaticamente na folha de cálculo de Londres:
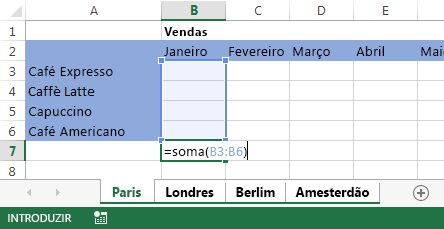
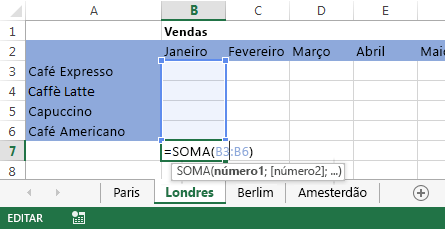
Nota: Quando agrupa folhas de cálculo, o nome do livro muda para incluir [Grupo].
Sugestão: Os clientes gostam de sugestões. Se tiver uma boa sugestão para partilhar, inclua-a.
Desagrupar folhas de cálculo selecionadas
Se não quiser aplicar tarefas específicas a um determinado conjunto de folhas de cálculo, desagrupar folhas de cálculo selecionadas.
-
Prima sem soltar a tecla Ctrl e clique nos separadores da folha de cálculo que pretende desagrupar.
Agrupar todas as folhas de cálculo
Pode agrupar facilmente todas as folhas de cálculo num livro.
-
Clique com o botão direito do rato em qualquer separador de folha de cálculo.
-
Clique em Selecionar Todas as Folhas.
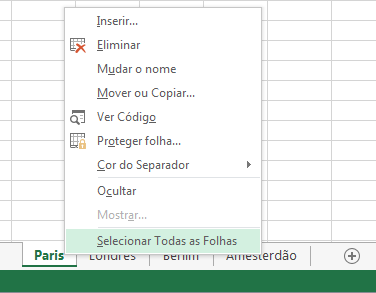

Nota: Quando agrupa todas as folhas de cálculo, navegar pelas folhas de cálculo desagrupa-as. Pode navegar pelas folhas de cálculo agrupadas sem as desagrupar se não selecionar todas as folhas de cálculo.
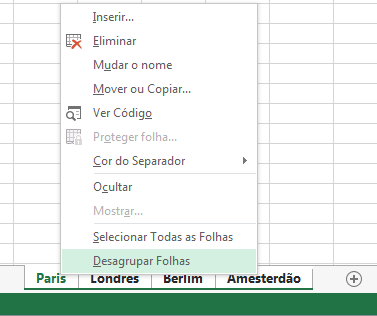
Desagrupar todas as folhas de cálculo
Quando tiver feito todas as alterações, pode desagrupar as folhas de cálculo.
-
Clique com o botão direito do rato em qualquer separador de folha de cálculo no grupo.
-
Clique em Desagrupar Folhas.
Sugestão: Para desagrupar todas as folhas de cálculo, também pode clicar em qualquer separador de folha de cálculo fora do grupo.
Consulte Também
Introduzir manualmente dados em células de folhas de cálculo










