Uma caixa de correio partilhada facilita a monitorização e o envio de e-mails a partir de um alias de e-mail público como info@contoso.com por um grupo de pessoas. Quando uma pessoa do grupo responde a uma mensagem enviada para a caixa de correio partilhada, o respetivo e-mail aparece como proveniente do endereço partilhado e não do utilizador individual. No Outlook clássico, também pode utilizar a caixa de correio partilhada como um calendário de equipa partilhado. Uma caixa de correio partilhada também é adequada para ser utilizada como uma conta de e-mail "noreply".
Sugestão: Se tiver uma pequena empresa e estiver à procura de mais informações sobre como configurar o Microsoft 365, visite a Formação e ajuda para pequenas empresas.
Uma caixa de correio partilhada não foi concebida para que qualquer pessoa que esteja a partilhar a caixa de correio inicie sessão diretamente na conta. A conta da caixa de correio partilhada em si deve permanecer num estado desativado.
Sugestão: Antes de poder utilizar uma caixa de correio partilhada, o Administrador do Microsoft 365 da sua organização tem de criá-la e adicioná-lo como membro. Para obter mais informações, consulte Criar uma caixa de correio partilhada, que descreve o que o administrador precisa de fazer.
Selecione uma opção de separador abaixo para a versão do Outlook que está a utilizar. Que versão do Outlook tenho?
Nota: Se os passos neste separador Novo Outlook não funcionarem, poderá ainda não estar a utilizar o novo Outlook para Windows. Selecione o separador Outlook Clássico e, em alternativa, siga esses passos.
Adicionar uma caixa de correio partilhada ao Outlook
Depois de o seu administrador o ter adicionado como membro de uma caixa de correio partilhada, feche e reinicienovo Outlook. A caixa de correio partilhada deve ser apresentada automaticamente no painel Pastas.
E se não funcionar?
Se o seu administrador só o adicionou recentemente a uma caixa de correio partilhada, poderá demorar alguns minutos até a caixa de correio partilhada ser apresentada. Aguarde um pouco e, em seguida, feche e reinicie onovo Outlook novamente. Em alternativa, adicione a caixa partilhada manualmente.
-
Selecione Correio no painel de navegação nonovo Outlook.
-
No painel Pastas, clique com o botão direito do rato no nome da sua conta e selecione Adicionar pasta ou caixa de correio partilhada.
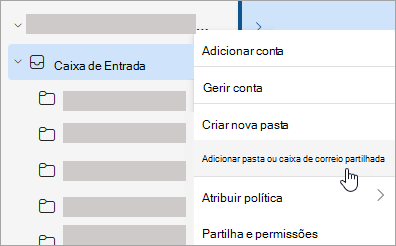
-
Na janela Adicionar pasta partilhada ou caixa de correio , escreva o nome da caixa de correio à qual pretende aceder, por exemplo, info@contoso.com.
Nota: Pode adicionar a caixa de correio partilhada em qualquer altura, mas antes de poder começar a utilizá-la, o administrador de TI tem de adicioná-lo como membro.
Localizar a caixa de correio partilhada no painel de pastas
No painel de pastas à esquerda, localize a pasta Partilhado comigo . Clique na pasta para expandi-la. A sua caixa de correio partilhada é uma subpasta em Partilhado comigo. Quando seleciona o nome da caixa de correio partilhada, esta será expandida para mostrar as pastas de e-mail padrão, como Caixa de Entrada, Rascunhos e Itens Enviados.
Enviar e-mails a partir da caixa de correio partilhada
-
Selecione Correio no painel de navegação nonovo Outlook para Windows.
-
No separador Base , selecione Novo > Correio.
-
Se não vir o campo De na parte superior da sua mensagem (junto a Enviar), no separador Opções , selecione Mostrar De.
-
Clique em De na mensagem e altere para o endereço de e-mail partilhado. Se não vir o seu endereço de e-mail partilhado, selecione Outro endereço de e-mail e, em seguida, escreva o endereço de e-mail partilhado.
-
Conclua a escrita da sua mensagem e, em seguida, selecione Enviar.
A partir de agora, quando quiser enviar uma mensagem a partir da sua caixa de correio partilhada, o endereço estará disponível na sua lista pendente De .
Sempre que enviar uma mensagem a partir de uma caixa de correio partilhada, os destinatários só veem o endereço de e-mail partilhado na mensagem.
Responder a e-mails enviados para a caixa de correio partilhada
-
Abra novo Outlook para Windows.
-
Abra a mensagem de e-mail à qual pretende responder.
-
No campo De , na parte superior da sua mensagem, deverá ver o nome da sua caixa de correio partilhada. Se não o fizer, selecione a caixa pendente De e selecione a sua caixa de correio partilhada.
-
Conclua a escrita da sua mensagem e, em seguida, selecione Enviar.
Quando quiser enviar uma mensagem a partir da sua caixa de correio partilhada, o endereço estará disponível na sua lista pendente De .
Sempre que enviar uma mensagem a partir da sua caixa de correio partilhada, os destinatários apenas verão o endereço de e-mail partilhado na mensagem.
Procurar na caixa de correio partilhada
Depois de uma caixa de correio partilhada ser adicionada ao novo Outlook, a pesquisa no mesmo é semelhante à pesquisa numa caixa de correio principal.
-
Abra novo Outlook para Windows.
-
Selecione uma pasta na caixa de correio partilhada no painel de pastas.
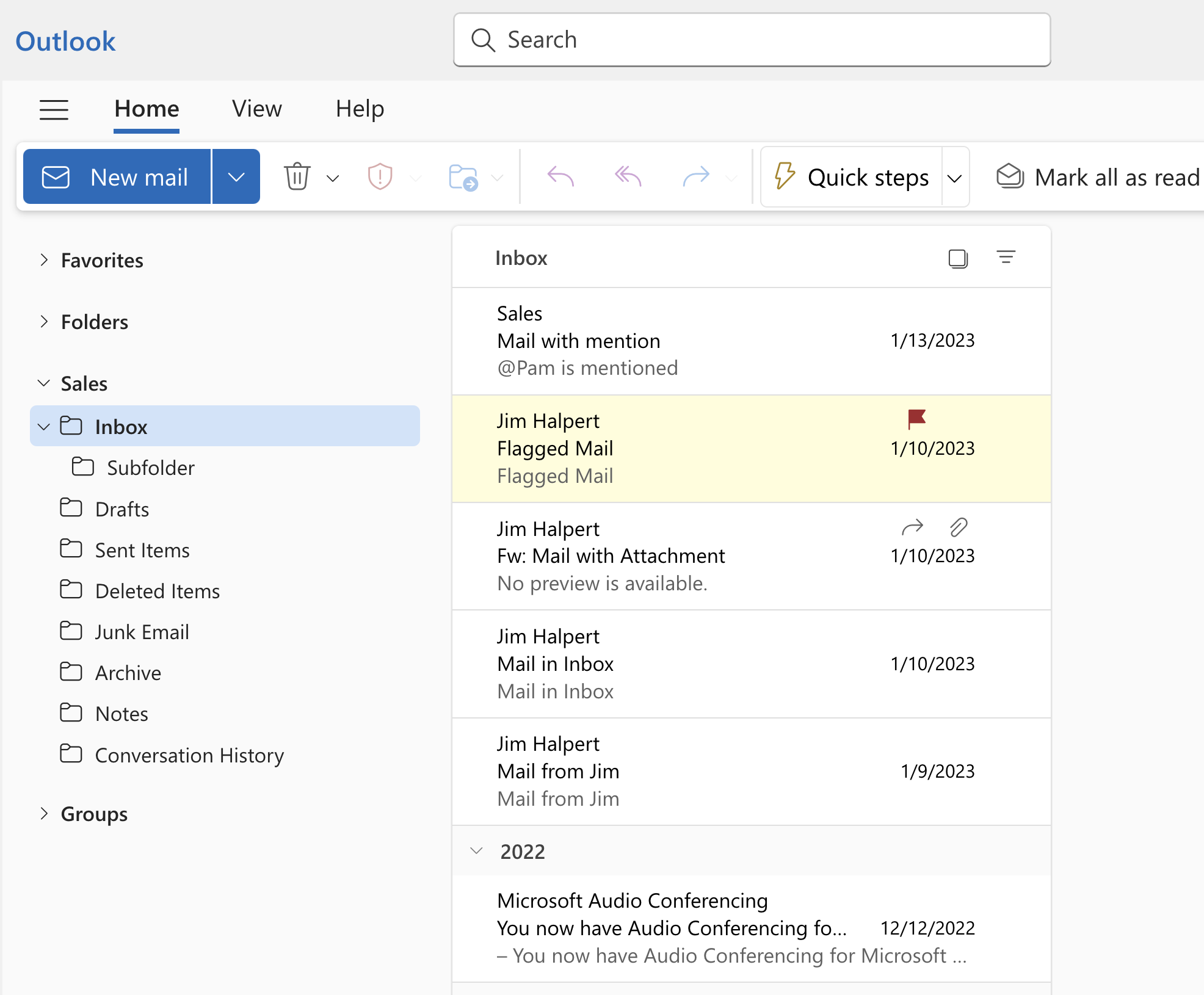
-
Na caixa Procurar na parte superior da janela Outlook, escreva a consulta que pretende utilizar para procurar e, em seguida, prima Enter.
A lista de mensagens mostrará resultados com base na pesquisa dessa pasta selecionada na caixa de correio partilhada.
Utilizar o calendário partilhado a partir da caixa de correio partilhada
Depois de o seu administrador o adicionar como membro da caixa de correio partilhada, feche e reinicie o Outlook. O calendário partilhado associado à caixa de correio partilhada é adicionado automaticamente à sua lista Calendários.
-
Na aplicação Outlook, aceda à vista Calendário e selecione a caixa de correio partilhada.
Quando introduz compromissos, qualquer pessoa que seja membro da caixa de correio partilhada poderá vê-los.
-
Qualquer membro da caixa de correio partilhada pode criar, ver e gerir compromissos no calendário, tal como o faria com os respetivos compromissos pessoais. Qualquer pessoa que seja membro da caixa de correio partilhada pode ver as alterações feitas ao calendário partilhado.
Utilizar a lista de contactos partilhada na caixa de correio
Depois de o seu administrador o adicionar como membro da caixa de correio partilhada, feche e reinicie o Outlook. A lista de contactos partilhada associada à caixa de correio partilhada é adicionada automaticamente à sua lista Os Meus Contactos.
-
No Outlook, selecione Pessoas.
-
Em Os Meus Contactos, selecione a pasta de contactos da lista de contactos partilhada.
Adicionar uma caixa de correio partilhada ao Outlook

Depois de o seu administrador o adicionar como membro da caixa de correio partilhada, feche e reinicie o Outlook. A caixa de correio partilhada deve aparecer automaticamente no painel Pastas no Outlook.
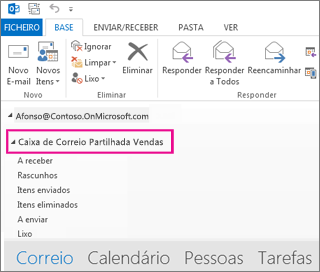
E se não funcionar?
-
Se o seu administrador só o adicionou recentemente a uma caixa de correio partilhada, poderá demorar alguns minutos até a caixa de correio partilhada ser apresentada. Aguarde um pouco e, em seguida, feche e reinicie Outlook novamente.
-
Se isso não funcionar, adicione manualmente a caixa de correio partilhada ao Outlook:
-
Abra o Outlook.
-
Selecione o separador Ficheiro no friso e, em seguida, selecione Definições da Conta > Definições da Conta.
-
Selecione o separador E-Mail.
-
Certifique-se de que a conta correta está realçada e, em seguida, selecione Alterar.
-
Selecione Mais Definições > Avançadas > Adicionar.
-
Escreva o endereço de e-mail partilhado, como info@contoso.com.
-
Selecione OK > OK.
-
Selecione Seguinte > Concluir > Fechar.
-
Enviar e-mails a partir da caixa de correio partilhada
-
Abra o Outlook.
-
Selecione Novo E-Mail.
-
Se não vir o campo De na parte superior da sua mensagem, selecione Opções > De.
-
Clique em De na mensagem e altere para o endereço de e-mail partilhado. Se não vir o seu endereço de e-mail partilhado, selecione Outro endereço de e-mail e, em seguida, escreva o endereço de e-mail partilhado.
-
Selecione OK.
-
Termine de escrever a sua mensagem e, em seguida, selecione Enviar.
A partir de agora, quando quiser enviar uma mensagem a partir da sua caixa de correio partilhada, o endereço estará disponível na sua lista pendente De.
Sempre que enviar uma mensagem a partir da sua caixa de correio partilhada, os destinatários apenas verão o endereço de e-mail partilhado na mensagem.
Responder a e-mails enviados para a caixa de correio partilhada
-
Abra o Outlook.
-
Abra a mensagem de e-mail à qual pretende responder.
-
No campo De , na parte superior da sua mensagem, deverá ver o nome da sua caixa de correio partilhada. Caso contrário, selecione a caixa de lista pendente e selecione a sua caixa de correio partilhada.
-
Termine de escrever a sua mensagem e, em seguida, selecione Enviar.
Quando quiser enviar uma mensagem a partir da sua caixa de correio partilhada, o endereço estará disponível na sua lista pendente De.
Sempre que enviar uma mensagem a partir da sua caixa de correio partilhada, os destinatários apenas verão o endereço de e-mail partilhado na mensagem.
Procurar na caixa de correio partilhada
Assim que uma Caixa de Correio Partilhada for adicionada ao Outlook, procurar na mesma é semelhante a procurar numa Caixa de Correio Principal.
-
Abra o Outlook.
-
Selecione uma pasta na Caixa de Correio Partilhada no Painel de Pastas à esquerda.
-
Escreva a consulta na Caixa de Pesquisa na parte superior do Friso (Barra de Ferramentas).
-
Inicie a Pesquisa premindo Enter ou clicando no Botão da Lupa à direita da Caixa de Pesquisa.
A Lista de Mensagens devolverá resultados com base na Pesquisa da pasta selecionada na Caixa de Correio Partilhada.
Utilizar o calendário partilhado
Depois de o seu administrador o adicionar como membro da caixa de correio partilhada, feche e reinicie o Outlook. O calendário partilhado associado à caixa de correio partilhada é adicionado automaticamente à sua lista Calendários.
-
Na aplicação Outlook, aceda à vista Calendário e selecione a caixa de correio partilhada.
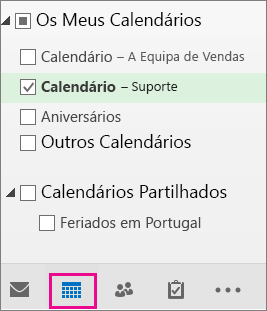
-
Quando introduz compromissos, qualquer pessoa que seja membro da caixa de correio partilhada poderá vê-los.
-
Qualquer membro da caixa de correio partilhada pode criar, ver e gerir compromissos no calendário, tal como o faria com os respetivos compromissos pessoais. Qualquer pessoa que seja membro da caixa de correio partilhada pode ver as alterações feitas ao calendário partilhado.
Utilizar a lista de contactos partilhada
Depois de o seu administrador o adicionar como membro da caixa de correio partilhada, feche e reinicie o Outlook. A lista de contactos partilhada associada à caixa de correio partilhada é adicionada automaticamente à sua lista Os Meus Contactos.
-
No Outlook, selecione Pessoas.
-
Em Os Meus Contactos, selecione a pasta de contactos da lista de contactos partilhada.
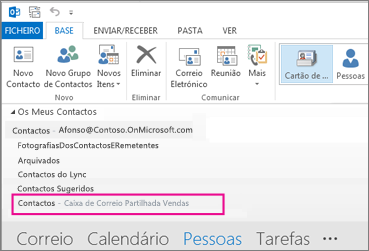
Uma caixa de correio partilhada facilita a monitorização e o envio de e-mails a partir de um endereço de e-mail público como info@contoso.com por um grupo de pessoas. Quando uma pessoa no grupo responde a uma mensagem enviada para a caixa de correio partilhada, a resposta parece ser proveniente do endereço partilhado e não da pessoa individual. Também poderá utilizar a caixa de correio partilhada como um calendário de equipa partilhado.

Sugestão: Antes de poder utilizar uma caixa de correio partilhada, o Administrador do Microsoft 365 da sua organização tem de criá-la e adicioná-lo como membro. Para obter mais informações, peça ao seu administrador para ver Criar uma caixa de correio partilhada, que descreve o que o administrador precisa de fazer.
Adicionar a caixa de correio partilhada para que seja apresentada na sua caixa de correio principal
Este é o método recomendado se pretender monitorizar ao mesmo tempo o e-mail da sua caixa de correio principal e a caixa de correio partilhada. Depois de concluir esta tarefa, a caixa de correio partilhada e as respetivas pastas são apresentadas no painel de navegação esquerdo sempre que abrir Outlook na Web.
-
Inicie sessão na sua conta do Outlook na Web.
-
Para caixas de correio do Exchange Online, clique com o botão direito do rato em Pastas no painel de navegação esquerdo e, em seguida, selecione Adicionar pasta ou caixa de correio partilhada. Para caixas de correio do Exchange no local, clique com o botão direito do rato no nome da sua caixa de correio principal (como Adriana Dempsey) no painel de navegação esquerdo e, em seguida, selecione Adicionar pasta ou caixa de correio partilhada.
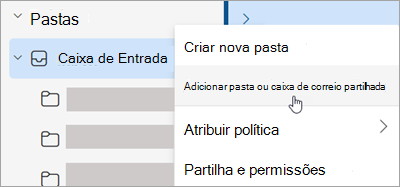
-
Na caixa de diálogo Adicionar pasta partilhada , escreva o nome da caixa de correio partilhada da qual é membro, como info@contoso.com.
A caixa de correio partilhada é apresentada na sua lista Pastas no Outlook na Web. Pode expandir ou fechar as pastas da caixa de correio partilhada tal como na caixa de correio principal. Também pode remover a caixa de correio partilhada da sua lista Pastas. Para a remover, clique com o botão direito do rato na caixa de correio partilhada e, em seguida, clique em Remover pasta partilhada.
Receber notificações de novas mensagens numa caixa de correio partilhada
Para receber notificações de novas mensagens na Caixa de Entrada de uma caixa de correio partilhada, tem de abrir a caixa de correio partilhada numa janela separada do browser.
Abrir a caixa de correio partilhada numa janela do browser separada.
Recomendamos que utilize este método se pretender ver e gerir os e-mails da caixa de correio partilhada numa janela browser separada. Este método também lhe permite receber notificações de novos itens na Caixa de Entrada da caixa de correio partilhada.
-
Inicie sessão na sua conta do Outlook na Web.
-
Na barra de navegação do Outlook na Web, clique no seu nome. É apresentada uma lista.
-
Clique em Abrir outra caixa de correio.
-
Escreva o endereço de e-mail da outra caixa de correio que pretende abrir e, em seguida, clique em Abrir. Outra sessão do Outlook na Web será aberta numa nova janela, o que lhe permitirá aceder à outra caixa de correio.
Sugestão: Se escrever incorretamente o endereço de e-mail da caixa de correio, o resultado será "Não foi encontrada correspondência". Tente escrever o endereço de e-mail novamente.
Enviar e-mails a partir da caixa de correio partilhada
-
Selecione Novo e-mail acima da lista de pastas. É aberto um novo formulário de mensagem no painel de leitura.
-
Na parte superior da mensagem, selecione

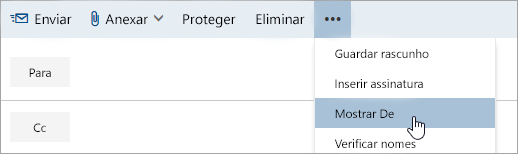
Esta opção mostra que os destinatários da mensagem de e-mail verão que a mesma provém da caixa de correio partilhada e não da sua conta de e-mail.
-
Quando utilizar a caixa de correio partilhada pela primeira vez, tem de adicionar o endereço às opções disponíveis na lista pendente De :
-
Clique com o botão direito do rato no endereço De e selecione Remover.
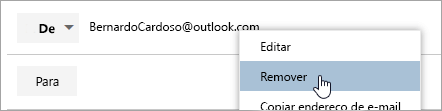
-
Escreva o endereço partilhado. Da próxima vez que responder a partir da caixa de correio partilhada, o respetivo endereço será apresentado como uma opção na lista pendente De .
-
-
Para adicionar destinatários, escreva o nome de qualquer pessoa que faça parte da sua pasta de contactos ou da lista de endereços da sua organização, ou introduza o endereço de e-mail no campo Para ou em Cc. Ao introduzir o nome de uma pessoa pela primeira vez, o Outlook na Web irá procurar o respetivo endereço de e-mail. Posteriormente, o nome será colocado em cache, pelo que o processo será mais rápido.
-
Escreva um assunto.
-
Escreva a mensagem que pretende enviar.
-
Quando a sua mensagem estiver pronta a ser enviada, clique em Enviar.
Responder a e-mails enviados para a caixa de correio partilhada
Da primeira vez que responder a uma mensagem enviada para a caixa de correio partilhada, tem de adicionar o endereço partilhado à caixa pendente De . Eis como fazê-lo:
-
Abra Outlook na Web e aceda à sua caixa de correio partilhada.
-
Abra uma mensagem enviada para a caixa de correio partilhada.
-
Clique em Responder.
-
Na parte superior da mensagem, selecione

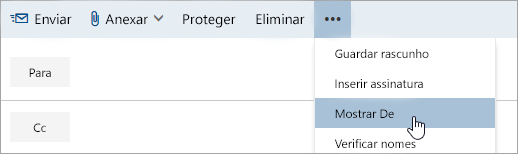
-
Clique com o botão direito do rato no endereço De e selecione Remover.
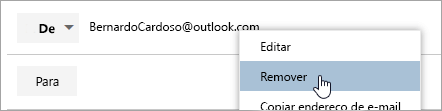
-
Escreva o endereço partilhado e envie a mensagem. Da próxima vez que responder a partir da caixa de correio partilhada, o respetivo endereço será apresentado como uma opção na lista pendente De .
Enviar respostas automáticas a partir de uma caixa de correio partilhada
Apenas o seu administrador de Microsoft 365 tem permissões para configurar a capacidade de enviar respostas automáticas a partir de uma caixa de correio partilhada. Para obter instruções, peça ao seu administrador para ver Criar uma caixa de correio partilhada.
Enviar respostas automáticas a partir de uma caixa de correio partilhada
Apenas o seu Administrador do Microsoft 365 tem permissões para efetuar esta configuração. Para obter instruções, consulte o Criar uma caixa de correio partilhada.
Consulte também
Adicionar uma caixa de correio partilhada ao Outlook Mobile
Abrir uma pasta de Correio, Calendário ou Pessoas partilhada no Outlook para Mac










