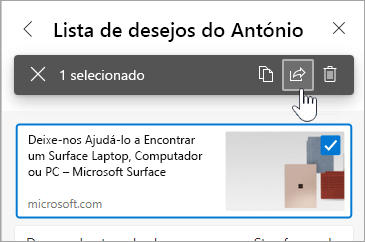As coleções no Microsoft Edge ajudam-no a controlar as suas ideias na Web, quer esteja a fazer compras, a planear uma viagem, a recolher notas para pesquisas ou planos de aulas, ou apenas queira retomar a partir do ponto em que ficou da última vez que navegou na internet. As Coleções podem ajudar com tudo aquilo que fizer na Web.
As coleções são sincronizadas entre os seus dispositivos com sessão iniciada, se usar o Microsoft Edge em vários dispositivos, as suas coleções estarão sempre atualizadas em todos eles.

Começar uma coleção
Num computador
-
Selecione Coleções

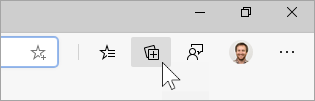
-
Para alterar o título da coleção, selecione-a na parte superior do painel Coleções.
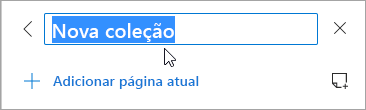
Quando estiver pronto para começar a adicionar conteúdos à sua coleção, pode fazê-lo de várias formas:
-
Selecione Adicionar página atual para guardar uma página Web inteira na coleção.
-
Selecione e arraste uma imagem para a coleção.
-
Selecione e arraste uma ligação ou texto realçado para a coleção.
Ao adicionar conteúdos à sua coleção, será apresentado um cartão. Este cartão mostra informações úteis resumidas e contém uma ligação para o item que guardou, para que possa sempre voltar àquilo em que estava a trabalhar.
Num dispositivo iOS
-
Na parte inferior do ecrã, toque no menu ... e em seguida, em Coleções.
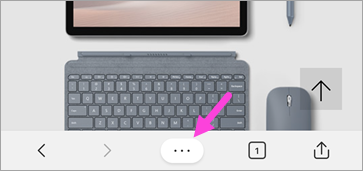
-
Toque no botão + na parte inferior do ecrã.
-
Escreva um nome para a sua coleção e, em seguida, toque em Concluído.
-
Toque na sua nova coleção para a abrir e, em seguida, toque em + para adicionar a página Web que está atualmente a ver.
Num dispositivo Android
-
Na parte inferior do ecrã, toque no menu ... e em seguida, toque em Coleções.
-
Toque no botão + na parte superior do ecrã.
-
Escreva um nome para a sua coleção e, em seguida, toque em criar.
-
Toque na sua nova coleção para a abrir e, em seguida, toque em + para adicionar a página Web que está atualmente a ver.
Retomar a partir do ponto em que ficou
As coleções permitem-lhe abrir facilmente as páginas que guardou para mais tarde.
Num computador
Para abrir todos os itens de uma coleção como separadores numa nova janela, selecione Partilhar e mais 
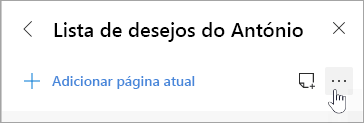
Para abrir um item individual num novo separador, clique com o botão direito do rato no mesmo e selecione Abrir num novo separador ou Abrir numa nova janela.
Em dispositivos iOS ou Android
-
Na parte inferior do ecrã, toque no menu ... e em seguida, em Coleções.
-
Toque numa coleção para abri-la, e, em seguida, toque num cartão para abrir a página guardada.
Reordenar cartões numa coleção
Num computador
-
Selecione Coleções

-
Selecione uma coleção para a abrir.
-
Selecione um cartão e arraste-o para cima ou para baixo na lista para movê-lo.
Num dispositivo iOS
-
Na parte inferior do ecrã, toque no menu ... e em seguida, em Coleções.
-
Toque numa coleção para a abrir.
-
Na parte inferior da página, toque em Editar.
-
Toque sem soltar em

-
Toque em Concluído.
Num dispositivo Android
-
Na parte inferior do ecrã, toque no menu ... e em seguida, em Coleções.
-
Em qualquer uma das suas coleções, toque no botão ... e, em seguida, toque em reordenar.
-
Toque sem soltar em

-
Toque em concluído.
Adicionar notas a uma coleção
Num computador
-
Para adicionar uma nota a uma coleção, selecione Adicionar nota

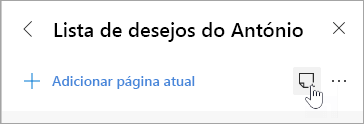
-
Pode alterar o tipo de letra, adicionar marcas de lista ou adicionar cabeçalhos com a barra de ferramentas na parte superior da nota. Quando estiver pronto para guardar a nota, selecione Guardar

-
Para reordenar conteúdos numa coleção, incluindo notas, basta selecionar e arrastá-los para cima ou para baixo no painel Coleções.
Nota: Não pode adicionar notas às coleções em dispositivos iOS ou Android, mas quaisquer notas que adicionar num computador serão sincronizadas com as suas coleções num dispositivo móvel.
Exportar uma coleção
Num computador
Pode exportar uma coleção inteira ou itens individuais para um documento do Word ou uma folha de cálculo do Excel.
-
Para exportar uma coleção inteira, selecione Partilhar e muito mais

-
Para exportar um ou múltiplos itens numa coleção, selecione a caixa de verificação no canto superior direito do item. Em seguida, selecione Partilhar