O Surface Duo adapta-se a si e ao que pretende fazer para ser mais produtivo durante o seu dia. Aqui estão apenas algumas das formas de utilizar os diferentes modos para tirar o máximo partido do seu Surface Duo.
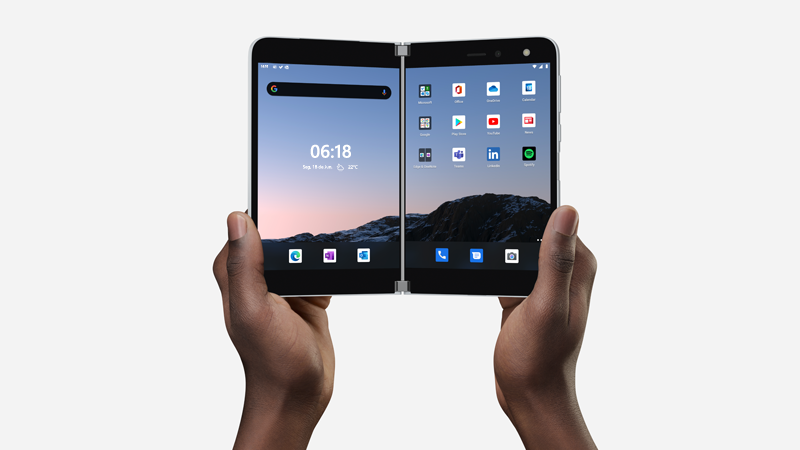
Coloque ambos os ecrãs para trabalhar
Use duas aplicações ao mesmo tempo. Coloque uma aplicação num ecrã e outra no outro lado. Por exemplo, pode ter uma chamada de vídeo do Teams num ecrã com o PowerPoint no outro para tomar notas para a sua apresentação.

Com o Microsoft Edge, pode ter duas janelas de navegador abertas ao mesmo tempo - uma em cada ecrã. Toque no Microsoft Edge na parte inferior de um ecrã e toque-o novamente no outro ecrã. Isto permite comparar websites lado a lado, o que funciona muito bem quer esteja a fazer alguma pesquisa para o trabalho ou para a escola, comparar compras, ou apenas olhar para diferentes restaurantes para comida esta noite.
Algumas aplicações no seu Surface Duo são melhoradas com ecrã duplo, o que significa que são construídas para dois ecrãs. Basta abrir uma destas aplicações e arrastá-la para o meio dos dois ecrãs do Surface Duo para obter uma nova visão.
Por exemplo, quando abre o Outlook e o arrasta para o meio, pode passar rapidamente por e-mail onde a sua caixa de entrada aparece num ecrã e mensagens ou anexos de e-mail abertos no outro. Não é preciso andar para trás e para a frente na aplicação, por isso mantém-se no fluxo quando trabalha. E se quiser, ainda pode usá-lo num ecrã, se quiser.
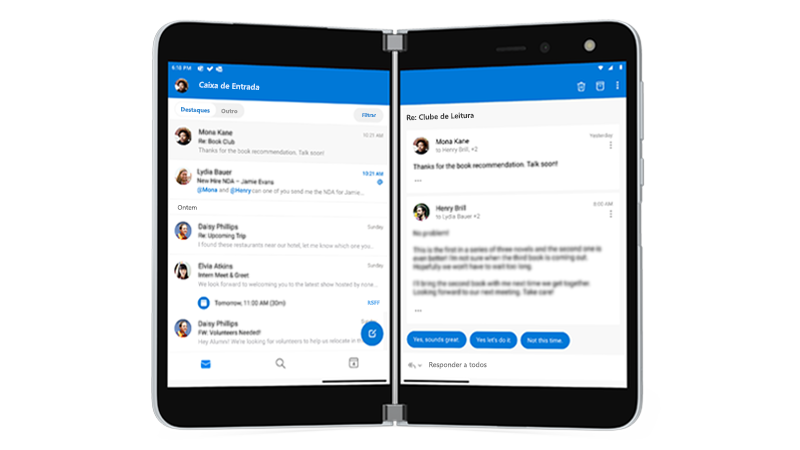
Aqui estão alguns exemplos de aplicações melhoradas de dois ecrãs que estão pré-instaladas no Surface Duo: Microsoft Office (Word, Excel e PowerPoint), Outlook, Microsoft Teams, OneNote, To Do, OneDrive, Microsoft Edge, Camera, Microsoft SwiftKey Keyboard, Microsoft Solitaire Collection, Microsoft News e Spotify.
Quando estiver a usar qualquer um deles, basta arrastar a app para o meio e, em seguida, usar estas aplicações de melhor forma para fazer mais durante o seu dia.
Abra duas aplicações ao mesmo tempo
Utilize grupos de aplicações para abrir duas aplicações que utiliza frequentemente ao mesmo tempo. Depois de criar o grupo de aplicações, uma aplicação abre num ecrã e a outra abre no outro.
-
No seu ecrã Principal, toque e segure a primeira aplicação que pretende incluir no grupo de aplicações e, em seguida, toque em Grupos.
-
No ecrã da aplicação Selecione outro ecrã de aplicações, toque na outra aplicação que pretende incluir no grupo e toque em 'Fazer'.
-
Introduza um novo nome para o grupo de aplicações e toque em Ok.
-
Toque no grupo de aplicações para abrir ambas as aplicações ao mesmo tempo a partir de agora.
Alguns grupos de aplicações já foram criados para si e aparecem no seu ecrã Principal.
Arrastar e largar entre apps
Obtenha o máximo de dois ecrãs arrastando informações entre apps. Pode arrastar texto, imagens, listas e muito mais de uma aplicação para outra. Por exemplo, vê uma receita que gosta online? Basta selecionar a lista de ingredientes no Microsoft Edge e arrastá-los para o Microsoft To Do, para que saiba o que recolher da próxima vez que estiver na mercearia.

Aqui estão alguns exemplos de apps que suportam arrastar e largar que estão pré-instaladas no Surface Duo: Microsoft Office (Word, Excel e PowerPoint), Outlook, Microsoft Teams, OneNote, To Do, OneDrive, Microsoft Edge, Microsoft Solitaire Collection e Microsoft News.
Rode para mais espaço
Rode o Surface Duo para mais espaço ao navegar ou escrever. Abra o Microsoft Edge, arraste-o para o meio para maximizá-lo em ambos os ecrãs e, em seguida, rode o Surface Duo. Depois disso, pode deslocar-se por ambos os ecrãs durante a navegação.
Quando se trata de dactilografia, basta tocar num local onde pode introduzir texto para que o teclado apareça e, em seguida, rode o Surface Duo. Desfrute do espaço extra ao escrever no teclado de ecrã inteiro.
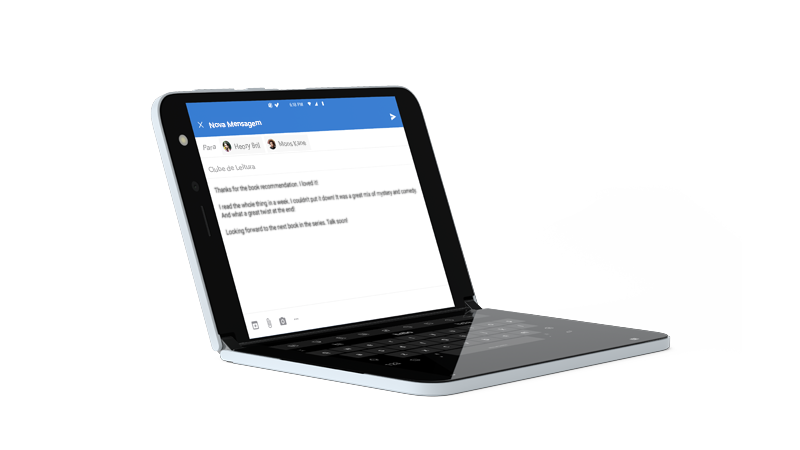
Use um único ecrã
Dobre um ecrã para trás no Surface Duo quando quiser utilizar apenas um ecrã. Funciona muito bem quando se está a usar apenas uma aplicação de cada vez em movimento. Quando receberes um telefonema e quiseres atirá-lo, basta dobrar o ecrã esquerdo e começar a falar no ecrã direito.
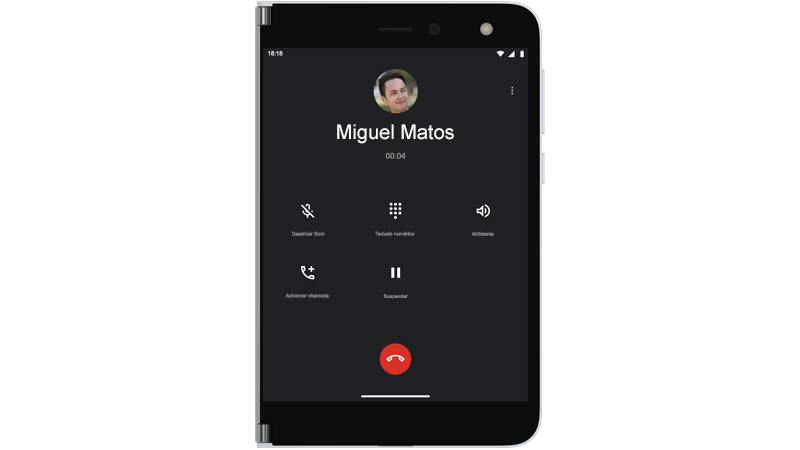
Tire fotos no Surface Duo usando um ecrã. Abra a Câmara e tire uma selfie, ou dobre o ecrã direito para trás e tire uma foto de algo à sua volta.
Assista aos seus programas favoritos e relaxe
Dobre o Surface Duo como uma tenda, coloque-o sobre a mesa, depois sente-se e relaxe. Veja os seus programas ou vídeos favoritos, ou use-o assim para conversar numa chamada de vídeo usando o Microsoft Teams.

Dê uma olhada
Precisa verificar o tempo rapidamente e outras coisas rapidamente? Quando o Surface Duo estiver fechado, abra-o ligeiramente. Espreite e volte ao que estava a fazer.











