Observação: O Windows Subsystem para Android™ e a Amazon Appstore não estarão mais disponíveis na Microsoft Store após 5 de março de 2025. Saiba mas.
Se você estiver tendo problemas com o Amazon Appstore e aplicativos móveis no Windows 11, aqui estão algumas coisas que você pode experimentar no aplicativo configurações de Subsistema Windows para Android ™. Para localizar o aplicativo Configurações, selecione Iniciar > Todos os aplicativos > Subsistema Windows para Android ™.
Observação: O Amazon Appstore no Windows está disponível nos países e regiões selecionados. Para obter mais informações, acesse Países e regiões que dão suporte ao Amazon Appstore no Windows.
Android é uma marca comercial da Google LLC.
Instalando o Amazon Appstore
Os aplicativos Amazon Appstore e Android™ têm suporte em países e regiões selecionados. Para marcar se você puder instalar o Amazon Appstore, consulte Países e regiões com suporte Amazon Appstore no Windows.
Se você ainda não conseguir instalar o Amazon Appstore do aplicativo Microsoft Store, marcar a região do computador Windows 11. Veja como fazer isso:
-
Selecione Iniciar > Configurações > região &> & de idioma.
-
Em Região, localize País ou Região e altere-o para um país ou região com suporte.
Observação: Você precisa de uma conta da Amazon nesse país ou região para instalar aplicativos do Amazon Appstore.
Solução de problemas de aplicativos móveis
O Subsistema Windows para Android ™ é o que ajuda seu computador a instalar e abrir aplicativos móveis. A maioria dos problemas será resolvida reiniciando-o. Veja como fazer isso:
-
Selecione Iniciar, pesquise Subsistema Windows para Android ™ Configurações e abra-a.
-
Neste aplicativo, selecione Subsistema de Desligamento. O Subsistema e todos os aplicativos móveis abertos serão fechados.
-
Abra qualquer aplicativo móvel para reiniciar o Subsistema automaticamente.
Cada aplicativo móvel tem configurações de aplicativo específicas, veja como marcar quais são:
-
Selecione Iniciar e, em seguida, pesquise aplicativos & recursos.
-
Localize o aplicativo que você deseja remover e selecione Mais > Opções avançadas.
As configurações para este aplicativo específico serão abertas e você poderá ajustar notificações, permissões e armazenamento do aplicativo. Você também poderá desinstalar, abrir ou forçar o fechamento do aplicativo.
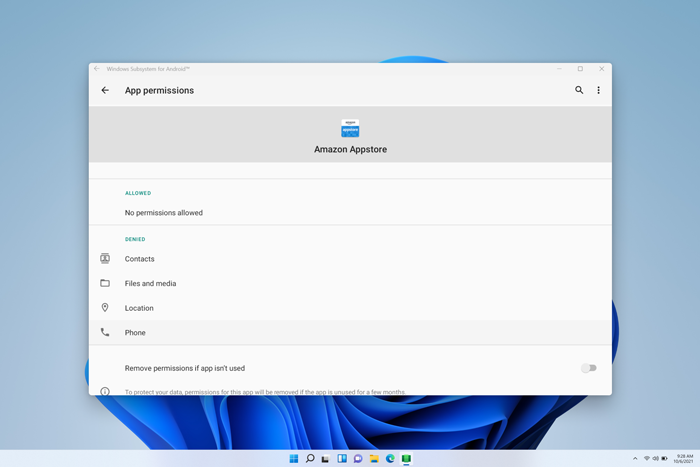
O aplicativo Subsistema Windows para Android ™ Configurações pode ser usado para ajustar recursos, gráficos, configurações de leitor de tela e muito mais. Alterar essas configurações pode melhorar o desempenho do aplicativo móvel:
-
Leitor de Tela do Subsistema
-
Se a entrada de toque não estiver funcionando, verifique se o Leitor de Tela do Subsistema está desativado. Para obter mais informações, acesse Acessibilidade para aplicativos móveis no Windows.
-
-
Recursos do subsistema
-
Alterar essa configuração para Contínua pode melhorar o desempenho do aplicativo.
-
Para obter mais informações sobre todas as configurações, acesse Gerenciar configurações para aplicativos móveis no Windows.
Perguntas frequentes sobre aplicativos móveis e o Amazon Appstore
Se a solução de problemas dos aplicativos móveis e do Subsistema não corrigisse seu problema, marcar essas possíveis soluções.
Se você estiver tendo problemas para instalar aplicativos ou entrar no Amazon Appstore, veja o que você deve marcar:
-
Verifique se o computador atende aos requisitos do dispositivo. Para obter mais informações, acesse Instalar aplicativos móveis e o Amazon Appstore.
-
Verifique se seu país ou região tem suporte. Há suporte para aplicativos móveis e Amazon Appstore em mais de 30 países. Para obter mais informações, confira Países e regiões que dão suporte a Amazon Appstore no Windows.
-
Para obter suporte com problemas de conta da Amazon, visite Amazon.com - Problemas de logon & conta.
Veja o que tentar:
-
Reinicie o Subsistema com o aplicativo Subsistema Windows para Android ™ Configurações e tente abrir o aplicativo novamente.
-
Deixe comentários no Hub de Comentários para nos informar que o aplicativo não está sendo instalado. Saiba como
Se seus aplicativos não abrirem, você precisará verificar se o controle de fluxo guard está ativado. Veja como verificar:
-
Selecione Iniciar > Configurações > Segurança de & de Privacidade e abra Segurança do Windows.
-
Na nova janela Segurança do Windows, selecione Controle do navegador & aplicativo > Explorar configurações de proteção.
-
Em Explorar proteção > Configurações do sistema, localize o CFG (control flow guard) e verifique se ele está definido como Usar padrão (Ativado).
Veja o que tentar:
-
Reinicie o Subsistema com o aplicativo Subsistema Windows para Android ™ Configurações e tente abrir o aplicativo novamente.
-
Force o aplicativo a fechar selecionando Iniciar > Configurações > Aplicativos & recursos e localize o aplicativo. Selecione Mais > Opções avançadas > Encerrar e tente abrir o aplicativo novamente.
Se seus aplicativos não abrirem, marcar suas configurações de Firewall do Windows.
-
Abra o aplicativo Subsistema Windows para Android ™ e marcar sua configuração de rede avançada.
-
Se estiver ativado, alterar as configurações de firewall não afetará sua conectividade.
-
Se estiver desativado, continue para as próximas etapas.
-
-
Selecione Iniciar > Configurações > Segurança de & de Privacidade e abra Segurança do Windows.
-
Na janela Segurança do Windows, selecione Controle do navegador & aplicativo > Firewall & proteção de rede.
-
Selecione o tipo de rede que você está usando no momento. Ele mostrará (ativo) ao lado do tipo de rede.
-
Em conexões de entrada, verifique se Bloquear todas as conexões de entrada não estão selecionadas .
Observação: Se o computador for gerenciado pela sua empresa ou organização, talvez você não seja capaz de alterar essas configurações. Entre em contato com seu administrador de TI ou pessoa de suporte para obter mais informações.
Veja o que tentar:
-
Se você tiver várias GPUs (unidades de processamento gráfico) no computador, tente alterar qual delas será usada.
-
No aplicativo Configurações Subsistema Windows para Android ™, altere os recursos do Subsistema de Conforme necessário para Contínuo.
Para obter mais informações sobre essas configurações, acesse Gerenciar configurações para aplicativos móveis no Windows.
Deixar comentários
Se os problemas com o Subsistema ou o aplicativo móvel ainda não forem resolvidos, você poderá deixar comentários para nos ajudar a melhorar sua experiência. Veja como:
-
Pressione a tecla do logotipo do Windows + F para abrir o Hub de Comentários.
-
Inclua detalhes sobre sua experiência.
-
Selecione Aplicativos > Subsistema Windows para Android ™ como a categoria para seus comentários.
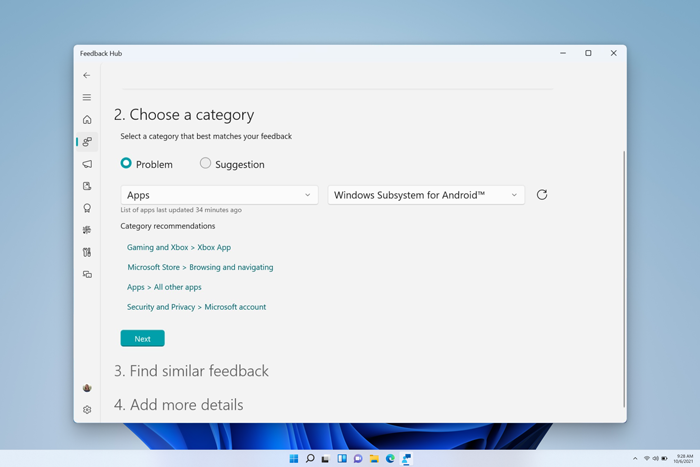
Para todas as outras perguntas e suporte, visite Suporte da Microsoft.










