Se você tiver um dispositivo com uma tela sensível ao toque, poderá usar o teclado sensível ao toque para inserir texto. Para abrir o teclado sensível ao toque, faça um dos seguintes procedimentos:
-
Toque onde você gostaria de inserir o texto, e o teclado virtual será exibido automaticamente.
-
Selecione o ícone de teclado Touch na barra de tarefas.
Observação: Se você não vir o ícone de teclado Touch, poderá adicioná-lo à área de notificação na barra de tarefas.
Adicionar o ícone de teclado Touch à área de notificação na barra de tarefas
Você pode ter um ícone para o teclado sensível ao toque na barra de tarefas se quiser abri-lo facilmente a qualquer momento. Você também pode limpar o ícone da área de notificação se não precisar de acesso a ele.
Veja como:
-
Selecione Iniciar configurações de > > barra de tarefas > de personalização .
-
Ao lado do teclado Touch, selecione quando desejar que o ícone seja exibido na área de notificação da barra de tarefas (Always, Never ou When no teclado anexado).
Definir quando o teclado for aberto
Se você estiver em um dispositivo com uma tela sensível ao toque, poderá escolher se o teclado sensível ao toque será exibido automaticamente quando tocar em uma caixa de texto.
Veja como:
-
Selecione Iniciar > Configurações > Linguagem de & tempo > digitação.
-
Selecione Teclado sensível ao toque para expandir essa seção.
-
Ao lado de Mostrar o teclado sensível ao toque, selecione quando quiser que o teclado sensível ao toque seja exibido (Always, Never ou When no teclado anexado).
Layouts do teclado virtual
Há quatro diferentes layouts que você pode usar ao inserir texto com o teclado virtual. Selecione o ícone de configurações do teclado no canto superior esquerdo do teclado virtual para ver e alternar entre opções.
Selecione os ícones logo abaixo das opções de layout para encaixar e desencaixar o teclado. Isso permite que você o mantenha em uma posição fixa ou mova-o para um local diferente na tela para se ajustar melhor ao seu estilo de trabalho.
|
Teclado |
Descrição |
|---|---|
|
Teclado padrão |
Esse layout é otimizado para digitação de tela sensível ao toque. Ele tem chaves maiores e algumas chaves foram removidas para facilitar a digitação. |
|
Dividir teclado |
Esse layout divide o teclado para que metade dele esteja perto da borda esquerda da tela e a outra esteja à direita. Isso torna mais fácil digitar ao segurar um dispositivo touchscreen com duas mãos. (Não disponível em todos os idiomas.) |
|
Teclado pequeno |
Esse layout é um teclado compacto que pode ser movido para qualquer lugar na tela. (Não disponível em todos os idiomas.) |
|
Teclado tradicional |
Esse layout replica mais um teclado externo padrão. Ele tem todas as funções e inclui uma seleção expandida de chaves. |
|
Painel de manuscrito |
Use isso para inserir texto com uma caneta ou seu dedo. |
|
Layout de 12 chaves (somente japonês) |
Um layout de teclado para caracteres japoneses que coloca chaves em uma grade 3x4. |
|
Layout 50-on (somente japonês) |
Um layout de teclado para caracteres japoneses que coloca chaves em uma grade com 5 linhas. Torna mais fácil para os alto-falantes japoneses encontrar um caractere Hiragana específico. |
Observação: A digitação baseada em swipe como a escrita de forma não está disponível em todos os idiomas.
Se você tiver um dispositivo com tela sensível ao toque, o teclado sensível ao toque permitirá que você insira texto tocando em um teclado que aparece na tela com a caneta ou a ponta dos dedos. Use-o com o layout padrão ou tente uma das outras opções disponíveis.
Abrir o teclado virtual
-
Em um tablet ou um computador no modo tablet, selecione Tocar teclado na barra de tarefas.
-
Toque onde você gostaria de inserir o texto, e o teclado virtual será exibido automaticamente.
Observação: Se você não estiver vendo o botão de teclado sensível ao toque, toque e segure (ou clique com o botão direito do mouse) na barra de tarefas e selecione Mostrar botão de teclado sensível ao toque.
Layouts do teclado virtual
Há quatro diferentes layouts que você pode usar ao inserir texto com o teclado virtual. Selecione o ícone de configurações do teclado no canto superior esquerdo do teclado virtual para ver e alternar entre opções.
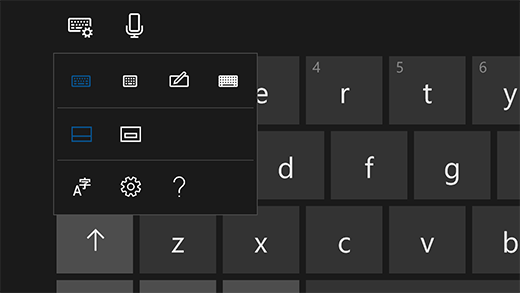
-
Teclado padrão. Esse é o layout padrão e é como um teclado externo comum, mas um pouco mais compacto. Com esse layout, você não terá acesso a teclas como números ou ESC.
-
Teclado com layout estreito (com uma mão). Com um tamanho menor que o teclado padrão, o teclado estreito serve para replicar seu telefone. Ele oculta uma parte menor da tela enquanto você trabalha e dá suporte à digitação com o deslizar do dedo, como a digitação gestual.
-
Painel de manuscrito. Escreva no painel com a caneta ou o dedo para inserir texto. Se preferir usar a ponta dos dedos, selecione Iniciar , selecione Configurações > Dispositivos > Caneta & Windows Ink e ative Gravar no painel de manuscrito com a ponta do dedo.
-
Teclado padrão expandido. Esse layout replica mais de perto um teclado externo padrão. Ele tem as mesmas funções e inclui uma seleção expandida de teclas.
Selecione os ícones logo abaixo das opções de layout para encaixar e desencaixar o teclado. Isso permite que você o mantenha em uma posição fixa ou mova-o para um local diferente na tela para se ajustar melhor ao seu estilo de trabalho.
Observação: A digitação com o deslizar do dedo, como a digitação gestual, não está disponível em todos os idiomas.











