Proteja seus dispositivos Android, iPhone, Mac e Windows contra ameaças instalando Microsoft Defender. Baixe Microsoft Defender em seus dispositivos por:
-
Verificando o código QR a seguir
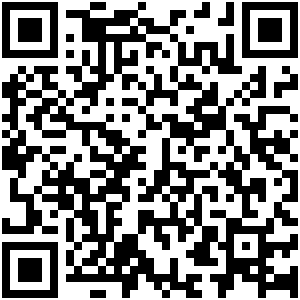
-
Procurando Microsoft Defender na loja de aplicativos
-
Compartilhamento com seus dispositivos, o seguinte link: Copiar link
Incentivamos você a instalar Microsoft Defender em pelo menos cinco dispositivos por pessoa.
Importante: Este artigo é sobre o aplicativoMicrosoft Defender incluído com assinaturas Microsoft 365 Family ou pessoais. Se você estiver procurando informações sobre o Microsoft Defender Antivírus integrado ao Windows, consulte Permanecer protegido com Segurança do Windows.
Pronto para tentar?

-
Abra https://aka.ms/AndroidDefender (ou examine o código QR abaixo) em seu dispositivo Android para acessar Microsoft Defender na Google Play Store.
Observação: Se seu dispositivo tiver um Perfil Pessoal e um Perfil de Trabalho, você precisará instalar o aplicativo no Perfil Pessoal.
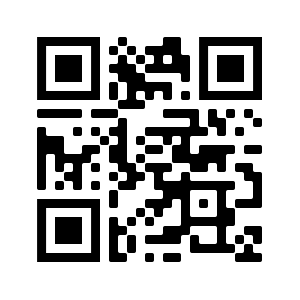
-
Siga as etapas de instalação na página da Play Store.
-
Depois de instalar, entre com a conta pessoal da Microsoft (como @outlook.com, @hotmail.com ou @live.com) associada à sua assinatura do Microsoft 365.
Quando você entrar pela primeira vez noMicrosoft Defender no Android, vamos orientá-lo em algumas etapas fáceis que começam com a configuração da proteção da Web. Durante esse processo, pediremos que você dê permissão ao Defender para fazer duas coisas: executar em segundo plano e usar o Serviço de Acessibilidade.
Executar em segundo plano
Uma ferramenta de segurança que só funciona às vezes não é tão eficaz. Você quer queMicrosoft Defender sempre watch suas costas, protegendo-o dos sites mal-intencionados que você não estava esperando. Para fazer isso, o Defender precisa de permissão para ser executado em segundo plano.
Serviço de acessibilidade
Para garantir que o site que você vai não seja conhecido por ser perigoso, o Defender precisa ser capaz de ver o endereço. Para fazer isso noAndroid, usamos o Serviço de Acessibilidade para ler, quase literalmente, o endereço do navegador.
Importante: Somente um aplicativo por vez pode ter permissão para usar o Serviço de Acessibilidade. Se você der essa permissão a um aplicativo diferente, a proteção da Web no Defender será desativada.
Depois de configurar a proteção da Web, configuraremos a proteção anti-malware. Para fazer isso, precisamos pedir mais algumas permissões.
Acessar o armazenamento de dispositivos
Microsoft Defender verifica aplicativos e arquivos em seu dispositivo para watch para possíveis ameaças. Para fazer isso, ele precisa ser capaz de acessar esses arquivos. Usamos apenas essa permissão para procurar aplicativos mal-intencionados, um processo que acontece inteiramente em seu dispositivo. Nenhuma informação sobre seus aplicativos ou arquivos é enviada à Microsoft.
Enviar notificações
Se você quiser queMicrosoft Defender informe se encontrarmos uma ameaça, você precisará nos permitir enviar notificações em seu dispositivo.
Executar em segundo plano
Observação: Se você já tiver permitido queMicrosoft Defender seja executado em segundo plano para proteção da Web, não será solicitada essa permissão novamente.
Proteger seu dispositivo é um trabalho em tempo integral, mas você provavelmente deseja usar seu dispositivo para outras coisas, como mensagens de texto, jogos, trabalho e entretenimento. Ao permitir queMicrosoft Defender sejam executados em segundo plano, você nos permite ajudar a mantê-lo mais seguro o tempo todo.
Vamos terminar com uma verificação
Por fim, Microsoft Defender executará uma verificação inicial do dispositivo para ver se já há ameaças nele. Essa verificação geralmente leva apenas um minuto ou dois.
Se essa verificação inicial encontrar alguma ameaçaMicrosoft Defender notificará você e ajudará você a removê-las.

-
Abra https://aka.ms/iosDefender(ou examine o código QR abaixo) em seu dispositivo iOS para ir para Microsoft Defender no apple App Store e seguir as etapas de instalação.
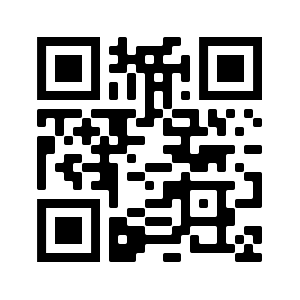
-
Depois de instalar, entre com a conta pessoal da Microsoft (como @outlook.com, @hotmail.com ou @live.com) associada à sua assinatura do Microsoft 365.
Quando você entrar pela primeira vez noMicrosoft Defender no iOS, vamos orientá-lo em algumas etapas fáceis para configurar a proteção da Web. Durante esse processo, solicitaremos que você dê permissão ao Defender para fazer duas coisas: configurar uma VPN (rede virtual privada) local e permitir notificações.
Uma VPN local?
Devido às configurações de segurança internas no iOS, outros aplicativos não podem ver o endereço (URL) que um aplicativo está tentando abrir, incluindo aqueles que estão sendo abertos no navegador da Web. Para ter certeza de que o site que você vai não é conhecido por ser perigoso, o Defender precisa ser capaz de ver o endereço.
Para fazer isso, configuramos uma VPN local. Ela é chamada de VPN local porque nunca sai do seu dispositivo, é apenas uma conexão entre seu navegador e Microsoft Defender em execução em seu dispositivo.
Quando você clica em um link, o navegador envia o endereço que você está passando por essa VPN local para o Defender. O Defender verifica o endereço e , em seguida (supondo que seja bom), permite que o navegador abra esse site. A coisa toda acontece tão rapidamente que você nem vai notar.
Permitir notificações
Se o site for considerado mal-intencionado, é aí que entram as notificações. Bloqueamos o acesso ao site, mas o iOS não nos permitirá notificá-lo do problema no navegador, então, em vez disso, enviamos uma notificação informando que o site ao qual você está tentando ir é perigoso. A partir dessa notificação, você pode fechar a guia do navegador e ficar seguro. Ou, se você tiver certeza de que o site está seguro, você poderá optar por continuar no site de qualquer maneira.
Importante: Você pode optar por não permitir notificações e a proteção da Web ainda funcionará, mas não receberá a notificação de que foi o Defender quem bloqueou o site para o qual você estava tentando ir.
Quando você instalar os aplicativos do Microsoft 365 em seu dispositivo Windows, o aplicativo Microsoft Defender será instalado automaticamente para você junto com os outros aplicativos. Se você instalou os aplicativos do Microsoft 365 antes do Defender ser lançado e ainda tiver uma assinatura ativa Microsoft 365 Family ou Pessoal, o aplicativo Defender será adicionado automaticamente ao seu dispositivo Windows como parte de uma atualização.
Importante: Mesmo que esteja instalado, Microsoft Defender não será ativado até entrar no aplicativo.
Basta iniciá-lo no menu Iniciar (ou clicar no botão abaixo) e entrar com a conta pessoal da Microsoft que você usa para o Microsoft 365.
Se você não tiver uma assinatura ativa do Microsoft 365 agora
-
Abra https://aka.ms/WindowsDefender para acessar Microsoft Defender na Microsoft Store e selecione Instalar.
-
Depois de instalar, entre com a conta pessoal da Microsoft (como @outlook.com, @hotmail.com ou @live.com).
Para desinstalar o Defender
Localize Microsoft Defender no menu Iniciar, clique com o botão direito do mouse nele e selecione Desinstalar.
Se você desinstalar o aplicativo, ele não será reinstalado automaticamente. Você pode reinstalá-lo manualmente indo para https://aka.ms/WindowsDefender e selecionando Instalar.
Observação: Microsoft Defender no Mac requer o macOS 10.14 ou posterior.
-
Abra https://aka.ms/MacDefender em seu dispositivo para baixar o WDAV. Arquivo de instalação PKG.
-
Abra o arquivo de pacote WDAV no Mac e siga as etapas de instalação.
-
Depois de instalar, entre com a conta pessoal da Microsoft (como @outlook.com, @hotmail.com ou @live.com) associada à sua assinatura do Microsoft 365.
Quando você entrar pela primeira vez noMicrosoft Defender no Mac, vamos orientá-lo através de algumas etapas fáceis para configurar a proteção anti-malware em seu dispositivo.
Durante esse processo, precisamos que você dê aMicrosoft Defender algumas permissões para que ela possa protegê-lo.
Acesso ao sistema
Para começar, vamos fazer com que você abra as configurações de segurança e siga estas etapas:
1. Selecione o cadeado na parte inferior esquerda para que você possa fazer alterações. Você será solicitado a inserir sua senha ou outra autenticação.
2. Você deve ver um prompt que diz que alguns softwares do sistema exigem sua atenção antes que ele possa ser usado. Selecione o botão Detalhes.
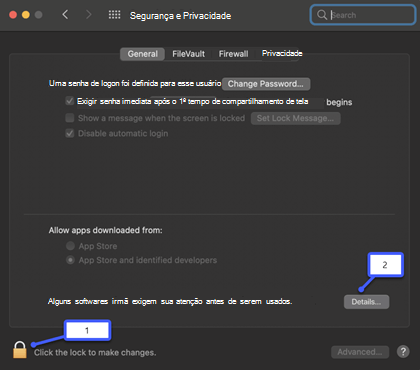
3. Se você vir uma caixa de diálogo solicitando que você selecione Microsoft Defender e Microsoft Defender Extension, selecione ambos e, em seguida, OK.
Observação: Se você estiver usando o macOS Catalina (10.15) você pode simplesmente ver um botão Permitir , em vez de Detalhes.
Depois que isso for feito, selecione o cadeado novamente para evitar alterações adicionais.
Acessar arquivos
Em seguida, precisaremos de permissão para acessar seus arquivos. Microsoft Defender verifica aplicativos e arquivos em busca de ameaças e só pode fazer isso se tiver permissão para acessar os arquivos. Pediremos que você selecione Abrir Configurações de Privacidade e siga estas etapas:
1. Selecione Acesso completo ao disco.
2. Selecione Microsoft Defender e (se você vir) Microsoft Defender Extensão.
Vamos terminar com uma verificação
Por fim, Microsoft Defender executará uma verificação inicial do dispositivo para ver se já há alguma ameaça nele. Essa verificação pode demorar um pouco, dependendo da velocidade do dispositivo e de quantos aplicativos você tem, mas você pode continuar usando seu computador enquanto a verificação é executada em segundo plano.
Se essa verificação inicial encontrar alguma ameaçaMicrosoft Defender notificará você e ajudará você a removê-las.
Dica: SeMicrosoft Defender estiver instalado e em execução com êxito, você verá seu ícone na barra de título perto do relógio na parte superior direita.
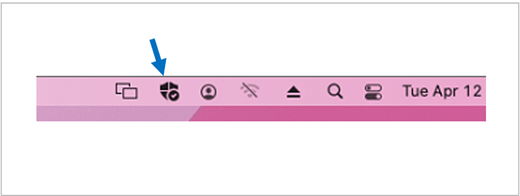
Compartilhar sua status de segurança com os organizadores da família
Se você faz parte de uma assinatura Microsoft 365 Family, a última etapa é decidir se deseja compartilhar sua status de segurança com os organizadores da família. O organizador da família é a pessoa que estabeleceu a assinatura Microsoft 365 Family e todos os outros membros da família que essa pessoa selecionou para serem organizadores da família.
Ao compartilhar seu status de segurança, você facilita que os organizadores da família ajudem a manter seus dispositivos e identidade seguros. Isso só compartilha informações de monitoramento de ameaças de segurança e identidade do Defender, não qualquer outra informação sobre seu dispositivo ou qualquer um de seus arquivos pessoais. Para obter mais informações, consulte Proteger toda a família com Microsoft Defender.
Depois que esse processo for concluído, vamos levá-lo ao seuMicrosoft Defender dashboard e então você está pronto.
Em seguida, confira Introdução ao Microsoft Defender.










