"Freehand" refere-se à utilização do cursor para alterar um elemento multimédia na janela de pré-visualização do Clipchamp em vez de depender de predefinições para recorte ou posicionamento.
Com a ferramenta de recorte à mão, pode recortar determinadas áreas de vídeos, imagens ou outros elementos visuais e até alterar a proporção de um recurso ao ajustar os cantos dentro da área de pré-visualização. Esta função de edição ajuda-o a manter facilmente os pontos focais do seu vídeo no fotograma.
Observação: As capturas de tela neste artigo são da versão pessoal do Clipchamp. Os mesmos princípios se aplicam ao Clipchamp para contas corporativas.
Como utilizar o recorte à mão livre em Clipchamp
Etapa 1. Criar um projeto ou abrir um projeto existente
Se estiver a criar um novo projeto de edição de vídeo, adicione ficheiros de multimédia à biblioteca de multimédia e, em seguida, comece por arrastar e largar itens na linha cronológica.
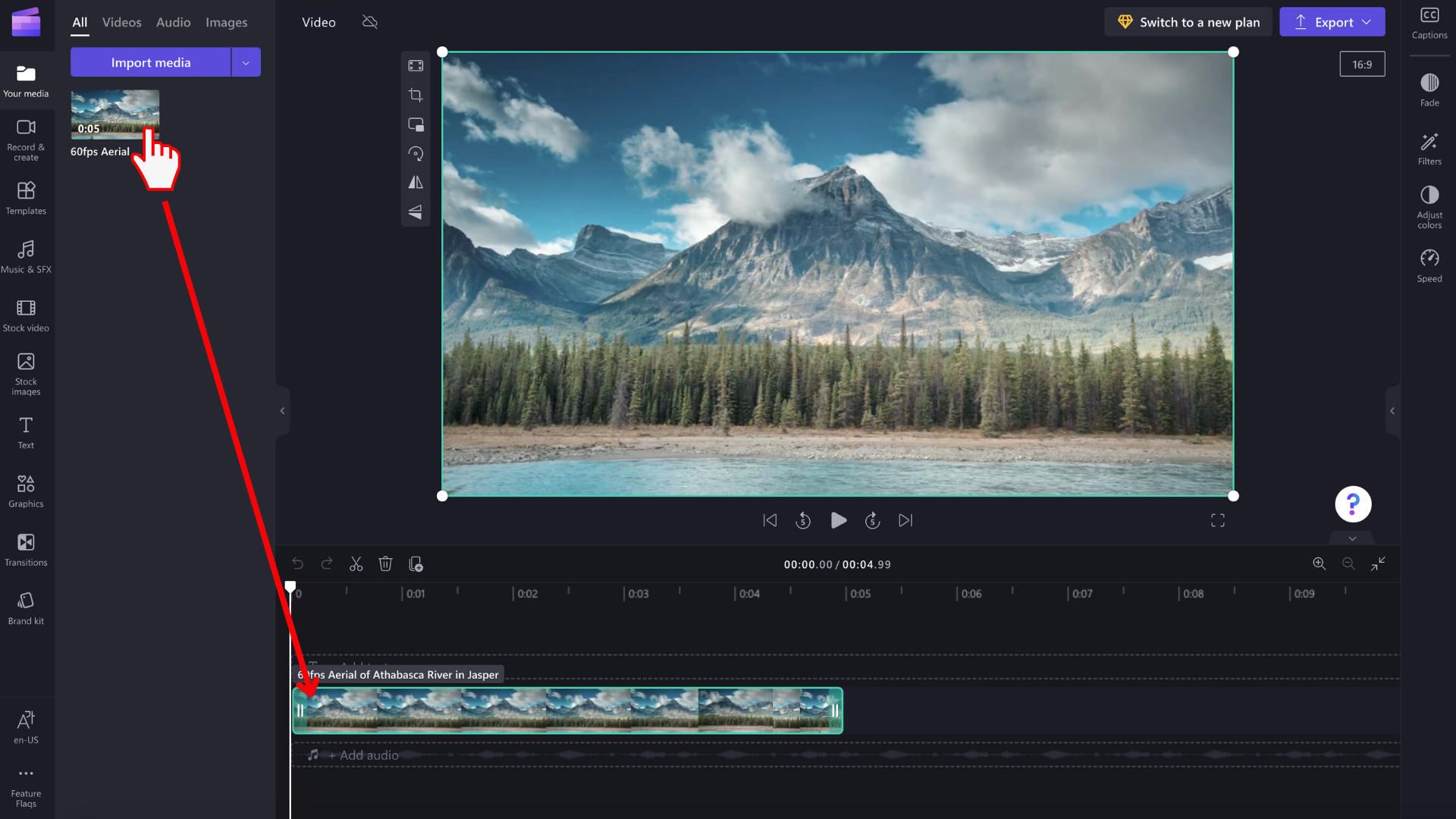
Etapa 2. Selecionar o recurso na linha cronológica
Selecione o clip na linha cronológica que pretende recortar à mão. O elemento escolhido será realçado na linha cronológica e na janela de pré-visualização do vídeo quando estiver selecionado.
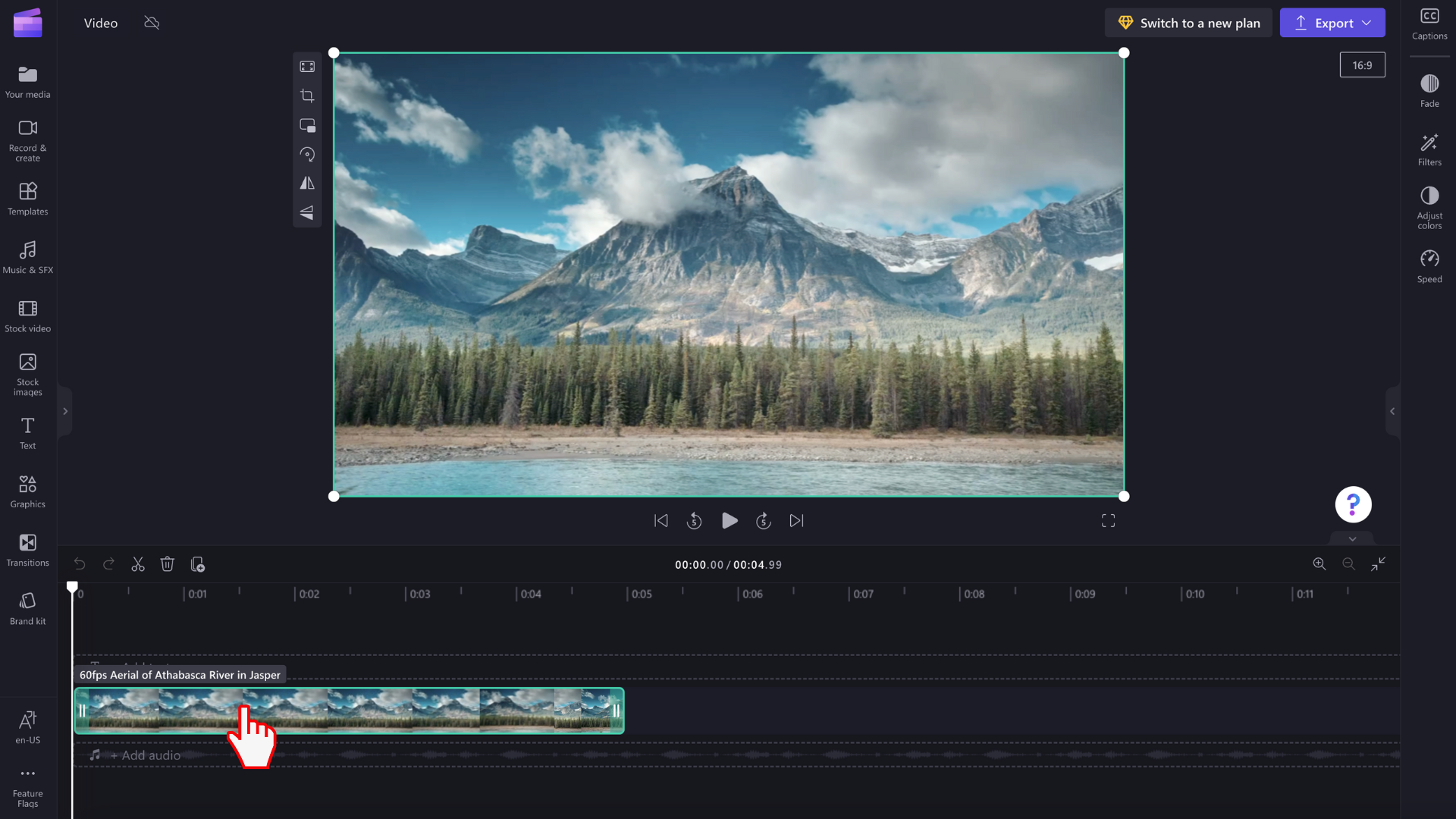
Etapa 3. Selecione o botão Recortar
Será apresentada a barra de ferramentas flutuante. Selecione o botão recortar .
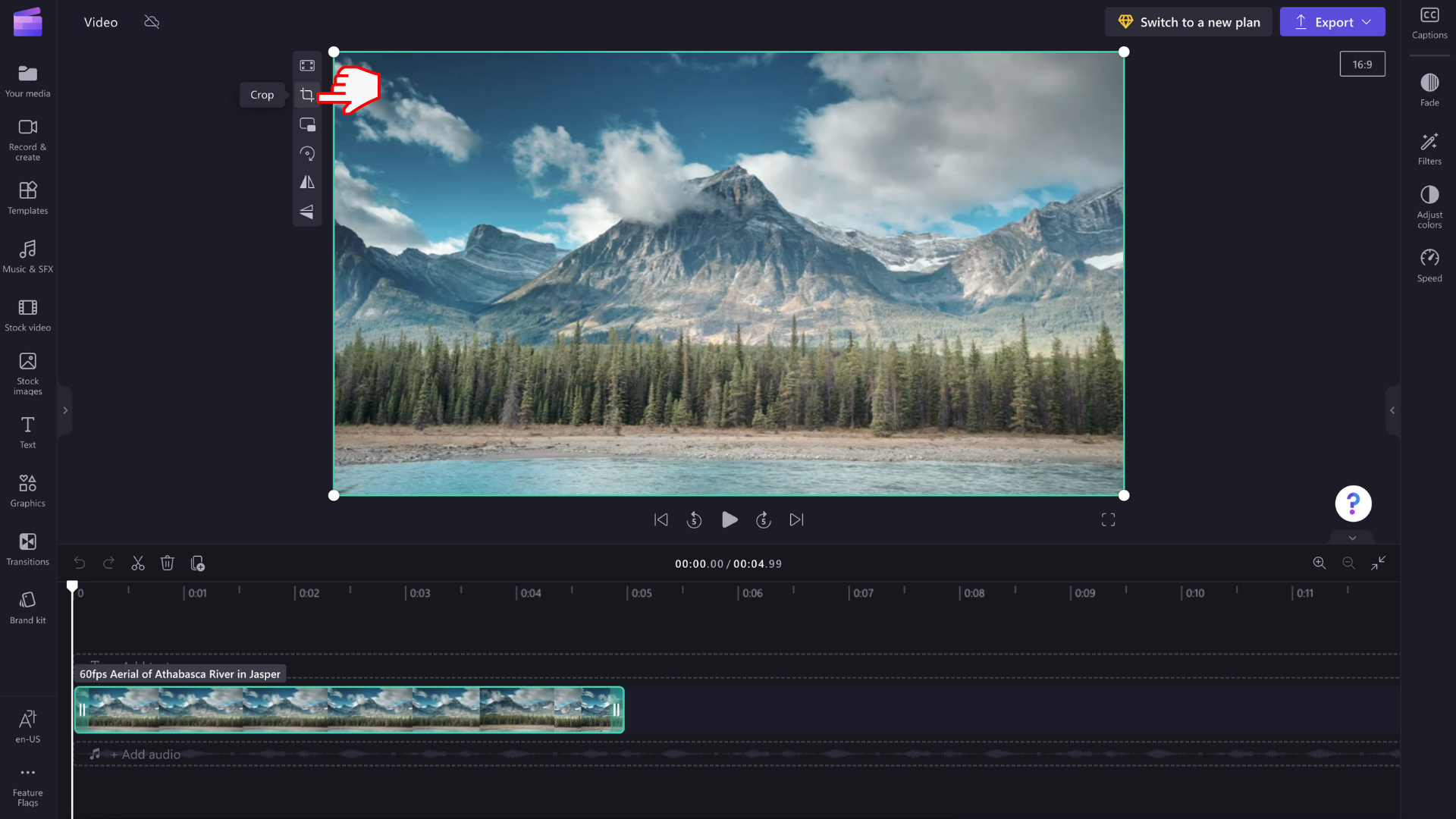
Etapa 4. Recortar o seu elemento
As alças de recorte serão apresentadas nos cantos e lados da pré-visualização do vídeo. Com o cursor, arraste as alças de recorte para dentro e para fora para recortar livremente o elemento. Pode utilizar as alças de recorte do canto ou as alças de recorte lateral para alterar o tamanho e a proporção do recurso.
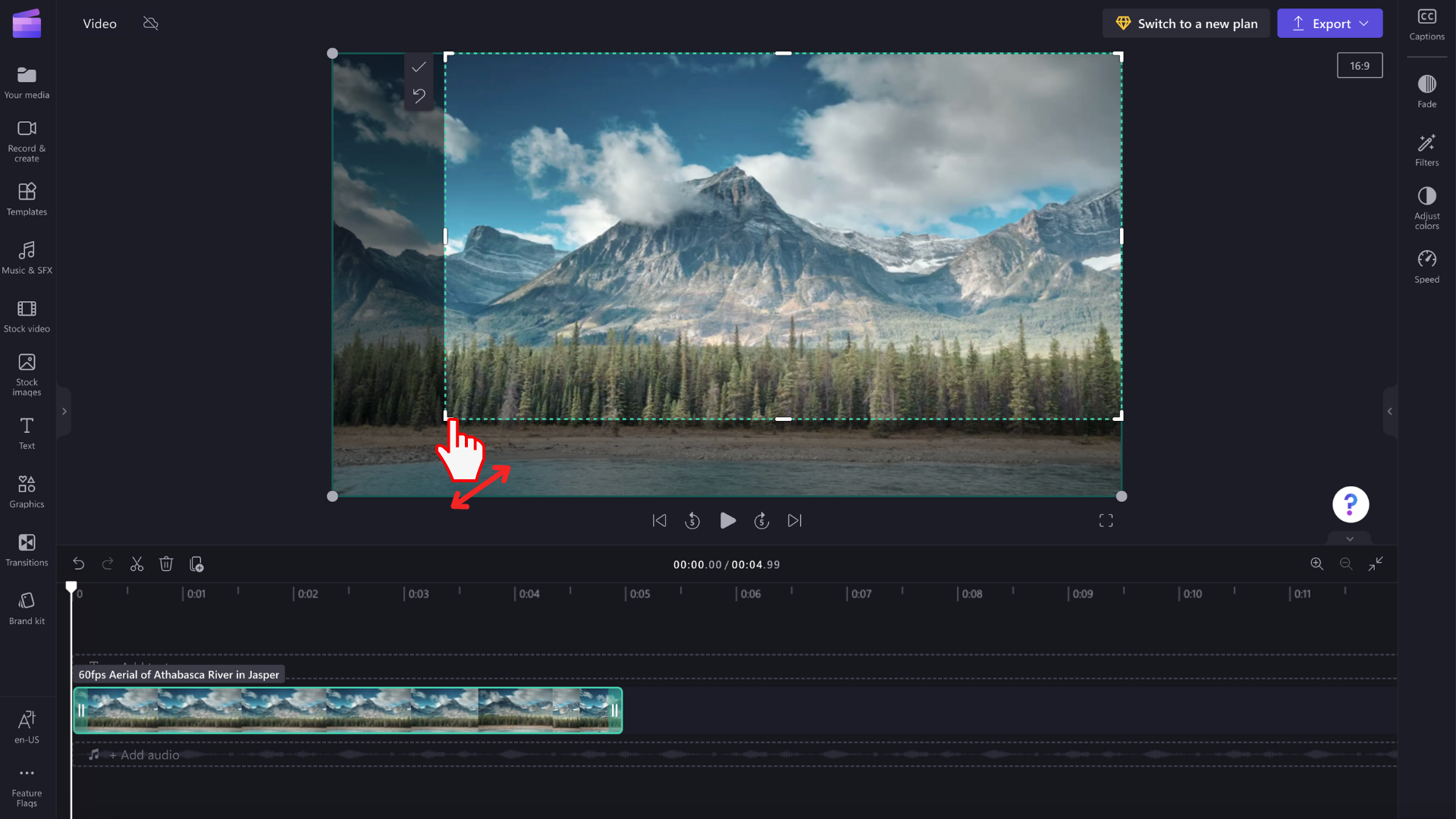
Etapa 5. Selecione o botão Concluído ou Reverter para original
Selecione o botão Concluído se estiver satisfeito com o recorte à mão livre. As alterações aplicam-se apenas ao recurso selecionado na linha cronológica.
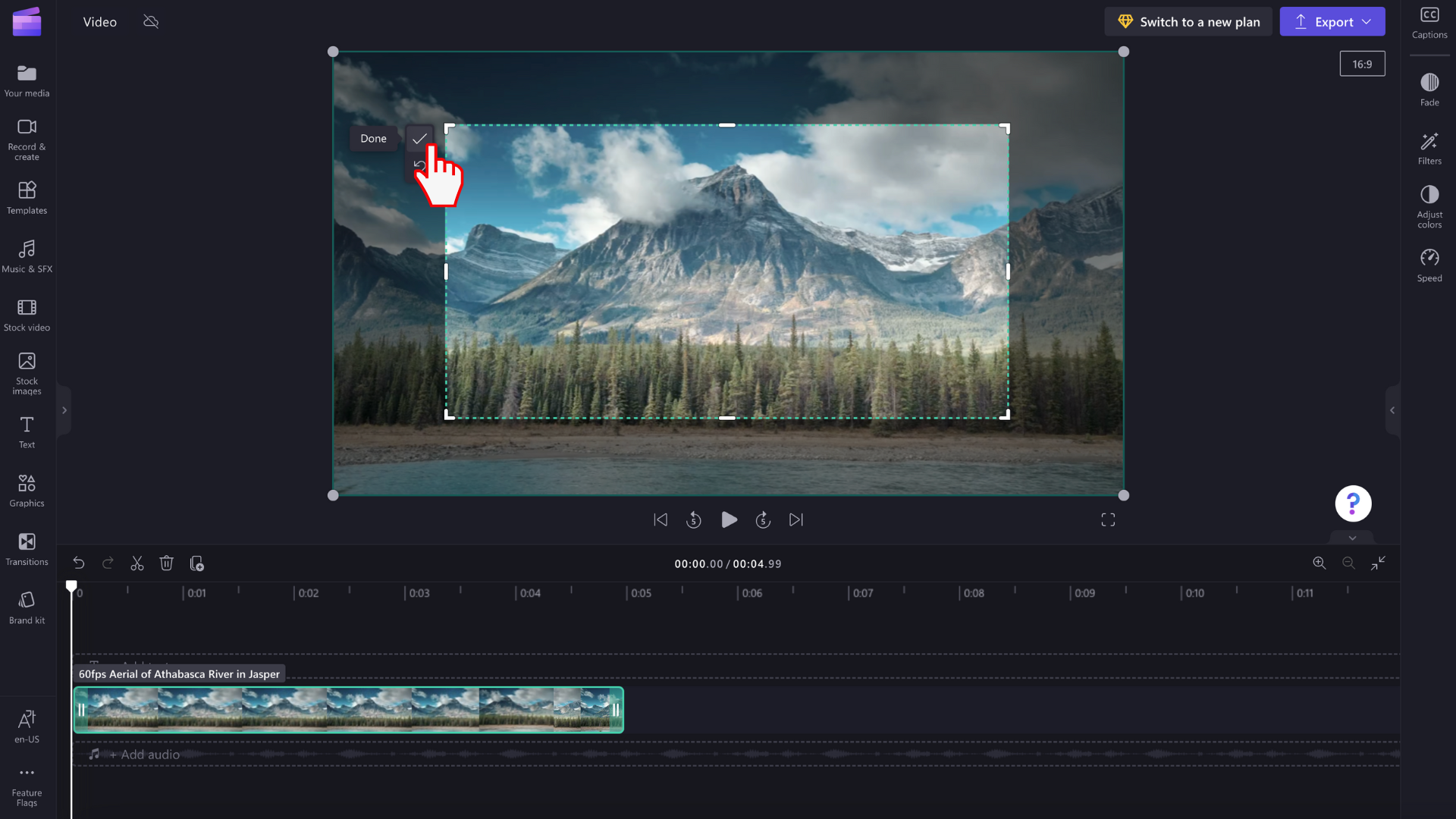
Se quiser refazer o recorte ou reverter para o estado original do vídeo, selecione antes o botão Reverter para original .










