Observação: As capturas de tela neste artigo são do Clipchamp para contas pessoais. Os mesmos princípios se aplicam ao Clipchamp para trabalho.
Ajuste o som do áudio ou clipe de vídeo até 200% sem sacrificar a qualidade do áudio online gratuitamente.
Como aumentar ou diminuir o volume de um clipe de vídeo
Clique no vídeo na linha do tempo para que ele fique realçado em verde.

Em seguida, clique na guia áudio no painel de propriedades. O volume de vídeo será automaticamente de 100%. Aqui, você pode usar o controle deslizante de volume para ajustar o volume de vídeo até 200%.
Clique e arraste o controle deslizante de volume para a direita para aumentar o valor numérico e o volume. Seu som de vídeo agora será mais alto. Para tornar o vídeo mais silencioso, arraste o controle deslizante de volume para a esquerda para diminuir o volume.
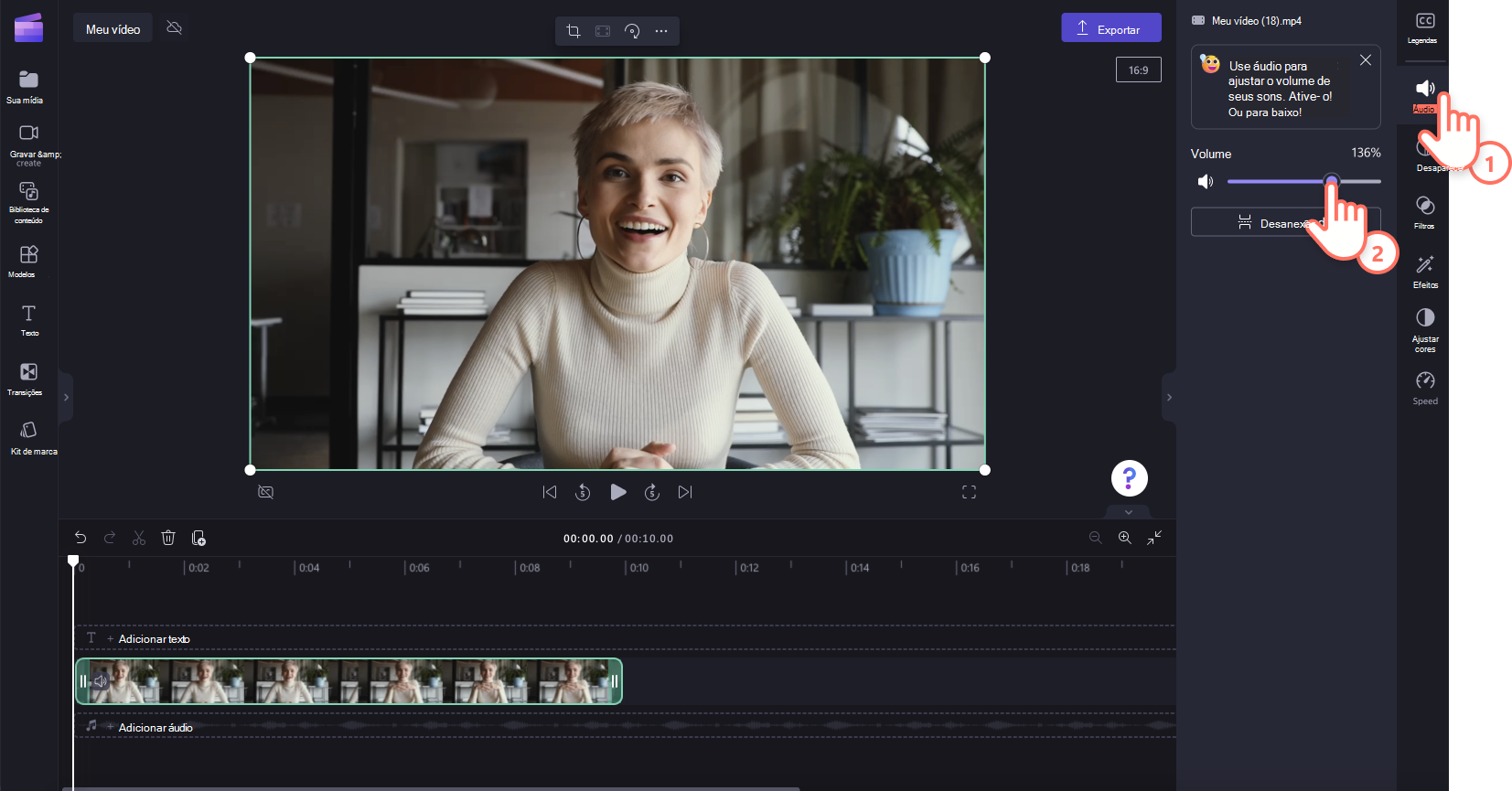
Como ajustar o volume de um clipe de áudio
Clique no clipe de áudio na linha do tempo para que ele fique realçado em verde.

Em seguida, clique na guia áudio no painel de propriedades. O volume do áudio será definido automaticamente como 100%.
Aqui, você pode usar o controle deslizante de volume para ajustar o volume de vídeo até 200%. Basta arrastar o controle deslizante de volume para a direita para aumentar o valor numérico e o volume. Seu som de vídeo agora será mais alto.
Para diminuir o volume do áudio, basta arrastar o controle deslizante de volume para a esquerda.

Como desanexar e excluir o áudio do vídeo
Você também pode desanexar o áudio do vídeo clicando no botão de áudio desanexar. O áudio será exibido automaticamente na faixa de vídeo na linha do tempo. O arquivo de áudio também salvará automaticamente em seu dispositivo para que você possa acessá-lo novamente mais tarde, por exemplo, quando a revinculação de ativos de mídia é necessária.

Se você quiser excluir o áudio, selecione o arquivo de áudio na linha do tempo para que ele seja realçado. Em seguida, selecione o botão lixeira ou use a tecla excluir no teclado.

Desfazer uma alteração
Você pode retornar o vídeo ou o clipe de áudio ao volume original a qualquer momento selecionando-o na linha do tempo novamente e movendo o controle deslizante de volta para 100%. Você também pode usar os botões Desfazer e Refazer acima da linha do tempo no lado esquerdo.
Adicionando um efeito fade-in ou fade-out
Além de ajustar o volume de áudio conforme descrito acima, você também pode adicionar um efeito fade-in ou fade-out a um clipe. Isso é útil para aumentar ou diminuir lentamente o volume no início ou no final de um vídeo. Descubra como você pode conseguir isso no seguinte artigo: Como adicionar transições e desbotamentos.










