Utilize estes procedimentos para definir a formatação de texto numa forma, caixa de texto ou na página de desenho.
Formatar texto numa forma
-
Faça duplo clique no texto que pretende editar.
-
Com a ferramenta de texto

-
Clique no texto que pretende formatar. Isto aplica todas as alterações de formato ao bloco inteiro de texto em que clicou.
-
Realce as secções específicas do texto que pretende formatar. Isto aplica alterações de formato apenas ao texto que realçou.
-
-
Utilize os comandos de formato de texto no separador Base , no grupo Tipo de Letra ou no grupo Parágrafo . Para ver mais opções e opções avançadas, clique no iniciador de caixa de diálogo

-
Clique numa área em branco na página ou prima Esc para concluir.
Formatar todo o texto em múltiplas formas
Pode selecionar múltiplas formas e, em seguida, formatar todo o texto em todas elas.
-
Para formatar formas específicas, primeiro selecione as formas premindo sem soltar CTRL enquanto clica nas mesmas.
-
Para formatar todas as formas, prima CTRL+T para as selecionar todas.
Depois de selecionar as formas que pretende, utilize os comandos (no separador Base ) no grupo Tipo de Letra ou no grupo Parágrafo para ajustar o texto. Quando terminar, prima ESC ou clique numa área em branco na página.
Aplicar um formato de texto a todas as utilizações de uma forma
Se quiser que uma determinada forma tenha a mesma formatação de texto sempre que a utilizar, poderá ser mais fácil criar uma Forma Mestre.
-
Crie uma forma na página e aplique a formatação de texto que pretende que essa forma tenha sempre.
-
Abra um novo stencil, o seu stencil Favoritos ou um stencil personalizado que criou.
-
Para abrir um novo stencil, na janela Formas , aponte para Mais Formas e, em seguida, clique em Novo Stencil.
-
Para abrir um stencil personalizado, na janela Formas , aponte para Mais Formas, clique em As Minhas Formas e, em seguida, clique no nome do stencil pretendido.
Se o estêncil não for editável, clique com o botão direito do mouse na barra de título do estêncil e depois clique em Editar Estêncil. O ícone na barra de título do stencil muda para um asterisco (*), indicando que o stencil é editável.
-
-
Clique com o botão direito do rato na janela do stencil e, em seguida, clique em Nova Forma Mestre.
-
Com a Ferramenta de Ponteiro, arraste a forma que pretende reutilizar para a janela do stencil para criar uma forma mestre.
-
Se quiser fazer mais alterações à nova forma mestre, na janela do stencil, clique com o botão direito do rato na forma mestre, clique em Editar Forma Mestre e, em seguida, clique em Editar Forma Mestre.
Para utilizar a nova forma mestre, arraste-a da janela do stencil para o desenho. Pode editar o texto conforme necessário e o texto terá a mesma formatação.
Formatar texto em uma forma
-
Abra o diagrama para edição.
-
Clique duas vezes na forma com o texto que você deseja formatar.
Por padrão, todo o texto é selecionado. Para formatar uma parte do texto, selecione somente a parte do texto que você deseja formatar.
-
Selecione Página Inicial e faça o seguinte:
-
Para alterar o tipo de letra, selecione Nome do Tipo de Letra ou Tamanho do Tipo de Letra

-
Para realçar, selecione Negrito, Itálico ou Sublinhar

-
Para alterar a cor, selecione Cor da Fonte

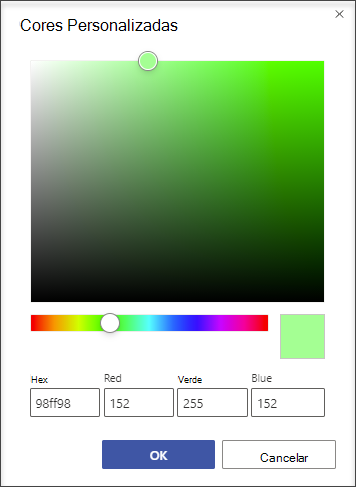
-
Para alinhar o texto à esquerda, ao centro e à direita, selecione Alinhar Texto

-
Para aumentar ou diminuir o tamanho do texto, selecione Aumentar Tamanho do Tipo de Letra


-
-
Para interromper a formatação, pressione Esc ou clique fora da forma.
Formatar todo o texto em múltiplas formas
Pode selecionar múltiplas formas e, em seguida, formatar todo o texto em todas elas.
-
Para formatar formas específicas, primeiro selecione as formas premindo sem soltar CTRL enquanto clica nas mesmas.
-
Para formatar todas as formas, prima CTRL+T para as selecionar todas.
Depois de selecionar as formas que pretende, utilize os comandos (no separador Base ) no grupo Tipo de Letra ou no grupo Parágrafo para ajustar o texto. Quando terminar, prima ESC ou clique numa área em branco na página.
Adicionar e formatar uma caixa de texto
Use uma caixa de texto para explicar um diagrama adicionando um título, comentários, legendas, notas de rodapé e assim por diante. Você pode editar texto em uma caixa de texto assim como o edita em uma forma. Uma caixa de texto é uma forma e, portanto, pode ser selecionada, movida, redimensionada, girada e excluída como qualquer outra.
-
Abra o diagrama para edição.
-
Selecione Página Inicial > Bloco de Texto

-
Posicione o ponteiro do mouse sobre o espaço em branco no diagrama para que ele se transforme em uma cruz (Seleção de Precisão)

-
Arraste o ponteiro até a forma retangular desejada. A caixa de texto abre para a edição de texto.
-
Selecione Página Inicial e faça o seguinte:
-
Para alterar o tipo de letra, selecione Nome do Tipo de Letra ou Tamanho do Tipo de Letra

-
Para realçar, selecione Negrito, Itálico ou Sublinhar

-
Para alterar a cor, selecione Cor da Fonte

-
Para alinhar o texto à esquerda, ao centro e à direita, selecione Alinhar Texto

-
Para aumentar ou diminuir o tamanho do texto, selecione Aumentar Tamanho do Tipo de Letra


-
-
Para interromper a formatação, pressione Esc ou clique fora da caixa de texto.
Dica: Para localizar uma caixa de texto em branco, mova o ponteiro em torno do diagrama até o ponteiro se transforme em uma bússola (Mover)











