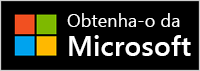Presenter+ da Microsoft é um controle remoto certificado para o Teams que você pode usar em reuniões e chamadas do Microsoft Teams. Use-o para fornecer apresentações envolventes, pessoalmente, online ou híbridas, e participe de reuniões do Microsoft Teams com o toque de um botão. Para obter mais informações, consulte Usar Presenter+ da Microsoft no Microsoft Teams.

A primeira etapa é emparelhar Presenter+ da Microsoft por Bluetooth em seu computador Windows ou Mac. Você precisará de Windows 11 Home/Pro, Windows 10 com as atualizações mais recentes ou macOS X.
Depois disso, configure-o no aplicativo Centro de Acessórios da Microsoft no computador. O aplicativo Centro de Acessórios da Microsoft permite personalizar os botões e as configurações para Presenter+ da Microsoft e atualizá-lo.
Baixe e instale o aplicativo Centro de Acessórios da Microsoft da Microsoft Store no computador usando o link abaixo.
Observação: O aplicativo Centro de Acessórios da Microsoft não está disponível para macOS.
Conectar seu Presenter+ da Microsoft
Para começar, emparelhe seu Presenter+ da Microsoft por Bluetooth em seu computador Windows 10/11 ou Mac.
-
Na parte de trás do Presenter+ da Microsoft, deslize o botão Power para ativá-lo.
-
Pressione e segure o botão Bluetooth no Presenter+ da Microsoft por cerca de 3 segundos para colocá-lo no modo de emparelhamento. A luz LED na parte de trás piscará em branco.
-
No computador Windows 10/11, selecione Conectar se uma notificação for exibida para Presenter+ da Microsoft.
Não consegue visualizar a notificação? Em Windows 10, selecione Iniciar , em seguida, selecione Configurações > Dispositivos > Bluetooth & outros dispositivos > Adicionar Bluetooth ou outro dispositivo > > Bluetooth Presenter+ da Microsoft >Concluído. Em Windows 11, selecione Iniciar , em seguida, selecione Configurações > dispositivos & Bluetooth > Adicionar dispositivo > Bluetooth > Presenter+ da Microsoft > Concluído.
-
Na parte de trás do Presenter+ da Microsoft, deslize o botão Power para ativá-lo.
-
Pressione e segure o botão Bluetooth no Presenter+ da Microsoft por cerca de 3 segundos para colocá-lo no modo de emparelhamento. A luz LED na parte de trás piscará em branco.
-
Em seu Mac, selecione o menu Apple > Preferências do Sistema > Bluetooth.
-
Selecione Presenter+ da Microsoft na lista de dispositivos e selecione Conectar.
Observação: Para usar Presenter+ da Microsoft no Microsoft Teams em um Mac, verifique se o monitoramento de entrada está ativado para o Microsoft Teams. Para fazer isso, em Configurações do Sistema, selecione Privacidade & Segurança > Monitoramento de Entrada e, em seguida, verifique se ele está ativado para o Microsoft Teams.
Configurar seu Presenter+ da Microsoft no aplicativo Centro de Acessórios da Microsoft
Veja como configurar Presenter+ da Microsoft no Centro de Acessórios da Microsoft.
-
Verifique se Presenter+ da Microsoft está ativada. Se ele não estiver ativado, deslize o botão Power para ativar o controle remoto.
-
Selecione Iniciar e selecione Centro de Acessórios da Microsoft na lista de aplicativos.
Presenter+ da Microsoft deve se conectar automaticamente. -
Em Centro de Acessórios da Microsoft, selecione Presenter+ da Microsoft e altere as configurações do controle remoto.
Personalizar Presenter+ da Microsoft em Centro de Acessórios da Microsoft
Personalize os botões e outras configurações em seu Presenter+ da Microsoft para torná-lo seu e aproveitar ao máximo. Isso inclui personalizar os botões em Presenter+ da Microsoft, o tamanho e a cor do ponteiro laser e muito mais.
Para personalizar os botões Voltar e Avançar no Presenter+ da Microsoft
Por padrão, você pode pressionar os botões Voltar e Avançar para voltar um slide ou ir para o próximo durante uma apresentação usando PowerPoint Live no Microsoft Teams. No entanto, você pode personalizar esses botões para fazer ações diferentes quando pressionar ou pressionar e segurar.
Por exemplo, aqui estão algumas das coisas que você pode usar os botões Voltar e Avançar para se personalizá-los:
-
Ajuste o volume em seu computador.
-
Inicie uma apresentação.
-
Mostrar um slide do PowerPoint em branco com um plano de fundo branco ou plano de fundo preto.
-
Ative e desative o vídeo no Microsoft Teams.
-
Usar um atalho de teclado no Windows
Veja como personalizar os botões Voltar e Avançar:
-
Em Centro de Acessórios da Microsoft, selecione Presenter+ da Microsoft > Controles de apresentação.
-
Nos botões Anterior e Próximo, selecione uma ou mais das seguintes ações:
-
Botões Anterior e Próximo: pressione
-
Botão anterior: pressione e segure
-
Próximo botão: pressione e segure
-
-
Na próxima tela, selecione o que você deseja que o botão Voltar ou Próximo faça para essa ação específica.
-
(Opcional) Se você selecionar Teclas, na tela Teclas, pressione o atalho de teclado que deseja usar quando pressionar e segurar o botão Voltar ou Avançar.
Por exemplo, o atalho de teclado para abrir o aplicativo Configurações no computador Windows 10/11 é a tecla do logotipo do Windows + I. Se você quiser abrir Configurações pressionando e segurando o botão Voltar ou Avançar no Presenter+ da Microsoft, selecione a caixa na tela Teclas de Tecla de Tecla, pressione a tecla do logotipo do Windows + I e selecione Aplicar. Depois disso, pressione e segure o botão Voltar ou Avançar (o que você escolher) para experimentá-lo.
Para saber mais sobre atalhos de teclado do Windows, confira Atalhos de teclado do Windows.
Para personalizar o ponteiro laser
Quando você usa o ponteiro laser em uma reunião do Microsoft Teams usando PowerPoint Live, o ponteiro laser padrão é usado quando você está apresentando. No entanto, você pode personalizar o tamanho e a cor do ponteiro laser para quando usá-lo em outros aplicativos.
-
Em Centro de Acessórios da Microsoft, selecione Presenter+ da Microsoft > Controles de apresentação.
-
Para ajustar a sensibilidade para quando você mover Presenter+ da Microsoft para apontar para algo, ajuste o controle deslizante.
-
Selecione Alterar tamanho e cor do ponteiro.
-
Na tela Ponteiro laser , faça um ou mais dos seguintes procedimentos:
-
Para alterar o tamanho do ponteiro, ajuste o controle deslizante Tamanho .
-
Para alterar a cor, selecione uma cor diferente.
-
-
Para ver como será o ponteiro personalizado na tela, pressione e segure o botão Ponteiro Laser no Presenter+ da Microsoft.
Para usar sinais táteis
Sinais táteis fornecem uma vibração curta para seu Presenter+ da Microsoft para que você saiba quando algo acontece. Por exemplo, quando uma reunião do Microsoft Teams é iniciada, quando você silencia ou desmuta, ao levantar a mão ou abaixa-la em uma reunião do Teams e muito mais.
-
Em Centro de Acessórios da Microsoft, selecione Presenter+ da Microsoft > sinais táteis.
-
Para alterar a intensidade do sinal, arraste o controle deslizante.
-
Em Usar quando, selecione uma ou mais caixas de seleção, dependendo se desejar um sinal tátil para o evento específico.
-
Se você quiser desativar todos eles de uma só vez, desative sinais táteis.
Para localizar seu Presenter+ da Microsoft
Se você não conseguir encontrar seu Presenter+ da Microsoft, você pode fazê-lo vibrar para tentar localizá-lo.
-
Em Centro de Acessórios da Microsoft, selecione Presenter+ da Microsoft > Detalhes do dispositivo.
-
Em Localizar meu dispositivo, selecione Iniciar vibrar.
Seu dispositivo vibrará para ajudá-lo a tentar encontrá-lo.
Carregue seu Presenter+ da Microsoft
A luz em Presenter+ da Microsoft aparecerá vermelha sólida quando a bateria estiver baixa. Use o encaixe incluído com cabo USB para carregar seu Presenter+ da Microsoft. Você ainda pode usar seu Presenter+ da Microsoft durante as reuniões enquanto ele estiver no banco de dados e carregando. Presenter+ da Microsoft pode obter até 6 dias de bateria quando totalmente carregado¹.
Você pode verificar o nível da bateria a qualquer momento no aplicativo Centro de Acessórios da Microsoft ou nas configurações de Bluetooth no computador Windows 10/11.
Abrir configurações de Bluetooth
Isenção de responsabilidade: a vida útil de ¹Battery varia significativamente com base no uso, nas configurações e em outros fatores. Teste realizado pela Microsoft em setembro de 2022 usando dispositivos de pré-produção. Os testes consistiam em conectar cada dispositivo a um host via Bluetooth e medir a descarga da bateria associada a uma mistura de cenários de uso ativo e espera. Todas as configurações eram configurações padrão.
Carregar seu controle remoto
-
Conecte o cabo USB anexado ao encaixe no computador Windows 10/11 ou em uma tomada de energia (se você estiver usando um adaptador de energia USB, que não está incluído).
-
Coloque Presenter+ da Microsoft no banco dos réus.
A luz LED na frente de Presenter+ da Microsoft aparecerá em branco sólido ao carregar.
Atualize seu Presenter+ da Microsoft
Obtenha a melhor experiência do seu Presenter+ da Microsoft mantendo-a atualizada com as melhorias mais recentes. Para instalar atualizações:
-
Em um computador Windows 10/11: use Windows Update.
Abrir Windows Update -
Em um Mac: use o Microsoft Accessory Updater, que você pode baixar no Mac App Store.
Redefinir Presenter+ da Microsoft
Se você quiser redefinir Presenter+ da Microsoft para as configurações padrão, poderá fazer isso no aplicativo Centro de Acessórios da Microsoft. Isso redefinirá as alterações feitas para Presenter+ da Microsoft no aplicativo. Antes de redefinir Presenter+ da Microsoft, verifique se ela está suficientemente carregada.
-
Com Presenter+ da Microsoft conectado ao computador, abra Centro de Acessórios da Microsoft.
-
Selecione Presenter+ da Microsoft > Detalhes do dispositivo.
-
Em Detalhes do dispositivo, selecione Redefinir agora em Redefinição de dispositivo.