Os novos ficheiros de desenho são abertos com apenas uma página, mas pode adicionar o número de páginas que pretender.
Por predefinição, cada nova página de desenho herda o tamanho, orientação, escala, unidade de medida, deslocamento de sombra, régua e definições de grelha da página atualmente apresentada na janela de desenho. No entanto, pode alterar qualquer uma dessas definições para a nova página.
Inserir uma nova página numa posição específica
Em alternativa, para criar uma nova página com propriedades personalizadas, como dimensionamento ou tamanho, faça o seguinte:
-
No canto inferior esquerdo da janela de desenho, clique com o botão direito do rato num separador de página

-
No separador Propriedades da Página , escreva um nome para a página ou utilize o nome predefinido.
-
Para alterar a escala ou o tamanho da nova página, clique nos separadores Escala do Desenho ou Tamanho da Página e efetue as alterações adequadas.
-
Clique em OK.
Adicionar rapidamente uma página
-
Basta clicar no ícone + ou Inserir Página na parte inferior da janela de desenho.
A nova página é inserida na extremidade direita do conjunto existente de separadores de página. Assume as características de estrutura da página que estava ativa. Por predefinição, a nova página tem o nome Page-#. Se quiser, pode mudar o nome da página ao clicar com o botão direito do rato no nome e selecionar Mudar o Nome.
Renomear uma página
Por predefinição, os nomes de página têm números para garantir que cada nome é exclusivo, mas pode mudar o nome de qualquer página:
-
Clique com o botão direito do rato no separador da página e, em seguida, selecione Mudar o Nome.
O nome está realçado.
-
Introduza o nome que pretende atribuir à página.
-
Pressione Enter quando terminar.
Alterar o aspeto de uma nova página
Por predefinição, um novo desenho herda as características da página que é atualmente apresentada na janela de desenho. Para alterar o aspeto da nova página.
-
Selecione a nova página. Adicione algumas formas para que possa ver o aspeto das mesmas com a estrutura atual.
-
No separador Estrutura do Friso, abra a galeria Temas .
-
Aponte para uma opção na galeria para obter uma pré-visualização do aspeto da página.
-
Selecione o tema que pretende utilizar.
Inserir uma nova página numa posição específica
Quando utiliza o comando Inserir , é inserida uma nova página imediatamente à direita do separador de página selecionado:
-
Clique com o botão direito do rato no separador da página ao qual pretende inserir uma página junto a.
-
Escolha Inserir.
É inserida uma nova página à direita do separador de página que selecionou no passo 1 e a nova página assume as características de estrutura dessa página. (Para saber como alterar esse design, consulte Aplicar um tema.)
Adicionar rapidamente uma página
-
Abra o diagrama para edição.
-
Na parte inferior do diagrama, selecione Inserir uma nova página

A nova página é inserida na extremidade direita do conjunto existente de separadores de página. Assume as características de estrutura da página que estava ativa quando fez o passo 2. Por predefinição, chama-se Page-#. Se quiser, pode mudar o nome da página ao clicar com o botão direito do rato no nome e selecionar Mudar o Nome.
Dica: Não se esqueça de adicionar texto alternativo a uma página. Para obter mais informações, consulte Tornar um Diagrama do Visio para a Web acessível.
Abrir uma página visível em um diagrama com várias páginas
-
Abra o diagrama para exibição ou edição.
-
Selecione a guia da página desejada na parte inferior do diagrama.
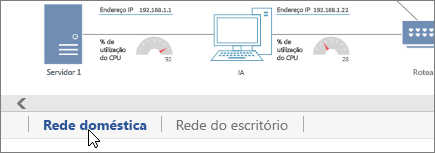
Navegar num diagrama com várias páginas
Se houver muitas páginas no diagrama, talvez você não consiga ver a página desejada. Visio tem dois tipos de controlos de navegação para garantir que pode selecionar qualquer página no seu ficheiro: uma lista de páginas abrangente e botões para deslocar para a esquerda e para a direita através do conjunto de páginas.
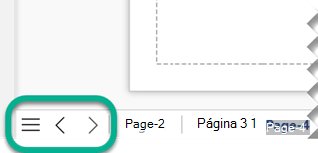
Selecionar uma página na lista de páginas
-
Abra o diagrama para exibição ou edição.
-
Por baixo do diagrama, no lado esquerdo da barra de separadores de páginas, selecione o botão

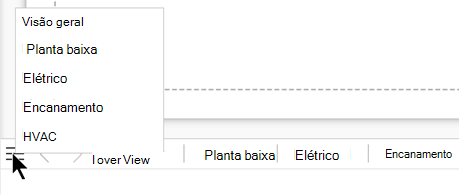
(O nome a negrito na lista indica a página atualmente ativa.)
-
Selecione um nome de página para abrir essa página.
Percorrer a barra de navegação de páginas
Se o desenho tiver muitas páginas, nem todas poderão estar visíveis na barra de navegação de páginas abaixo da tela de desenho. Utilize os dois botões Desloque-se para ver outros separadores de página e, em seguida, pode selecionar a página que pretende:
|
Desloque-se para Página Anterior na barra de navegação |
|
|
Deslocar para a Página Seguinte na barra de navegação |
|
Renomear uma página
Por predefinição, os nomes de página têm números para garantir que cada nome é exclusivo, mas pode mudar o nome de qualquer página:
-
Clique com o botão direito do rato num separador de página e, em seguida, selecione Mudar o Nome.
-
Na caixa Mudar o nome da página para , introduza o nome que pretende para a página.
-
Selecione OK.
Excluir uma página
-
Abra o diagrama para edição.
-
Clique com o botão direito na guia da página e, em seguida, selecione Excluir.
Dica: Se eliminar acidentalmente uma página, selecione Base > Anular ou prima Ctrl+Z.












