No OneDrive na Web, o modo de exibição Compartilhado mostra arquivos e pastas que outras pessoas compartilharam com você. Depois de compartilhar um arquivo, ele aparecerá automaticamente em Compartilhado na navegação.
Observações:
-
Os itens que outras pessoas compartilham com você estão hospedados no OneDrive, portanto, exibir e trabalhar com itens compartilhados é um pouco diferente de exibir e trabalhar com outros arquivos no OneDrive.
-
O modo de exibição Compartilhado no OneDrive mostra todos os seus arquivos e pastas que não são particulares.
-
Se você for assinante do Microsoft 365, também poderá ver arquivos compartilhados da versão mais recente do Word, Excel ou PowerPoint.
O que você vê difere dependendo se você está conectado com uma conta pessoal ou uma conta corporativa ou de estudante. Selecione a sua versão do OneDrive em uma das guias abaixo:
-
Entre no OneDrive.com com sua conta pessoal da Microsoft.
-
No painel esquerdo, emOneDrive, selecione Compartilhado. Arquivos ou pastas compartilhados com você aparecem sob os nomes das pessoas que os compartilharam.
-
Selecione um arquivo ou pasta para abri-lo, assim como faria com qualquer outro item no OneDrive.
Informações úteis sobre pastas compartilhadas
Quando você abre um arquivo OneDrive compartilhado enquanto está conectado à sua conta da Microsoft, as pessoas com permissão para editar esse arquivo podem ver que você o abriu. As pessoas que podem editar também poderão ver seu nome, endereço de email e imagem de perfil.
Se você copiar um arquivo compartilhado para o modo de exibição Arquivos (usando a opção Copiar para), as alterações feitas na cópia salva não serão refletidas no arquivo original, portanto, ninguém mais com acesso ao arquivo original verá suas alterações.
Se o proprietário do arquivo original revogar o acesso ou excluir o arquivo original, ele desaparecerá do modo de exibição Compartilhado.
Não é possível mover itens do modo de exibição Compartilhado para o modo de exibição Arquivos, mas você pode adicionar um atalho a pastas compartilhadas se tiver permissão de edição para uma pasta, o que também permite exibi-los no computador. Veja abaixo para mais informações.
Exibir uma pasta compartilhada no computador
Se você tiver permissão de edição para uma pasta compartilhada, poderá adicionar um atalho a ela no modo de exibição Arquivos . Isso manterá a pasta compartilhada junto com suas próprias pastas na lista Arquivos e facilitará a movimentação de itens entre pastas e o trabalho em itens offline. Se você sincronizar a pasta com seus computadores Windows ou Mac que executam o aplicativo OneDrive, poderá vê-la em seu dispositivo e trabalhar com a pasta offline.
Qualquer atualização que você fizer será sincronizada com a pasta compartilhada, para que todos que tenham acesso à pasta fiquem atualizados. Para saber mais, consulte Adicionar e sincronizar pastas compartilhadas ao seu OneDrive.
O que significam "Podem exibir" e "Podem editar"?
As pessoas que compartilham itens com você podem lhe dar permissão para exibi-los ou editá-los.
-
Pode exibir – você só pode abrir e exibir o item, mas não pode movê-lo ou atualizá-lo.
-
Pode editar- Você pode mover ou copiar o item dentro da pasta compartilhada ou para sua própria OneDrive. Você também pode compartilhar o item com outras pessoas.
Remover itens da lista Compartilhada
Se você não quiser mais ou precisar de acesso a um arquivo ou pasta que foi compartilhado com você, poderá removê-lo. Isso não excluirá a pasta e apenas removerá se for do seu modo de exibição.
-
No OneDrive na Web, no painel de navegação esquerdo, selecione Compartilhado.
-
Selecione os arquivos ou pastas que você deseja remover do modo de exibição Compartilhado e, em seguida, selecione Remover da lista compartilhada.
Depois de entrar com sua conta corporativa ou de estudante no site do OneDrive, veja como você vê arquivos ou pastas compartilhados com você:
-
No painel de navegação, clique em Compartilhado > Compartilhado com você.
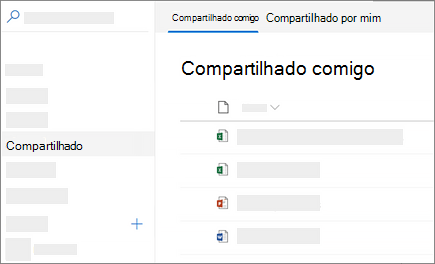
-
Para classificar ou agrupar os itens por coluna, clique em uma coluna e selecione uma opção na lista suspensa. Por exemplo, clique na coluna Data compartilhada e selecione Mais antigo para mais recente ou Agrupar por Data compartilhada.
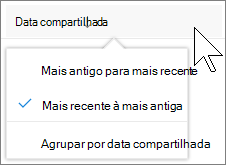
-
Para filtrar os itens mostrados no modo de exibição, clique no ícone Filtros acima da lista.
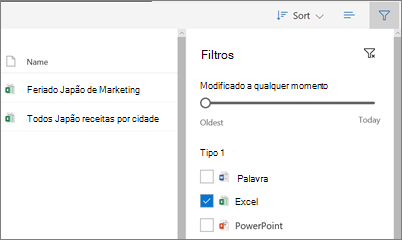
Em Filtros, você pode:
-
Mova o controle deslizante Modificado a qualquer momento entre o Mais Antigo e o Hoje para selecionar um intervalo de datas em que os arquivos foram modificados pela última vez.
-
Selecione tipos de arquivo para filtrar, como Excelou Fotos e vídeos.
-
Em Pessoas, insira o nome ou o endereço de email de uma pessoa que compartilhou com você.
-
Observações:
-
Você pode exibir pastas compartilhadas com você em sua pasta do OneDrive adicionando um atalho. Clique em >Compartilhado com você, clique com o botão direito do mouse em uma pasta e clique em Adicionar atalho aos Meus arquivos. Para obter mais informações, consulte Adicionar atalhos a pastas compartilhadas no OneDrive para trabalho ou escola.
-
O número máximo de itens exibidos nessa exibição é de 500 itens.
-
Os arquivos que foram compartilhados com você antes de setembro de 2017 não terão informações nas colunas Data compartilhada e Compartilhada.
Remover itens da lista Compartilhada
Se você não quiser mais ou precisar de acesso a um arquivo ou pasta que foi compartilhado com você, poderá removê-lo.
-
No site OneDrive, no lado esquerdo da navegação, selecione Compartilhado.
-
Selecione o arquivo ou pasta que você deseja remover da lista Compartilhada e, em seguida, selecione Remover da lista compartilhada. Observação: Você só pode remover um arquivo ou pasta por vez.
Dica: Após remover um item de sua lista Compartilhado, você ainda terá permissões sobre o mesmo. Você poderá retornar um item para a sua lista Compartilhado se usar o seu link novamente. Peça o link ao proprietário do item se não conseguir encontrá-lo.
Observe que o modo de exibição Compartilhado não é uma pasta separada– você não pode mover itens para fora dele para o modo de exibição Arquivos . Você pode copiar o arquivo compartilhado para o modo de exibição Arquivos, mas as alterações feitas na cópia salva não serão refletidas no arquivo original, portanto, ninguém mais com acesso ao arquivo original verá suas alterações.
Além disso, se o proprietário do arquivo original revogar o acesso ou excluir o arquivo original, ele desaparecerá do modo de exibição Compartilhado.
Tópicos relacionados
Ver os arquivos que você compartilhou
Parar de compartilhar arquivos ou pastas do OneDrive ou do SharePoint ou alterar as permissões
Adicionar atalhos a pastas compartilhadas no OneDrive para trabalho ou escola
Adicionar e sincronizar pastas compartilhadas ao OneDrive para uso doméstico
Precisa de mais ajuda?
|
|
Entre em contato com o Suporte
Para obter suporte técnico, acesse Entre em contato com o Suporte da Microsoft, insira o problema e selecione Obter Ajuda. Se você ainda precisar de ajuda, selecione Entre em contato com o suporte para ser direcionado para a melhor opção de suporte. |
|
|
|
Administradores
|












