Se você quiser tornar suas apresentações mais dinâmicas e emocionantes, tente usar o zoom paraPowerPoint.

Para adicionar um zoom, na guia Inserir , selecione Zoom.
-
Para resumir toda a apresentação em um slide, escolha Zoom de Resumo
-
Para mostrar somente slides selecionados, escolha Zoom de Slide
-
Para mostrar apenas uma única seção, escolha Seção Zoom
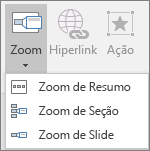
Visão Geral
Ao criar um zoom no PowerPoint, você pode pular de e para slides específicos, seções e partes de sua apresentação em uma ordem que você decidir enquanto estiver apresentando.
Observação: Confira a tabela Requisitos abaixo sobre quais versões de PowerPoint dão suporte aos recursos descritos neste artigo.
Zoom de resumo
Um zoom de resumo é como uma página de destino em que você pode ver as partes de sua apresentação de uma só vez. Ao apresentar, você pode usar o zoom para ir de um lugar em sua apresentação para outro em qualquer ordem desejada. Você pode ser criativo, pular ou revisitar partes da apresentação de slides sem interromper o fluxo dela.
-
Selecione a guia Inserir e, em seguida, selecione Zoom.

-
Selecione Zoom de Resumo.
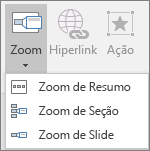
-
A caixa de diálogo Inserir Zoom de Resumo é aberta.
Selecione slides que você deseja incluir no zoom de resumo. Estes se tornam os primeiros slides das seções de zoom de resumo. Para saber mais sobre como usar seções no PowerPoint, confira Organizar seus slides do PowerPoint em seções.
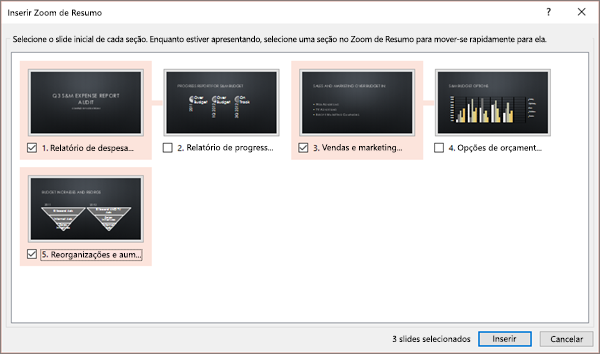
Se você já tiver seções em sua apresentação, o primeiro slide de cada seção será pré-selecionado por padrão. Se você não quiser incluir determinadas seções no zoom, desmarque-as. Em seguida, se você quiser PowerPoint se livrar de todas as seções que não incluiu no zoom de resumo, desmarque a caixa marcar ao lado de Manter seções não insusitadas em sua apresentação. Não se preocupe: os slides nas seções que você está descartando ainda farão parte da sua apresentação.
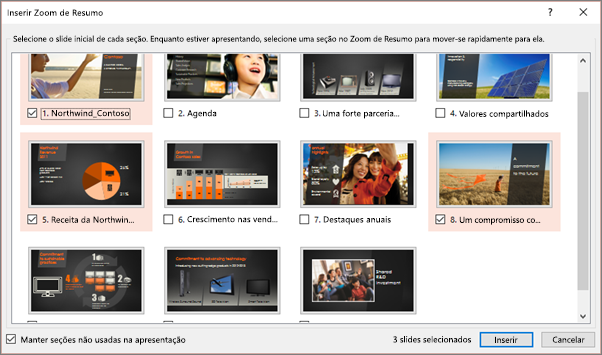

-
Depois de selecionar todos os slides que deseja usar para o zoom de resumo, selecione Inserir. O zoom de resumo é criado e ele aparece como um novo slide pouco antes do primeiro slide que você incluiu no zoom de resumo.
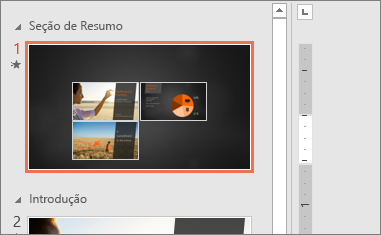
Depois de criar um zoom de resumo, talvez você ainda queira adicionar ou remover seções de sua apresentação. Se você fez alterações desde que fez o zoom de resumo que deseja capturar, não precisa começar do zero, basta atualizar o zoom de resumo.
-
Selecione o zoom e selecione a guia Zoom na faixa de opções.

-
Selecione Editar Resumo, escolha as seções que você deseja ter no zoom de resumo e selecione Atualizar.
Observação: Você não poderá adicionar ou remover seções de sua apresentação nesta exibição, apenas do zoom de resumo.
Zoom de slide
Um zoom de slide pode ajudá-lo a tornar sua apresentação mais dinâmica, permitindo que você navegue livremente entre slides em qualquer ordem escolhida sem interromper o fluxo de sua apresentação. Eles são uma boa opção para apresentações mais curtas sem muitas seções, mas você pode usar zooms de slide para muitos cenários de apresentação diferentes.
Os zooms de slide ajudam você a detalhar várias informações enquanto sente como se estivesse permanecendo na mesma tela.
-
Selecione a guia Inserir e, em seguida, selecione Zoom.

-
Selecione Zoom de Slide.
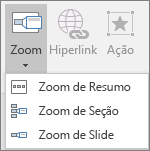
-
A caixa de diálogo Zoom de Slide é aberta. Selecione os slides que você deseja usar no zoom do slide.
-
Depois de selecionar todos os slides que deseja usar, selecione Inserir.
-
Um item para cada slide selecionado na etapa 3 é adicionado ao slide. Selecione cada item por sua vez e arraste-os para organizá-los no slide.
Dica: Se você quiser, você pode criar um zoom de slide rapidamente simplesmente selecionando o slide desejado no painel de miniatura e arrastando-o para o slide que você gostaria de ter o zoom de slide. Dessa forma, você pode criar zooms de slide e alterá-los rapidamente e organizá-los como quiser simplesmente clicando e arrastando.
O zoom de slide por padrão será uma imagem de miniatura prévia do slide, mas você pode escolher uma nova imagem do computador ou da Web para representar a seção ou slide que você irá.
-
Selecione o zoom e selecione a guia Zoom na faixa de opções.

-
Selecione Alterar Imagem para escolher uma nova imagem da Web ou do seu computador para usar em vez da miniatura.
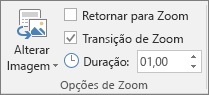
-
Escolha ou pesquise na Web a imagem desejada. Quando você selecionar a imagem desejada, selecione Inserir.

Você também pode escolher vários looks para seus zooms de Estilos de Zoom, você pode alterar a borda, adicionar efeitos visuais ou escolher entre qualquer uma das combinações de borda e efeito na galeria.

Zoom de seção
Um zoom de seção é um link para uma seção já em sua apresentação. Você pode usá-lo para voltar para as seções que quiser realmente enfatizar ou para realçar como determinadas partes da sua apresentação estão interligadas. Para saber mais sobre como usar seções no PowerPoint, confira Organizar seus slides do PowerPoint em seções.
-
Selecione a guia Inserir e, em seguida, selecione Zoom.

-
Selecione Zoom de Seção.
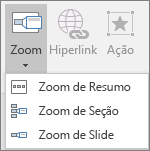
-
Selecione a seção que você deseja usar como um zoom de seção.
-
Escolha Inserir. O zoom da seção será criado.
Dica: Se quiser, você pode criar um zoom de seção rapidamente simplesmente selecionando o nome da seção desejado no painel da miniatura e arrastando-o para o slide que você gostaria de ter um zoom de seção.
O zoom de seção por padrão será uma imagem de miniatura prévia do slide, mas você pode escolher uma nova imagem do computador ou da Web para representar a seção ou slide que você irá.
-
Selecione o zoom e selecione a guia Zoom na faixa de opções.

-
Selecione Alterar Imagem para escolher uma nova imagem da Web ou do seu computador para usar em vez da miniatura.
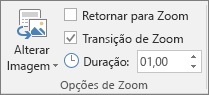
-
Escolha ou pesquise na Web a imagem desejada. Quando você selecionar a imagem desejada, selecione Inserir.

Você também pode escolher vários looks para seus zooms de Estilos de Zoom, você pode alterar a borda, adicionar efeitos visuais ou escolher entre qualquer uma das combinações de borda e efeito na galeria.

Mais opções de zoom
O Zoom do PowerPoint realmente se destaca quando você faz do seu jeito. Selecione a guia Zoom da faixa de opções para acessar as ferramentas zoom, que você pode usar para criar apenas a aparência e a sensação de que deseja quando apresentar.
-
Selecione o zoom e selecione a guia Zoom na faixa de opções.

-
Se você quiser retornar ao slide de zoom depois de exibir seções ou slides no resumo, slide ou zoom de seção, verifique se a caixa Retornar ao Zoom marcar está selecionada. Se você quiser passar para o próximo slide depois de exibir parte do zoom, desmarque-o.
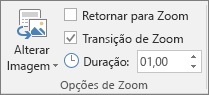
(Se você estiver trabalhando com um zoom de resumo ou um zoom de seção, retornará ao slide de zoom por padrão quando estiver apresentando depois de ir para a seção. Se você estiver usando um zoom de slide, você avançará para o próximo slide por padrão depois de exibir o zoom do slide.)
Outra maneira de alterar a aparência do zoom é optando por adotar o plano de fundo do slide em que o zoom mora para tornar o zoom quase indistinguível da tela main enquanto você apresenta. Selecione Zoom Background para fazer o resumo, seção ou zooms de slide se misturarem ao slide inicial.
-
Selecione o zoom e selecione a guia Zoom na faixa de opções.

-
No grupo Estilos de Zoom, selecione Tela de Fundo do Zoom. O zoom adotará o plano de fundo do slide inicial.

Por padrão, seus zooms usarão a transição de zoom quando você apresentar, que é o que ajuda a fazer com que os zooms se sintam tão animados. No entanto, se você não quiser usar a transição de zoom ou se quiser alterar a duração da transição, poderá fazê-lo.
-
Selecione o zoom e selecione a guia Zoom na faixa de opções.

-
No grupo Opções de Zoom , se você quiser usar a transição de zoom ao apresentar o zoom, verifique se a caixa ao lado da Transição de Zoom está marcada.
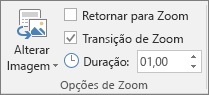
Se você não quiser usar a transição de zoom ao apresentar, desmarque a caixa marcar ao lado da Transição de Zoom.
-
Para alterar o tempo da transição de zoom, use as setas para cima e para baixo ao lado do indicador Duração para alterar quanto tempo dura a transição de zoom.
Zoom de resumo
Um zoom de resumo é como uma página de destino em que você pode ver as partes de sua apresentação de uma só vez. Ao apresentar, você pode usar o zoom para ir de um lugar em sua apresentação para outro em qualquer ordem desejada. Você pode ser criativo, pular ou revisitar partes da apresentação de slides sem interromper o fluxo dela.
-
Vá para Inserir > Zoom.

-
Selecione Zoom de Resumo.
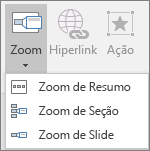
-
É aberta a caixa de diálogo Inserir Pré-visualização Geral .
Selecione os diapositivos que pretende incluir na sua pré-visualização geral. Estes tornam-se os primeiros diapositivos das suas secções de zoom de resumo. Para saber mais sobre como utilizar secções no PowerPoint, consulte Organizar os seus diapositivos do PowerPoint em secções.
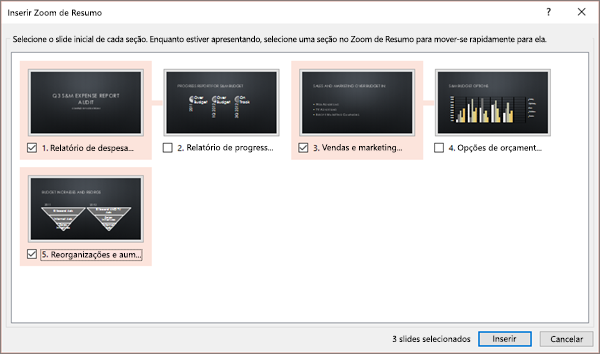
Se já tiver secções na sua apresentação, o primeiro diapositivo de cada secção é pré-selecionado por predefinição. Se não quiser incluir determinadas secções no zoom, desselecione-as. Em seguida, se quiser PowerPoint eliminar as secções que não incluiu na sua pré-visualização de resumo, desmarque a caixa de marcar junto a Manter secções não utilizadas na sua apresentação. Não se preocupe: os slides nas seções que você está descartando ainda farão parte da sua apresentação.
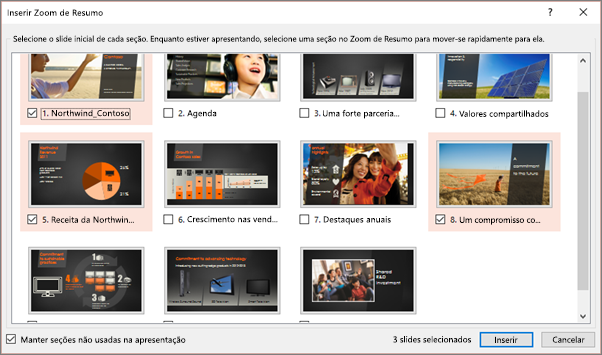

-
Depois de selecionar todos os diapositivos que pretende utilizar para a sua pré-visualização geral, selecione Inserir. O zoom de resumo é criado e aparece como um novo diapositivo imediatamente antes do primeiro diapositivo que incluiu na sua pré-visualização de resumo.
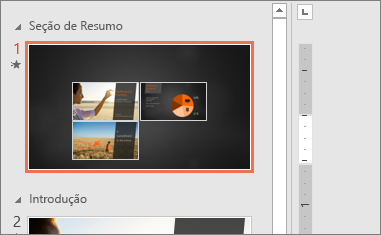
Depois de criar uma pré-visualização de resumo, poderá ainda querer adicionar ou remover secções da sua apresentação. Se efetuou alterações desde a primeira vez que efetuou a pré-visualização geral que pretende capturar, não tem de começar do zero. Basta atualizar a pré-visualização geral.
-
Selecione o zoom e, em seguida, selecione o separador Formatar no friso.

-
Selecione Editar Resumo, selecione as secções que pretende ter na sua pré-visualização de resumo e, em seguida, selecione Atualizar.
Observação: Não poderá adicionar ou remover secções da sua apresentação nesta vista, apenas a partir da sua pré-visualização de resumo.
Zoom do diapositivo
Um zoom de diapositivo pode ajudá-lo a tornar a sua apresentação mais dinâmica, permitindo-lhe navegar livremente entre diapositivos por qualquer ordem que escolha sem interromper o fluxo da sua apresentação. São uma boa opção para apresentações mais curtas sem muitas secções, mas pode utilizar zooms de diapositivos para vários cenários de apresentação diferentes.
Os zooms de diapositivos ajudam-no a desagregar várias informações enquanto se sente como se estivesse na mesma tela.
-
Vá para Inserir > Zoom.

-
Selecione Zoom de Slide.
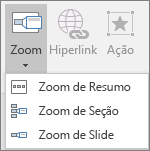
-
É aberta a caixa de diálogo Zoom do Diapositivo . Selecione os diapositivos que pretende utilizar no zoom do diapositivo.
-
Depois de selecionar todos os slides que deseja usar, selecione Inserir.
-
É adicionado ao diapositivo um item para cada diapositivo que selecionou no passo 3. Selecione cada item por sua vez e arraste para os organizar no diapositivo.
Dica: Se quiser, pode criar rapidamente um zoom de diapositivo ao selecionar simplesmente o diapositivo que pretende a partir do painel de miniaturas e arrastá-lo para o diapositivo no qual pretende aplicar a zoom do diapositivo. Desta forma, pode criar zooms de diapositivos e alterá-los rapidamente e organizá-los da forma que quiser ao clicar e arrastar.
Por predefinição, o zoom do diapositivo será uma imagem em miniatura de pré-visualização do diapositivo, mas pode escolher uma nova imagem do pc ou da Web para representar a secção ou diapositivo a que irá aceder.
-
Selecione o zoom e, em seguida, selecione o separador Formatar no friso.
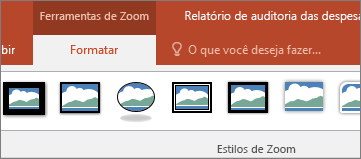
-
Selecione Alterar Imagem para escolher uma nova imagem da Web ou do seu computador para usar em vez da miniatura.
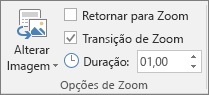
-
Escolha ou pesquise na Web a imagem desejada. Quando você selecionar a imagem desejada, selecione Inserir.
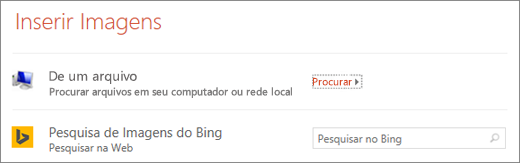
Também pode escolher vários aspetos para os seus zooms a partir dos Estilos de Zoom— pode alterar o limite, adicionar efeitos visuais ou escolher a partir de qualquer uma das combinações de limites e efeitos na galeria.
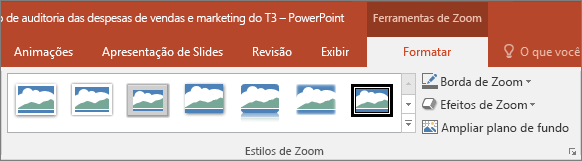
Zoom de secção
Uma pré-visualização de secção é uma ligação para uma secção que já se encontra na sua apresentação. Você pode usá-lo para voltar para as seções que quiser realmente enfatizar ou para realçar como determinadas partes da sua apresentação estão interligadas. Para saber mais sobre como utilizar secções no PowerPoint, consulte Organizar os seus diapositivos do PowerPoint em secções.
-
Vá para Inserir > Zoom.

-
Selecione Zoom de Seção.
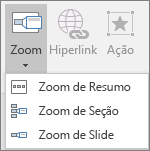
-
Selecione a secção que pretende utilizar como zoom de secção.
-
Escolha Inserir. A sua pré-visualização da secção será criada.
Dica: Se quiser, pode criar rapidamente uma pré-visualização de secção ao selecionar o nome da secção que pretende no painel de miniaturas e arrastá-lo para o diapositivo no qual pretende aplicar uma pré-visualização da secção.
Por predefinição, o zoom da secção será uma imagem em miniatura de pré-visualização do diapositivo, mas pode escolher uma nova imagem a partir do PC ou da Web para representar a secção ou diapositivo a que irá aceder.
-
Selecione o zoom e, em seguida, selecione o separador Formatar no friso.
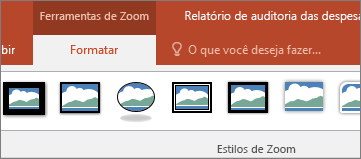
-
Selecione Alterar Imagem para escolher uma nova imagem da Web ou do seu computador para usar em vez da miniatura.
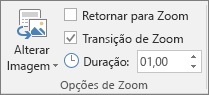
-
Escolha ou pesquise na Web a imagem desejada. Quando você selecionar a imagem desejada, selecione Inserir.
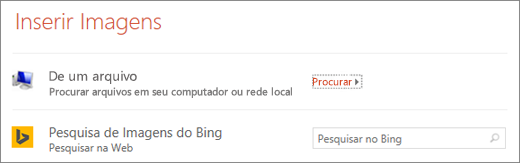
Também pode escolher vários aspetos para os seus zooms a partir dos Estilos de Zoom— pode alterar o limite, adicionar efeitos visuais ou escolher a partir de qualquer uma das combinações de limites e efeitos na galeria.
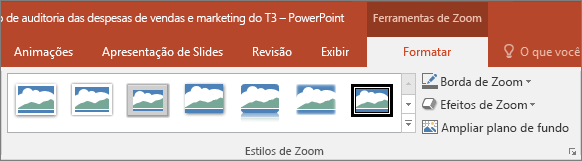
Mais opções de zoom
O Zoom do PowerPoint realmente se destaca quando você faz do seu jeito. Selecione a guia Formato da faixa de opções para acessar as Ferramentas de Zoom, que você pode escolher para criar a aparência desejada para a apresentação.
-
Selecione o zoom e, em seguida, selecione o separador Formatar no friso.
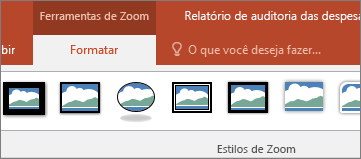
-
Se quiser voltar ao diapositivo de zoom depois de ver secções ou diapositivos no resumo, diapositivo ou zoom de secção, certifique-se de que a caixa regressar ao zoom marcar está selecionada. Se quiser passar para o diapositivo seguinte depois de ver parte do zoom, desmarque-o.
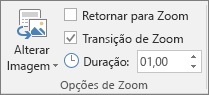
(Se estiver a trabalhar com um zoom de resumo ou uma pré-visualização de secção, voltará ao diapositivo de zoom por predefinição quando estiver a apresentar depois de aceder à secção. Se estiver a utilizar uma pré-visualização de diapositivo, irá avançar para o diapositivo seguinte por predefinição depois de ver a pré-visualização do diapositivo.)
Outra forma de alterar o aspeto do zoom é optar por adotar o fundo do diapositivo onde se encontra o zoom para tornar o zoom quase indistinguível da tela main enquanto apresenta. Selecione Zoom Fundo para fazer com que os zooms de resumo, secção ou diapositivo se misturem com o diapositivo principal.
-
Selecione o zoom e, em seguida, selecione o separador Formatar no friso.
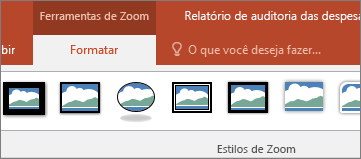
-
No grupo Estilos de Zoom, selecione Tela de Fundo do Zoom. O zoom adotará o fundo do diapositivo principal.
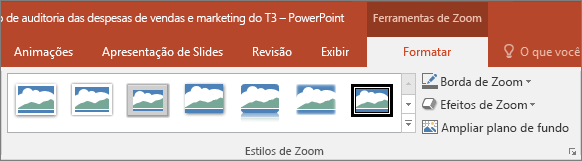
Por predefinição, os zooms utilizarão a transição de zoom quando apresentar, o que ajuda a tornar os zooms tão animados. No entanto, se não quiser utilizar a transição de zoom ou se quiser alterar a duração da transição, pode fazê-lo.
-
Selecione o zoom e, em seguida, selecione o separador Formatar no friso.
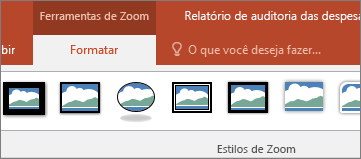
-
No grupo Opções de Zoom , certifique-se de que a caixa junto a Transição de Zoom está selecionada se pretender utilizar a transição de zoom ao apresentar o zoom.
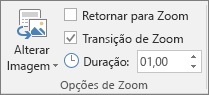
Se não quiser utilizar a transição de zoom ao apresentar, desmarque a caixa junto a Transição de Zoom.
-
Para alterar a temporização da transição de zoom, utilize as setas para cima e para baixo junto ao indicador Duração para alterar a duração da transição de zoom.
Requisitos
Consulte a tabela seguinte para obter detalhes sobre os números mínimos de versão necessários no PowerPoint para criar ou reproduzir ligações de zoom.
|
Versão do PowerPoint |
O que pode fazer com o Zoom |
|---|---|
|
PowerPoint para Microsoft 365, versão 1607 ou mais recente PowerPoint 2024 PowerPoint 2021 PowerPoint 2019 |
Criar e reproduzir zoom |
|
PowerPoint para Microsoft 365 para Mac, versão 16.9 ou mais recente |
Reproduzir zoom |
|
PowerPoint 2016 |
Reproduzir zoom como hiperligações sem transição de zoom. |
|
PowerPoint para a Web PowerPoint Live no Teams |
Nada Nada |
|
PowerPoint para Android PowerPoint para iOS PowerPoint Mobile para Windows |
Reproduzir zoom |










