Estamos lançando uma nova experiência de comentários mais moderna nas versões atuais do PowerPoint incluindo nossas versões móveis e web. Essa nova experiência melhora a colaboração adicionando uma série de novos recursos à experiência de comentário.
Observações:
-
Para nossos clientes corporativos, esse recurso é ativado por padrão.
-
Quando alguém que tem comentários modernos ativados para eles adiciona comentários a um arquivo que não tem comentários existentes, os novos comentários são adicionados como comentários modernos. Se eles adicionarem comentários a um arquivo que já tinha comentários existentes, eles continuarão a ter a experiência de comentário anterior nesse arquivo.
-
Se você for um administrador de TI que procura informações sobre como habilitar comentários modernos, confira O que os administradores de TI precisam saber sobre os comentários modernos no PowerPoint.
Vamos dar uma olhada no que há de novo.

Ancoragem de comentários
Na nova experiência, os comentários são ancorados em objetos, portanto, se você mover o objeto, o comentário irá com ele. Isso torna mais fácil ver especificamente qual parte de um slide o revisor está comentando e mais confiável se você reorganizar seu conteúdo mais tarde.
Usar a ancoragem de comentários é a simplicidade em si. Basta selecionar o objeto no slide no qual você deseja comentar e, em seguida, selecione Comentário ou @Mention na guia Revisar da faixa de opções ou no menu de contexto com o botão direito do mouse ou na barra de ferramentas flutuante que aparece quando você selecionou um objeto.
Você pode digitar seu novo comentário no painel de comentários à direita e selecionar Postar (ou pressionar CTRL+Enter no Windows ou CMND+Enter no Mac) para concluir seu comentário.
Depois que o comentário é postado, você pode arrastar a bolha de comentários em qualquer lugar dentro do objeto que você comentou para indicar especificamente ao que você está se referindo.
Importante:
Comentários na margem: Esse fetaure não está mais disponível no PowerPoint para Web. No entanto, você pode exibir e acessar todos os recursos de comentários modernos no painel Comentários . Para ativar o painel Comentários , clique no botão Comentários no canto superior direito da janela do PowerPoint.
Ancorar comentários no texto
A ancoragem de texto é uma nova maneira de ancorar seus comentários em um intervalo de texto especificado, em vez de em um objeto. Para adicionar um comentário de texto ancorado, selecione o texto desejado e clique em Novo Comentário na guia Revisar ou clique em Novo no painel Comentários . O texto está realçado. A sombra do realce varia dependendo se o texto é claro ou escuro.
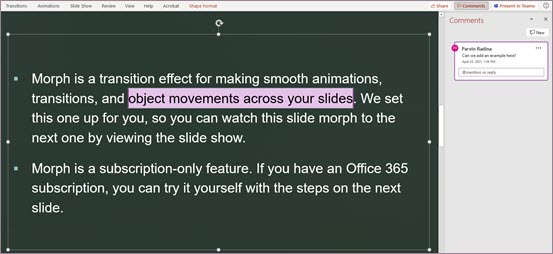
Você pode editar o texto realçado. Qualquer texto que você adicionar dentro do intervalo realçado expandirá a área realçada. Da mesma forma, a remoção de texto fará com que a área realçada seja contraída. Adicionar texto no início ou no final de um intervalo de texto realçado não expandirá a área realçada.
Quando você estiver trabalhando com comentários ancorados em texto, você observará que o realce muda dependendo se o comentário no painel Comentários está pairado ou selecionado. Se nenhum dos dois, o realce ficará visível se o objeto da caixa de texto estiver selecionado ou se você tiver ativado Mostrar Marcação Avançada.
Melhor @Mentions nos comentários
Esse recurso só está disponível para clientes empresariais e empresariais.
Depois de iniciar seu novo comentário, você pode chamar a atenção de um ou mais de seus colegas usando o recurso @menção. Basta digitar o símbolo @ seguido por seu nome ou alias de email.
Dica: O alias de email é essa parte de seu endereço de email antes do sinal @. Por exemplo: "alexw" é o alias de email para alexw@contoso.com.
Quando você terminar e postar seu comentário, qualquer pessoa que você @mentioned nesse comentário receberá um email de notificação. O email de notificação permite que eles saibam que você os mencionou e fornece uma visualização do slide onde o comentário aconteceu, bem como o comentário que você deixou. Eles podem responder ao seu comentário por email ou clicar em um link no email de notificação para abrir o slide deck e ir direto para o comentário que você deixou, se quiser ver mais contexto.
Resolver threads de comentários
Os comentários em arquivos geralmente representam perguntas, ideias ou preocupações sobre o conteúdo. Quando esses foram abordados, os comentários modernos permitem que você marque esse thread conforme resolvido. Os threads de comentários resolvidos não aparecerão na margem (embora você ainda possa encontrá-los no painel de comentários) para que você possa se concentrar nos threads de comentários que ainda têm problemas abertos.
Aumento da confiança por design
Um comentário moderno só pode ser editado pela pessoa que o criou.
Mostrar Marcação Avançada
Por padrão, os comentários modernos mostram o marcador de comentários apenas para o comentário selecionado no momento. No entanto, você pode definir o PowerPoint para mostrar todos os marcadores de comentário no slide ao mesmo tempo.
Para alterar essa configuração, acesse Examinar > Comentários > Mostrar Comentários e selecione Mostrar Marcação Avançada.
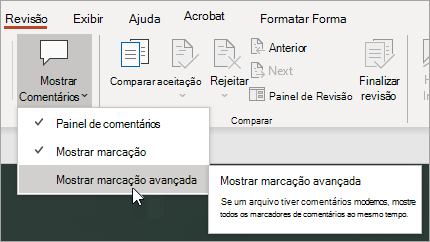
A configuração dura apenas para uma única sessão. Se você fechar e reabrir a apresentação, precisará alterar a configuração novamente para que o PowerPoint mostre todos os marcadores de comentário para um slide.
Tarefas
As tarefas permitem criar, atribuir e resolve tarefas sem sair do PowerPoint para Windows, PowerPoint para Mac e PowerPoint para a Web.
Comece seguindo estas etapas:
-
Abra uma apresentação existente do PowerPoint e adicione um comentário selecionando Inserir > Comentário.
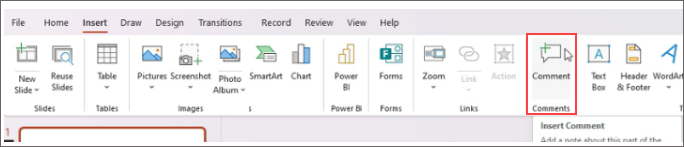
-
No corpo do comentário, @menção o indivíduo a quem deseja atribuir uma tarefa e selecione a caixa Atribuir a marcar para criar uma tarefa. Uma notificação por email será enviada ao atribuídor.
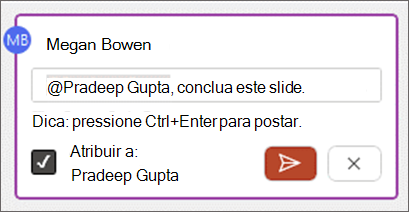
-
Para marcar uma tarefa conforme concluído, selecione o botão Resolver tarefa.
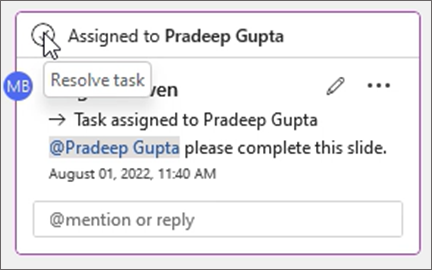
E muito mais!
Estamos apenas começando a melhorar nossa experiência de comentários. Observe este espaço para obter mais recursos novos e interessantes para ajudar a tornar sua colaboração mais rica, segura e fácil.
Ativar ou desativar a criação de comentários modernos
Importante: A versão mínima necessária para obter comentários padrão em documentos é SAC Jan 2022 (build #16.0.14931.x.). Se você quiser comentários modernos por padrão com o SAC Ext Jul 2021 (build #16.0.14326.100000, recomendamos que você use as configurações de administrador de locatário para definir o padrão.
À medida que implantamos esse recurso, a capacidade de criar comentários modernos está ativada por padrão para usuários obrigatórios, mas pode ser desativada, se desejar. Se você for um usuário empresarial ou empresarial, a configuração para isso será gerenciada pelo administrador de TI. Se você for um usuário consumidor, faça o seguinte:
-
No PowerPoint para Windows, acesse Opções de> de Arquivo > Comentáriosde> Geral . No PowerPoint para macOS, acesse o PowerPoint > Preferences > General > Comments.
-
Siga um destes procedimentos:
-
Se os comentários modernos estiverem ativados, para desativá-los, selecione Usar comentários clássicos.
-
Se os comentários modernos estiverem desativados, para ativá-los, selecione Usar comentários modernos.
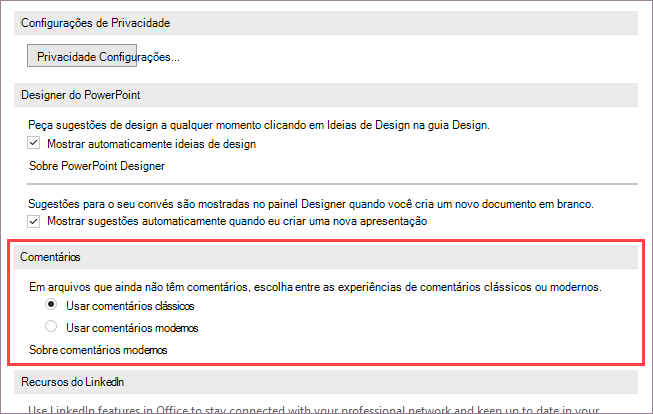
Observe que desativar comentários modernos não alterará arquivos que já têm comentários neles. Essa configuração controla apenas que tipo de comentários você pode adicionar a apresentações que ainda não têm comentários nelas.
Além disso, essa configuração só está disponível no PowerPoint para a área de trabalho. Se a instalação do PowerPoint for gerenciada pela sua empresa, essas opções serão desabilitadas.
Por que não vejo comentários modernos?
Builds atuais que usam comentários modernos
Os comentários modernos agora estão disponíveis para usuários empresariais, empresariais e consumidores. Você só verá comentários modernos se estiver usando essas versões atuais doPowerPoint
-
PowerPoint do Microsoft 365
-
PowerPoint para Android
-
PowerPoint para iOS
-
PowerPoint para a Web
Se você não puder ver comentários modernos
-
Você está usando um build dePowerPoint que ainda não recebeu esses novos recursos.
-
Você está usando uma conta corporativa ou de estudante e seu administrador de TI não habilitou os comentários modernos. Você pode querer entrar em contato com eles e perguntar se eles podem ativá-lo.
Se você estiver usando versões mais antigas do PowerPoint não poderá ler ou criar comentários modernos. Se você receber um arquivo com comentários modernos nele e tiver PowerPoint 2010, PowerPoint 2013,PowerPoint 2016 ou PowerPoint 2019, você receberá uma notificação solicitando que você o abra em PowerPoint para a Web para revisar os comentários modernos.
Observações:
-
Quando alguém que tem comentários modernos ativados para eles adiciona comentários a um arquivo que não tem comentários existentes, os novos comentários são adicionados como comentários modernos. Se eles adicionarem comentários a um arquivo que já tinha comentários existentes, eles continuarão a ter a experiência de comentário anterior nesse arquivo.
-
Ativar comentários modernos não atualiza nenhum arquivo que já tenha comentários neles. Para iniciar comentários modernos para arquivos com comentários clássicos existentes, exclua os comentários clássicos para levar o arquivo a um estado neutro. Os comentários adicionados ao arquivo terão a experiência de comentário moderna.
Os comentários podem não ser exibidos em colaboração
Se você não vir comentários em um arquivo do PowerPoint, pode ser que você esteja colaborando com alguém que não tenha a mesma versão da área de trabalho do PowerPoint. Os arquivos do PowerPoint só podem mostrar comentários modernos ou comentários clássicos, não ambos. O primeiro comentário feito no arquivo determina qual tipo de comentário será exibido nesse arquivo.
Observações:
-
Se um colaborador usando uma versão da área de trabalho do PowerPoint que tem comentários modernos fizer o primeiro comentário, o arquivo usará comentários modernos. Aqueles com comentários clássicos não verão os comentários ou poderão adicionar comentários.
-
Se um colaborador que usa uma versão da área de trabalho do PowerPoint que não tem comentários modernos fizer o primeiro comentário, o arquivo usará comentários clássicos. Aqueles com comentários modernos não verão os comentários ou poderão adicionar comentários.
O que você pode fazer se não conseguir ver os comentários de um colaborador?
Se você não conseguir ver os comentários de um colaborador porque está usando diferentes versões de área de trabalho do PowerPoint,
-
Um banner é exibido em sua tela que lhe diz para abrir o arquivo no PowerPoint para a Web.
-
Você poderá colaborar usando comentários modernos vendo os comentários dos outros e adicionando seus comentários.










