O Skype for Business ajuda você a ficar conectado com as pessoas importantes por meio de mensagens instantâneas, email, chamadas de áudio e vídeo, salas de chat persistente, além de reuniões e apresentações online. Este artigo descreve algumas tarefas básicas do Skype for Business para começar.
Localizar e adicionar um contato
-
Na caixa de pesquisa no modo de exibição de Contatos da janela principal do Skype for Business, digite um nome, endereço de mensagens instantâneas ou número de telefone para adicionar à sua lista (se esse contato fizer parte da sua organização). À medida que você digita, os resultados da pesquisa começarão a aparecer abaixo da caixa de pesquisa e as guias mudarão de Grupos, Status, Relacionamentos e Novo:
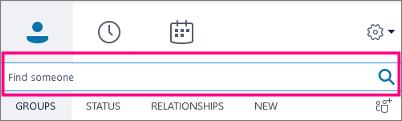
para Meus contatos e Skype Directory:
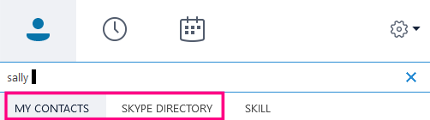
-
Se a pessoa que você estiver pesquisando fizer parte da sua organização, mantenha a guia Meus Contatos selecionada (que é o padrão). Quando Meus Contatos está selecionado, o Skype for Business pesquisa no catálogo de endereços da sua organização.
Se a pessoa que você está procurando não fizer parte da sua organização, mas você souber que ela tem uma conta do Skype, clique na guia Skype Directory para pesquisar essa pessoa entre os milhões de usuários do Skype. Saber o nome de usuário do Skype e local ajudará a restringir a pesquisa rapidamente.
-
Quando a listagem da pessoa que você deseja adicionar for exibida, aponte para a imagem (ou área de exibição da imagem).
Se a pessoa estiver em sua organização (Meus Contatos) e você quiser adicioná-la a um de seus grupos, clique no botão Mais Opções e, em seguida, escolha a opção Adicionar à Lista de Contatos (em seguida, selecione um de seus grupos) ou Adicionar a Favoritos.
Se a pessoa for usuária do Skype e você quiser adicioná-la a um de seus grupos, clique no botão Adicionar aos contatos e, em seguida, escolha um de seus grupos ou o grupo de favoritos para adicioná-la.
Observação: Algumas pessoas podem ter uma conta da organização e uma conta do Skype. Portanto, se você trabalha com alguém e também é amigo dessa pessoa, você pode querer adicionar ambas as identidades aos seus contatos.
Enviar uma mensagem instantânea (IM)
-
Localize a pessoa para quem você deseja enviar uma mensagem instantânea. Siga um destes procedimentos:
-
Passe o mouse sobre a imagem na Lista de Contatos e clique no botão IM.

-
Clique duas vezes em qualquer lugar na listagem dos contatos da pessoa.
-
Clique com o botão direito do mouse na listagem e clique em Enviar uma mensagem instantânea.
-
-
Digite sua mensagem na parte inferior da janela de conversa.
-
(Opcional) Para enviar um arquivo ou imagem, siga uma das etapas a seguir.
-
Arraste e solte um arquivo salvo na área de entrada de texto.
-
Copie e cole um arquivo salvo ou qualquer imagem de um programa do Office para a área de entrada de texto.
-
Pressione a tecla PrtScn do teclado para capturar uma imagem diretamente da tela e colá-la na área de entrada de texto.
-
-
Pressione Enter em seu teclado para enviar a mensagem.
-
(Opcional) Adicione outras pessoas à conversa arrastando a respectiva listagem do contato delas da sua lista de Contatos para a janela de conversa.
Verificar seu dispositivo de áudio
-
Na janela principal do Skype for Business, vá para Ferramentas > Opções > Dispositivo de áudio e escolha o dispositivo desejado.
-
Clique na seta verde ao lado do Alto-falante para ouvir uma amostra do tom e arraste o controle deslizante se quiser ajustar o volume.
-
Para testar o volume do microfone, fale por alguns segundos. O volume ideal será atingido quando a barra de progresso estiver no meio da área de teste. Arraste o controle deslizante ao lado de Microfone para ajustar o volume do microfone.
-
Clique no botão de seta verde ao lado de Campainha para ouvir uma amostra do toque ao fazer uma ligação e arraste o controle deslizante para ajustar o volume da campainha.
-
Clique em Verificar Qualidade da Chamada e siga as instruções para gravar uma mensagem curta e reproduzi-la. Ajuste o áudio conforme necessário. Observe que essa opção talvez não esteja disponível para a sua conta.
-
Se você tiver mais de um dispositivo de áudio, poderá optar por definir ambos para tocar ao receber uma chamada. Em Campainha Secundária, selecione Também tocar e escolha um dispositivo adicional.
Você também pode selecionar Desativar mudo quando meu telefone tocar, o que desativará automaticamente o mudo dos alto-falantes ao receber uma chamada do Skype for Business.
-
SelecionePermitir a reprodução de áudio estéreo, quando disponível para que a melhor qualidade de áudio esteja disponível durante uma reunião.
-
Clique em OK quando terminar.
Dica: Você pode selecionar dispositivos diferentes para microfone e alto-falantes em cada seção. Porém, para evitar eco, é recomendável usar o mesmo dispositivo para ambos. Se você precisar usar dispositivos separados, minimize o eco reduzindo o volume do alto-falante.
Se você não vir seu dispositivo na lista, verifique se ele está conectado e, em seguida, siga as instruções fornecidas pelo dispositivo para instalá-lo.
Fazer uma chamada
-
Pause na listagem de contatos da pessoa que você quer chamar.
-
Clique no ícone de Telefone para telefonar para o contato.
–ou–
Clique na seta ao lado do ícone de Telefone e escolha outro número.
Telefonar para alguém usando o teclado de discagem
-
Na janela principal do Skype for Business, clique na guia Telefone.
-
Clique nos números no teclado de discagem ou digite o número na caixa de pesquisa.
-
Clique em Telefonar.
Atender uma chamada
Quando alguém liga para você, um alerta é exibido na tela.
Siga um destes procedimentos:
-
Para atender a chamada, clique em qualquer lugar na área de fotografia.
-
Clique em Ignorar para rejeitar a chamada e enviá-la para a Caixa Postal.
-
Clique em Opções para tomar outras ações:
-
Enviar a chamada para a Caixa Postal.
-
Para redirecionar a chamada, clique em Celular ou Casa.
-
Resposta aplica Mensagem instantânea em vez de áudio ou vídeo
-
Definir como Não Incomodar para rejeitar a chamada e rejeitar outras chamadas.
-
Se você receber uma chamada de vídeo, mas quiser responder somente com áudio, clique em Atender Somente com Áudio.
-
Compartilhar sua área de trabalho ou um programa
Skype for Business permite que você compartilhe informações em seu computador de várias maneiras:
-
Clique no botão compartilhar conteúdo

-
Compartilhe sua área de trabalho para compartilhar o conteúdo de sua área de trabalho.
-
Compartilhe uma janelae selecione a janela ou o documento específico que você deseja compartilhar.
-
Compartilhe arquivos do PowerPoint para compartilhar um arquivo do PowerPoint.
-
-
O status do Skype for Business é alterado para Apresentando, e você não receberá mensagens instantâneas nem chamadas.
-
Use a barra de ferramentas de compartilhamento na parte superior da tela para interromper o compartilhamento ou para conceder controle aos participantes.










