Se você estiver tendo problemas para criar uma gravação de tela ou câmera ao usar o Stream no SharePoint, é provável que você precise conceder permissões ao navegador da Web para usar sua câmera, usar o microfone ou acessar sua tela. Se você quiser desabilitar os usuários em seu locatário de gravar suas telas, poderá desabilitar a gravação de tela para seu locatário por meio das configurações do navegador. Para gravar vídeos no Stream, abra o Stream em um navegador moderno, como Google Chrome e Microsoft Edge.
Conceder permissões de câmera e microfone no Google Chrome ou Microsoft Edge no Windows ou macOS
-
Na primeira vez que você usar a câmera no Stream, você será solicitado com um pop-up dizendo stream.office.com deseja usar seu microfone e câmera.
-
Selecione Permitir quando solicitado. Sua escolha será salva para sessões futuras.
Se você negar permissões de câmera e microfone e depois quiser habilitá-las ou se não for solicitado a conceder permissões, poderá corrigir isso fazendo o seguinte:
No Microsoft Edge:
-
Acesse Configurações.
-
Selecione Cookies e permissões de site > Todos os sites.
-
Pesquise Stream para encontrar a URL do Fluxo e verifique se a Câmera e o Microfone estão definidos como Permitir.
No Google Chrome:
-
Acesse Configurações.
-
Selecione Privacidade e segurança > Configurações do Site.
-
Selecione a URL do Fluxo em Atividade recente.
-
Verifique se a câmera e o microfone estão definidos como Permitir.
Conceder permissões de gravação de tela no Google Chrome ou Microsoft Edge no Windows
-
Depois de optar por compartilhar sua tela, você será solicitado a selecionar qual tela você gostaria de compartilhar: sua tela inteira, uma janela ou uma guia do navegador. Você precisará selecionar uma das opções sempre que criar um vídeo.
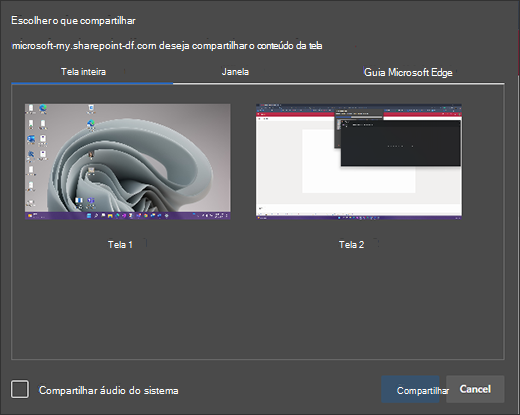
-
Você também terá a opção de selecionar o áudio do sistema de compartilhamento. Verifique se você gostaria que seu vídeo incluísse o áudio reproduzido em seu dispositivo.
Conceder permissões de gravação de tela no Google Chrome ou No Edge no macOS Catalina ou mais recente
Na primeira vez que você tentar gravar sua tela com o Stream no SharePoint, você será solicitado a conceder permissão.
-
Selecione Abrir Preferências do Sistema.
Se você não viu o prompt, vá para o Menu Apple > Preferências do Sistema > Segurança & Privacidade e escolha Gravação de Tela.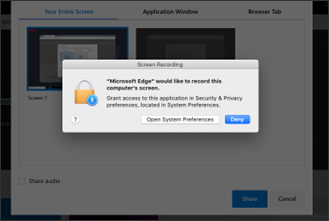
-
Em Gravação de Tela, verifique se seu navegador está selecionado.
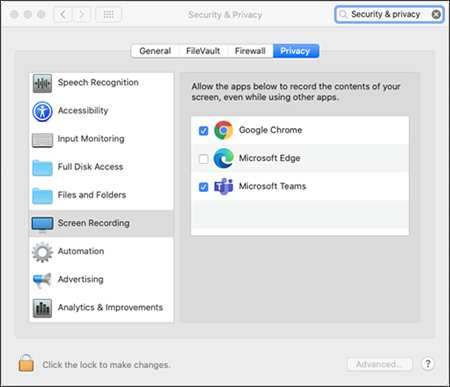
Importante: Verifique se você está usando um navegador com suporte e ele está atualizado.
-
Microsoft Edge para Windows 10 Microsoft Edge, versão 79 e superior em Windows 10 e macOS
-
Google Chrome, versão 74 e superior em Windows 10 e macOS
-
Não há suporte para o Safari no MacOS
-
-
Reinicie seu navegador para que as alterações entrem em vigor.
-
Retorne à experiência de gravação da câmera e da tela. Você será solicitado a selecionar uma tela para compartilhar. Você precisará fazer uma seleção sempre que criar um vídeo.
-
Selecione Compartilhar áudio do sistema se quiser incluir áudio reproduzido em seu dispositivo.
Desabilitar a gravação de tela para seu locatário no Edge ou chrome
Se você quiser desabilitar os usuários em sua organização da gravação de tela via Stream, a maneira mais segura de fazer isso é configurar um Política de Grupo para negar toda a captura de tela baseada na Web.
Instruções sobre como desabilitar a gravação de tela no Edge
Instruções sobre como desabilitar a gravação de tela no Chrome










