Saiba mais sobre a função SOMA
Se você deseja obter rapidamente a soma de um intervalo de células, basta selecionar o intervalo e olhar na parte inferior direita da janela do Excel.
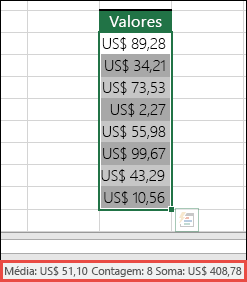
Essa é a Barra de Status e exibe informações sobre o que você selecionou, seja uma única célula ou várias células. Se você clicar com o botão direito do mouse na Barra de status, uma caixa de diálogo destacada será exibida com todas as opções que podem ser selecionadas. Observe que ela também exibe os valores do intervalo selecionado, caso tenha esses atributos marcados.
A maneira mais fácil de adicionar uma fórmula de SOMA à planilha é usar o Assistente de AutoSoma. Selecione uma célula vazia diretamente acima ou abaixo do intervalo que você deseja somar e, nas guias Página Inicial ou Fórmula da Faixa de Opções, pressione AutoSoma > Soma. O Assistente de AutoSoma detectará automaticamente o intervalo a ser somado e criará a fórmula para você. Ele também pode trabalhar horizontalmente se você selecionar uma célula à esquerda ou à direita do intervalo a ser somado. Observe que isso não funcionará em intervalos não contíguos, mas abordaremos o tema na próxima seção.
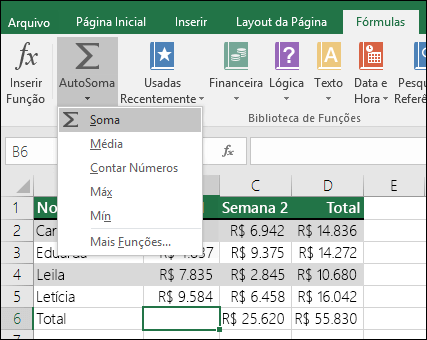
A caixa de diálogo AutoSum também permite que você selecione outras funções comuns como:
AutoSoma verticalmente
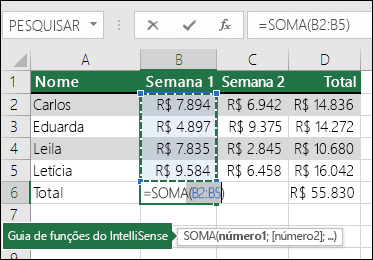
O Assistente de AutoSoma detectou automaticamente as células B2:B5 como o intervalo a ser somado. Tudo o que você precisa fazer é pressionar Enter para confirmá-lo. Se você precisar adicionar/excluir mais células, poderá manter a tecla Shift > Tecla de direção de sua escolha até que a seleção corresponda ao que deseja e pressionar Enter quando terminar.
Guia de funções do Intelisense: a SOMA(número1,[número2], ...) marca flutuante abaixo da função é seu guia intelisense. Se você clicar no NOME DA SOMA ou função, ele se transformará em um hiperlink azul, o que o levará ao tópico Ajuda para essa função. Se você clicar nos elementos de função individuais, suas peças representativas na fórmula serão realçadas. Nesse caso, apenas B2:B5 seria realçado, pois há apenas uma referência numérica nesta fórmula. A marca Intelisense será exibida para qualquer função.
AutoSoma horizontalmente
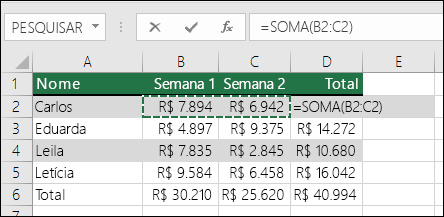
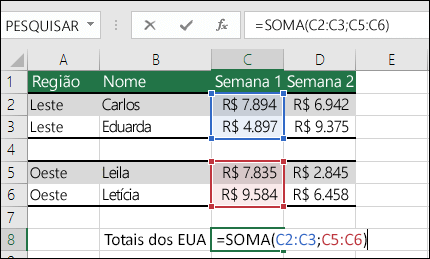
O Assistente do AutoSum geralmente só funcionará para intervalos contíguos, portanto, se você tiver linhas ou colunas em branco no intervalo de soma, o Excel será interrompido na primeira lacuna. Nesse caso, você precisará resumir por seleção, em que você adiciona os intervalos individuais um por um. Neste exemplo, se você tivesse dados na célula B4, o Excel geraria =SUM(C2:C6), pois reconheceria um intervalo contíguo.
É possível selecionar vários intervalos não contíguos rapidamente clicando com o botão esquerdo do mouse enquanto mantém pressionada a tecla Ctrl. Primeiro, insira "=SOMA(", selecione intervalos diferentes e o Excel adicionará automaticamente a vírgula entre os intervalos para você. Pressione Enter quando terminar.
Dica: você pode usar ALT+= para adicionar a função SOMA a uma célula rapidamente. Depois é só selecionar os intervalos.
Observação: você pode notar como o Excel realceu os diferentes intervalos de funções por cor e eles correspondem dentro da própria fórmula, portanto, C2:C3 é uma cor e C5:C6 é outra. O Excel fará isso para todas as funções, a menos que o intervalo referenciado esteja em uma planilha diferente ou em uma pasta de trabalho diferente. Para acessibilidade aprimorada com tecnologia assistiva, você pode usar Intervalos Nomeados, como "Week1", "Week2", etc. e referenciá-los em sua fórmula:
=SOMA(Semana1;Semana2)
-
Você pode usar SOMA com outras funções. Aqui está um exemplo que cria um cálculo da média mensal:
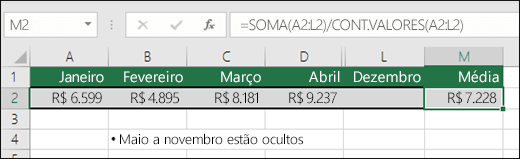
-
=SOMA(A2:L2)/CONT.VALORES(A2:L2)
-
-
Que usa a SOMA de A2:L2 dividida pela contagem de células não vazias em A2:L2 (maio a dezembro estão em branco).
-
Às vezes, você precisa somar determinada célula em várias planilhas. Pode ser tentador clicar nas planilhas e células desejadas e usar o "+" para adicionar os valores da célula, mas é entediante e pode causar erros.
-
=Plan1!A1+Plan2!A1+Plan3!A1
Você pode fazer isso muito mais facilmente com uma SOMA 3D ou tridimensional:
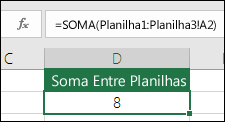
-
=SOMA(Plan1:Plan3!A1)
Que somará a célula A1 em todas as planilhas, da Planilha 1 à Planilha 3.
Isso será particularmente útil quando você tiver uma única folha para cada mês (janeiro a dezembro) e precisar totalizá-las em uma planilha de resumo.

-
=SOMA(Janeiro:Dezembro!A2)
Que somará a célula A2 em cada planilha de janeiro a dezembro.
Observações: Caso as planilhas incluam espaços nos nomes, como "Vendas Janeiro", será necessário usar um apóstrofo quando fizer referência aos nomes das planilhas em uma fórmula. Observe o apóstrofo ANTES do primeiro nome e APÓS o último nome da planilha.
-
=SOMA(‘Vendas Janeiro:Vendas dezembro’!A2)
O método 3D também funciona com outras funções, como MÉDIA, MÍN, MÁX etc.:
-
=MÉDIA(Plan1:Plan3!A1)
-
=MÍNIMO(Plan1:Plan3!A1)
-
=MÁXIMO(Plan1:Plan3!A1)
-
Você pode realizar operações matemáticas com facilidade usando somente o Excel ou em conjunto com funções do Excel como SOMA. A tabela a seguir lista os operadores que você pode usar, além de algumas funções reacionadas. Você pode introduzir os operadores da linha de números do seu teclado ou do teclado numérico, caso tenha um. Por exemplo, se você pressionar Shift+8, o asterisco (*) será exibido para multiplicação.
|
Operador |
Operação |
Exemplos |
|
+ |
Adição |
=1+1 =A1+B1 =SOMA(A1:A10)+10 =SOMA(A1:A10)+B1 |
|
- |
Subtração |
=1-1 =A1-B1 =SOMA(A1:A10)-10 =SOMA(A1:A10)-B1 |
|
* |
Multiplicação |
=1*1 =A1*B1 =SOMA(A1:A10)*10 =SOMA(A1:A10)*B1 =PRODUTO(1;1) – Função PRODUTO |
|
/ |
Divisão |
=1/1 =A1/B1 =SOMA(A1:A10)/10 =SOMA(A1:A10)/B1 =QUOCIENTE (1;1) – Função QUOCIENTE |
|
^ |
Exponenciação |
=1^1 =A1^B1 =SOMA(A1:A10)^10 =SOMA(A1:A10)^B1 =POTÊNCIA(1;1) – Função POTÊNCIA |
Para saber mais, confira Use o Excel como sua calculadora.
Outros Exemplos
-
Digamos que você queira aplicar um desconto de porcentagem em um intervalo de células que você somou.
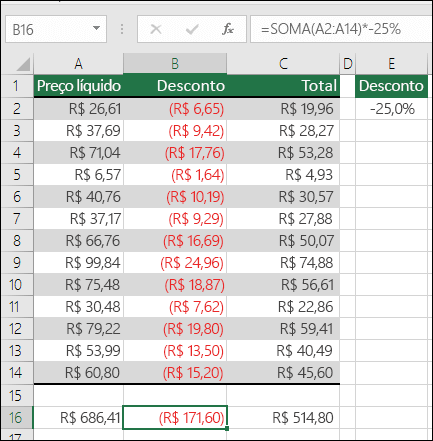
-
=SOMA(A2:A14)*-25%
Daria a você 25% do intervalo resumido, no entanto, que codifica os 25% na fórmula, e pode ser difícil encontrar mais tarde se você precisar alterá-lo. É muito melhor colocar os 25% em uma célula e referenciar isso em vez disso, onde ele está aberto e facilmente alterado, assim:
-
=SOMA(A2:A14)*E2
Para dividir em vez de multiplicar, basta substituir "*" por "/": =SOMA(A2:A14)/E2
-
-
Adicionando ou subtraindo de uma SOMA
i. Você pode facilmente adicionar ou subtrair de uma Soma usando + ou -, por exemplo:
-
=SOMA(A1:A10)+E2
-
=SOMA(A1:A10)-E2
-










