Se uma imagem em uma mensagem de email estiver de lado ou de cabeça para baixo, você poderá girá-la para uma posição vertical.
Girar uma imagem enviada para você no email
-
Clique duas vezes na mensagem para abri-la. (Você não pode editar uma mensagem no painel Leitura, portanto, você deve abrir a mensagem em sua própria janela.)
-
Na guia Mensagem , no grupo Mover , selecione Ações > Editar Mensagem (ou, se você não vir Ações, selecione

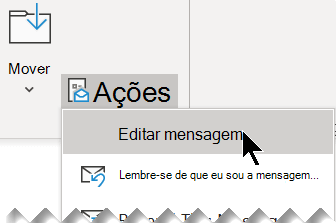
-
Selecione a foto que você deseja girar.
-
Na guia Formato de Imagem (ou apenas Formatar), no grupo Organizar , selecione Girar
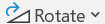
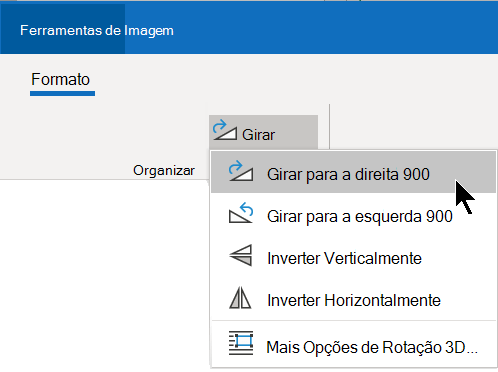
Girar uma imagem que você está enviando para alguém
-
Selecione a foto que você deseja girar.
-
Na guia Formato de Imagem (ou apenas Formatar), no grupo Organizar , selecione Girar
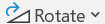
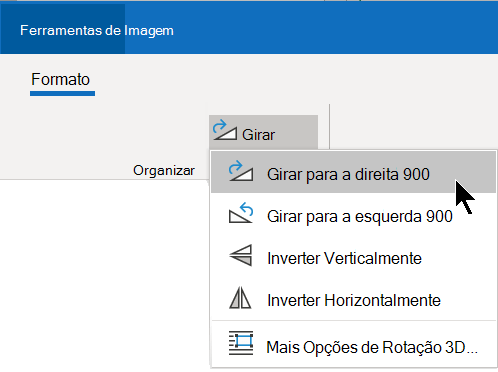
Girar uma imagem enviada para você no email
-
Na mensagem de email, clique com o botão direito do mouse na imagem e selecione Salvar imagem como.
-
Dê à imagem um nome claro e salve-a no disco rígido.
-
Abra o Gerenciador de Arquivos e navegue até a pasta em que você salvou a imagem.
-
Clique com o botão direito do mouse no arquivo de imagem e selecione Abrir com > Fotos.
-
Na parte superior, selecione o botão Girar.
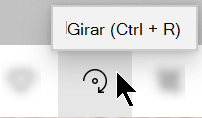
(Cada clique gira a imagem para a direita 90 graus.)
-
Na parte superior, selecione as reticências [...]e selecione Salvar como.
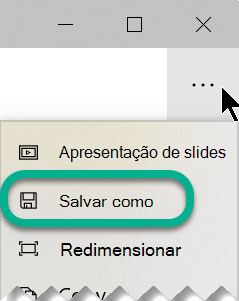
Essa ação salva a imagem girada como um arquivo separado da imagem original.
Girar uma imagem que você está enviando para alguém
Use o aplicativo Fotos para girar a imagem antes de inseri-la em sua mensagem de email.
-
Abra o Gerenciador de Arquivos e navegue até a pasta em que a imagem é armazenada.
-
Clique com o botão direito do mouse no arquivo de imagem e selecione Abrir com > Fotos.
-
Na parte superior, selecione o botão Girar.
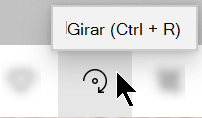
(Cada clique gira a imagem para a direita 90 graus.)
-
Na parte superior, selecione as reticências [...]e selecione Salvar como.
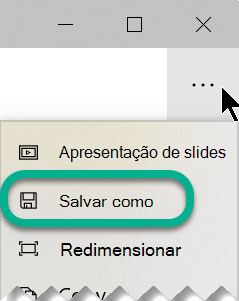
Essa ação salva a imagem girada como um arquivo separado da imagem original.
-
Alterne paraOutlook e insira o arquivo de imagem girado em sua mensagem: Abaixo do corpo da mensagem, próximo aos botões Salvar e Descartar, selecione Inserir imagens embutidas:
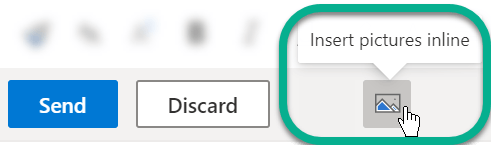
-
Navegue até a pasta em que a imagem girada é armazenada, selecione-a e selecione Abrir.
Girar uma imagem enviada para você no email
-
Clique na imagem e selecione Salvar Como.
-
Salve a imagem no disco rígido do Mac.
-
Alterne para o Finder e navegue até o arquivo que você acabou de salvar.
-
Clique duas vezes para abrir a imagem.
A imagem é aberta na janela Visualização .
-
No botão barra de ferramentas na parte superior, use o botão Girar para a esquerda

-
No menu Arquivo, selecione Salvar.
Girar uma imagem que você está enviando para alguém
-
Selecione a imagem que você inseriu na mensagem.
-
Clique e segure o identificador de rotação acima do centro superior da imagem. Arraste o mouse na direção que você deseja girar a imagem e solte o botão do mouse.










