Perguntas e respostas (Q&A) permite gerenciar perguntas dos participantes como organizador. Q&A é melhor para reuniões grandes e estruturadas, como prefeituras, webinars, todas as mãos e treinamentos da empresa, em que os apresentadores fazem perguntas dos participantes e respondem em tempo real.
Como organizador, você pode optar por ter um Q moderado ou não moderado&A. Em configurações de Q&A, você pode habilitar respostas, postagens anônimas e muito mais. As respostas a perguntas são enfiadas em uma conversa com a pergunta original. Como organizador, você pode atribuir a função de co-organizador a alguém na reunião e eles também podem ajudar a exibir perguntas como moderadores.
Observação: Q&As funcionalidades de moderação de A são limitadas a organizadores e co-organizadores. Se você quiser que uma pessoa moderar q&A para sua reunião, adicione-a como moderador.
Como habilitar o Q&A em sua reunião
Do Outlook:
-
Abra um novo evento de calendário.
-
Selecione Opções de Reunião na parte superior da janela.
-
Acesse Habilitar q&A e selecione o alternância Sim .
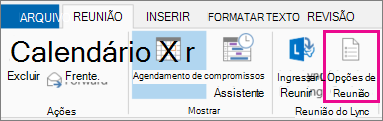
Do Teams, antes do início da reunião:
-
Agende uma reunião e envie-a.
-
Abra o convite do calendário e selecione Opções de reunião na parte superior.
-
Acesse Habilitar q&A e selecione o alternância Sim .
Do Teams, durante a reunião:
-
Selecione Mais ações

-
Selecione Opções de reunião.
-
Acesse Habilitar q&A e selecione o alternância Sim .
Observações:
-
Q&A só deve ser habilitado por meio de opções de reunião. Se você tiver usado o aplicativo Q&A da loja de aplicativos do Teams, remova o aplicativo e, em vez disso, use opções de reunião para habilitar o Q&A. Confira instruções abaixo sobre como remover o aplicativo Q&A adicionado por meio da loja de aplicativos do Teams.
-
Q&A está disponível para os participantes durante a reunião por meio da janela da reunião e como uma guia no chat da reunião.
Melhores práticas para configurar o Q&A
Escolha as seguintes configurações em Opções de reunião:
-
Escolha co-organizadores: os co-organizadores podem gerenciar configurações de Q&A, moderar e executar ações como fixar uma pergunta e excluir postagens.
-
Desabilitar o chat de reunião [opcional]: se você não quiser que os participantes usem o chat da reunião, além do Q&A, selecione Desabilitado na lista suspensa.
-
Tem que Habilitar q&A e selecione Sim.
-
Salve suas alterações.
Gerenciar configurações de Q&A
Os organizadores e co-organizadores da reunião podem gerenciar as configurações do Q&A e a experiência do participante, como habilitar a moderação, escolher se os participantes podem postar perguntas anonimamente e responder às conversas.
Para acessar as configurações do Q&A, participe da reunião como organizador ou co-organizador e selecione o ícone de engrenagens.
Escolha entre uma reunião moderada e não moderna
Em uma reunião não moderna, as perguntas dos participantes serão exibidas no Q&Um feed imediatamente.
Se você tiver ativado a moderação, verá três títulos no thread Q&A. Eles são:
-
Em revisão: quando a moderação estiver habilitada, todas as novas perguntas serão exibidas na guia Na revisão . Qualquer moderador (organizador ou co-organizador) pode revisar e publicar ou descartar perguntas.
-
Publicado: as perguntas publicadas serão movidas para a guia Publicado e visíveis para todos os participantes.
-
Descartadas: as perguntas descartadas serão movidas para a guia Demitido. As perguntas descartadas podem ser publicadas posteriormente, se desejar.
Experiência do participante Q&A
Os participantes podem se envolver com q&A na reunião do Teams na Área de Trabalho do Teams, Mobile e Web. Q&A foi projetado para reuniões que exigem mais estrutura. Se uma reunião for moderada ou não, os participantes verão apenas um único Q&Um feed. Eles podem postar, responder e reagir a perguntas no feed Q&A.
Se a moderação estiver habilitada, quando os participantes enviarem uma pergunta, eles serão notificados de que a pergunta foi recebida e serão publicadas quando o moderador aprovar.
Observação: Q&A não estará disponível para exibir somente participantes que ingressarem após a capacidade da reunião.
Como postar uma pergunta anônima
Se habilitado, os participantes poderão optar por postar perguntas anonimamente quando essa configuração estiver habilitada por um moderador. A pergunta postada não está associada ao participante. Os moderadores podem desativar a postagem anônima a qualquer momento. Perguntas que foram anteriormente anônimas continuarão a aparecer como anônimas.
Observação: Respostas e reações sobre perguntas anônimas não são anônimas.
Aplicativo Teams Q&A
Qual é a diferença entre configurar o Q&A por meio da loja de aplicativos do Teams em vez de usar opções de reunião?
Simplificamos a habilitação das opções Q&A por meio da Reunião. Daqui para frente, o Q&A só deve ser habilitado por meio de opções de reunião. O aplicativo Q&A na loja de aplicativos do Teams será removido em agosto de 2022, portanto, use apenas opções de reunião para configurar o Q&A em suas reuniões. Se você for o organizador de reuniões em que o Q&A foi habilitado por meio da loja de aplicativos do Teams, remova o aplicativo Q&A e, em vez disso, habilite apenas por meio de opções de Reunião.
Por que estou vendo dois ícones do Q&A na minha reunião?
Você está vendo dois ícones Q&A em sua reunião porque o Q&A também foi habilitado por meio de opções de reunião. Remova o aplicativo Q&A que foi adicionado por meio do repositório de aplicativos do Teams usando as instruções abaixo. Faça isso por todas as suas reuniões em que você havia adicionado anteriormente q&A por meio da loja de aplicativos do Teams.
-
Por meio do aplicativo de área de trabalho do Teams, participe da reunião em que você adicionou anteriormente q&A.
-
Selecione o segundo ícone Q&A (ao lado de Aplicativos

-
Com a guia Q&A aberta, selecione

-
Uma confirmação aparecerá Selecione Remover e você está pronto. Isso removerá permanentemente o aplicativo de suas reuniões.
Para obter mais informações sobre administradores, consulte https://aka.ms/QnAadmin










