Um nome é uma abreviação significativa que torna mais fácil entender o propósito de um referência de célula, constante, fórmula ou tabela, cada um dos quais pode ser difícil de entender à primeira vista. As informações a seguir mostram exemplos comuns de nomes e como eles podem melhorar a clareza.
|
Tipo de Exemplo |
Exemplo sem nome |
Exemplo com um nome |
|---|---|---|
|
Referência |
=SOMA(C20:C30) |
=SOMA(VendasDoPrimeiroTrimestre) |
|
Constante |
=PRODUTO(A5,8.3) |
=PRODUTO(Preço,ImpostoSobreVendasDeWA) |
|
Fórmula |
=SOMA(PROCV(A1,B1:F20,5,FALSO), -G5) |
=SOMA(Nível_Do_Inventário,-Valor_Do_Pedido) |
|
Tabela |
C4:G36 |
=MaioresÍndicesDeVenda06 |
Mais informações sobre como usar nomes
Há vários tipos de nomes que você pode criar e usar.
Nome definido Um nome que representa uma célula, um intervalo de células, fórmula ou valor constante. Você pode criar seu próprio nome definido ou o Excel pode criar um nome definido para você, como quando você definir uma área de impressão.
Nome da tabela Um nome para uma tabela do Excel, que é uma coleção de dados sobre um determinado assunto armazenado em registros (linhas) e campos (colunas). O Excel cria um nome de tabela padrão do Excel de Table1, Table2 e assim por diante, sempre que você inserir uma tabela do Excel. Você pode alterar o nome de uma tabela para torná-la mais significativa. Para obter mais informações sobre tabelas do Excel, consulte Usando referências estruturadas com tabelas do Excel.
Todos os nomes têm um escopo, quer seja para uma planilha específica (também denominada nível local de planilha) ou para a pasta de trabalho inteira (também denominada nível global de pasta de trabalho). O escopo de um nome é o local no qual o nome é reconhecido sem qualificação. Por exemplo:
-
Se você tiver definido um nome, como Budget_FY08, e seu escopo for Sheet1, esse nome, se não for qualificado, será reconhecido apenas na Planilha1, mas não em outras planilhas.
Para usar um nome de planilha local em outra planilha, você pode qualificá-lo precedendo-o com o nome da planilha. Por exemplo:
Plan1!Orçamento_AF08
-
Se você tiver definido um nome, como Sales_Dept_Goals, e seu escopo for a pasta de trabalho, esse nome será reconhecido por todas as planilhas dessa pasta de trabalho, mas não por outras pastas de trabalho.
Um nome sempre deve ser exclusivo em seu escopo. O Excel impede que você defina um nome que já existe dentro de seu escopo. No entanto, é possível usar o mesmo nome em diferentes escopos. Por exemplo, você pode definir um nome, como LucroBruto, cujo escopo seja Plan1, Plan2 e Plan3 na mesma pasta de trabalho. Embora os nomes sejam iguais, cada um deles é exclusivo no seu escopo. Você pode fazer isso para garantir que uma fórmula que usa o nome, GrossProfit, esteja sempre fazendo referência às mesmas células no nível da planilha local.
Você pode até definir o mesmo nome, LucroBruto, para o nível global de pasta de trabalho, mas novamente o escopo será exclusivo. Nesse caso, no entanto, pode haver um conflito de nome. Para resolve esse conflito, por padrão, o Excel usa o nome definido para a planilha porque o nível da planilha local tem precedência sobre o nível global da pasta de trabalho. Se você quiser substituir a precedência e usar o nome da pasta de trabalho, poderá desambiguar o nome prefixando o nome da pasta de trabalho. Por exemplo:
ArquivoDePastaDeTrabalho!LucroBruto
Você pode substituir o nível da planilha local para todas as planilhas na pasta de trabalho. Uma exceção é para a primeira planilha, que sempre usa o nome local se houver um conflito de nomes que não possa ser substituído.
Você define um nome usando o:
-
Caixa Nomes Definidos na barra de fórmulas Este recurso é mais adequado quando é necessário criar um nome em nível de pasta de trabalho para um intervalo selecionado.
-
Definir nome da seleção Você poderá criar, de uma forma prática, nomes a partir de rótulos de linha e coluna existentes usando uma seleção de células na planilha.
-
Caixa de diálogo Novo Nome Este recurso é mais adequado quando você deseja mais flexibilidade na criação de nomes; por exemplo, se for necessário especificar um escopo no nível local de planilha ou criar um comentário de nome.
Observação: por padrão, os nomes usam referências de célula absolutas.
É possível inserir um nome:
-
Digitação Digite o nome, por exemplo, como um argumento para uma fórmula.
-
Usando o recurso Preenchimento Automático Fórmula Use a lista suspensa Preenchimento Automático Fórmula, onde nomes válidos são automaticamente relacionados para você.
-
Selecionando no comando Usar em Fórmula Selecione um nome definido em uma lista disponível no comando Usar em Fórmula, no grupo Nomes Definidos da guia Fórmulas.
Você também pode criar uma lista de nomes definidos em uma pasta de trabalho. Localize uma área com duas colunas vazias na planilha (a lista conterá duas colunas, uma para o nome e outra para a descrição do nome). Selecione uma célula que estará no canto superior esquerdo da lista. Na guia Fórmulas , no grupo Nomes Definidos , clique em Usar na Fórmula, clique em Colar e, na caixa de diálogo Colar Nomes , clique em Colar Lista.
A seguir está uma lista de regras de sintaxe para criar e editar nomes.
-
Caracteres válidos O primeiro caractere de um nome deve ser uma letra, um caractere de sublinhado (_) ou uma barra invertida (\). Os caracteres restantes do nome podem ser letras, números, pontos e caracteres de sublinhado.
Dica: você não pode usar os caracteres maiúsculas e minúsculas "C", "c", "R" ou "r" como um nome definido, pois eles são usados como abreviação para selecionar uma linha ou coluna para a célula selecionada no momento ao inseri-las em uma caixa de texto Nome ou Ir para .
-
Referências de célula não permitidas Os nomes não podem ser iguais a uma referência de célula, como Z$100 ou L1C1.
-
Espaços não são válidos Espaços não são permitidos como parte de um nome. Use o caractere sublinhado (_) e o período (.) como separadores de palavras, como, Sales_Tax ou First.Quarter.
-
Comprimento do nome Um nome pode conter até 255 caracteres.
-
Diferenciação de maiúsculas e minúsculas Os nomes podem conter letras maiúsculas e minúsculas. O Excel não diferencia maiúsculas de minúsculas em nomes. Por exemplo, se você criar o nome Vendas e outro nome chamado SALES na mesma pasta de trabalho, o Excel solicitará que você escolha um nome exclusivo.
Definir um nome para uma célula ou um intervalo de células em uma planilha
-
Selecione a célula, o intervalo de células ou as seleções não adjacentes que você deseja nomear.
-
Clique na caixa Nome, na extremidade esquerda da barra de fórmulas.

caixa Nome
-
Digite o nome que você deseja usar para se referir à sua seleção. Os nomes podem ter até 255 caracteres.
-
Pressione ENTER.
Observação: Você não pode nomear uma célula enquanto estiver alterando o respectivo conteúdo.
Você pode converter rótulos de linha e coluna existentes em nomes.
-
Selecione o intervalo que deseja nomear, inclusive os rótulos de linha ou de coluna.
-
Na guia Fórmulas, no grupo Nomes Definidos, clique em Criar a partir da Seleção.
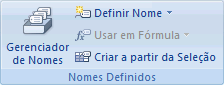
-
Na caixa de diálogo Criar Nomes a Partir da Seleção, indique a localização que contém os rótulos marcando a caixa de seleção Linha superior, Coluna esquerda, Linha inferior ou Coluna direita. Um nome criado usando esse procedimento refere-se apenas às células que contêm valores e exclui os rótulos de linha e coluna existentes.
-
Na guia Fórmulas, no grupo Nomes Definidos, clique em Definir Nome.
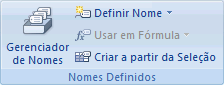
-
Na caixa de diálogo Novo Nome , na caixa Nome , digite o nome que você deseja usar para sua referência.
Observação: os nomes podem ter até 255 caracteres de comprimento.
-
Para especificar o escopo do nome, na caixa de listagem suspensa Escopo, selecione Pasta de Trabalho ou o nome de uma planilha na pasta de trabalho.
-
Se desejar, na caixa Comentário, insira um comentário descritivo com até 255 caracteres.
-
Na caixa Refere-se a, siga um destes procedimentos:
-
Para inserir uma referência de célula, digite-a.
Dica: a seleção atual é inserida por padrão. Para inserir outras referências de célula como um argumento, clique em Recolher Diálogo


-
Para inserir uma constante, digite = (sinal de igualdade) e depois o valor da constante.
-
Para inserir uma fórmula, digite = e depois a fórmula.
-
-
Para concluir e retornar à planilha, clique em OK.
Dica: Para tornar a caixa de diálogo Novo Nome mais larga ou mais comprida, clique e arraste a alça na parte inferior.
Gerenciar nomes usando a caixa de diálogo Gerenciador de Nomes
Use a caixa de diálogo Gerenciador de Nomes para trabalhar com todos os nomes e nomes de tabela definidos em uma pasta de trabalho. Por exemplo, você pode querer encontrar nomes com erros, confirmar o valor e a referência de um nome, exibir ou editar comentários descritivos ou determinar o escopo. Você também pode classificar e filtrar a lista de nomes e adicionar, alterar ou excluir nomes facilmente de um local.
Para abrir a caixa de diálogo Gerenciador de Nomes, na guia Fórmulas, no grupo Nomes Definidos, clique em Gerenciador de Nomes.
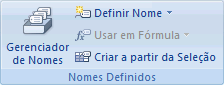
A caixa de diálogo Gerenciador de Nomes exibe as seguintes informações sobre cada nome em uma caixa de listagem:
|
Esta coluna: |
Exibe: |
||
|---|---|---|---|
|
Ícone e nome |
Um destes procedimentos:
|
||
|
Valor |
O valor atual do nome, como os resultados de uma fórmula, uma constante de cadeia de caracteres, um intervalo de células, um erro, uma matriz de valores ou um espaço reservado se a fórmula não puder ser avaliada. Os exemplos a seguir são representativos:
|
||
|
Refere-se a |
A referência atual do nome. Os exemplos a seguir são representativos:
|
||
|
Escopo |
|
||
|
Comentário |
Informações adicionais sobre o nome com até 255 caracteres. Os exemplos a seguir são representativos:
|
-
Você não pode usar a caixa de diálogo Gerenciador de Nomes enquanto estiver alterando o conteúdo de uma célula.
-
A caixa de diálogo Gerenciador de Nomes não exibe nomes definidos em Visual Basic for Applications (VBA) ou nomes ocultos (a propriedade Visible do nome é definida como "False").
-
Para dimensionar automaticamente a coluna para ajustar o valor mais longo nessa coluna, clique duas vezes no lado direito do cabeçalho da coluna.
-
Para classificar a lista de nomes em ordem crescente ou decrescente, clique no cabeçalho da coluna.
Use os comandos da lista suspensa Filtro para exibir rapidamente um subconjunto de nomes. Selecionar cada comando alterna ou desativa a operação de filtro, facilitando a combinação ou a remoção de diferentes operações de filtro para obter os resultados desejados.
Para filtrar a lista de nomes, siga um ou mais destes procedimentos:
|
Selecione: |
Para: |
|---|---|
|
Nomes com Escopo de Planilha |
Exibe somente os nomes locais em uma planilha. |
|
Nomes com Escopo de Pasta de Trabalho |
Exibe somente os nomes globais em uma pasta de trabalho. |
|
Nomes com Erros |
Exiba apenas os nomes com valores que contêm erros (como #REF, #VALUE ou #NAME). |
|
Nomes sem Erros |
Exibe somente os nomes com valores que não contêm erros. |
|
Nomes Definidos |
Exibe somente nomes definidos por você ou pelo Excel, como uma área de impressão. |
|
Nomes de Tabela |
Exibe somente nomes de tabela. |
Se você alterar um nome ou nome de tabela definido, todos os usos desse nome na pasta de trabalho também serão alterados.
-
Na guia Fórmulas, no grupo Nomes Definidos, clique em Gerenciador de Nomes.
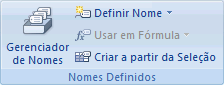
-
Na caixa de diálogo Gerenciador de Nomes, clique no nome que deseja alterar e clique em Editar.
Dica: você também pode clicar duas vezes no nome.
-
Na caixa de diálogo Editar Nome, na caixa Nome, digite o novo nome para a referência.
-
Na caixa Refere-se a, altere a referência e clique em OK.
-
Na caixa de diálogo Gerenciador de Nomes, na caixa Refere-se a, altere a célula, a fórmula ou a constante representada pelo nome.
-
Para cancelar alterações indesejadas ou acidentais, clique em Cancelar

-
Para salvar alterações, clique em Confirmar

-
O botão Fechar fecha somente a caixa de diálogo Gerenciador de Nomes. Não é necessário para alterações que já foram feitas.
-
Na guia Fórmulas, no grupo Nomes Definidos, clique em Gerenciador de Nomes.
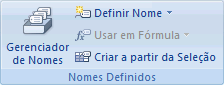
-
Na caixa de diálogo Gerenciador de Nomes, clique no nome que você deseja alterar.
-
Selecione um ou mais nomes seguindo um destes procedimentos:
-
Para selecionar um nome, clique nele.
-
Para selecionar mais de um nome em um grupo contíguo, clique e arraste os nomes ou pressione SHIFT e clique no botão do mouse para cada nome no grupo.
-
Para selecionar mais de um nome em um grupo não íntegro, pressione CTRL e clique no botão do mouse para cada nome no grupo.
-
-
Clique em Excluir. Você também pode pressionar DELETE.
-
Clique em OK para confirmar a exclusão.
O botão Fechar fecha somente a caixa de diálogo Gerenciador de Nomes. Não é necessário para alterações que já foram feitas.
Precisa de mais ajuda?
Você pode sempre consultar um especialista na Excel Tech Community ou obter suporte nas Comunidades.












