Bem-vindo ao Shifts, a ferramenta de gerenciamento de agendamento para trabalhadores de linha de frente. Se você estiver organizando de um cronograma para sua equipe ou trocando turnos com um colega de equipe, vamos de ajudar.
Otimizamos os aplicativos Web e da área de trabalho para aqueles que gerenciam a agenda. Você tem uma grande quantidade de espaço para planejar o próximo dia, semana ou mês e responder à mudanças nas necessidades.
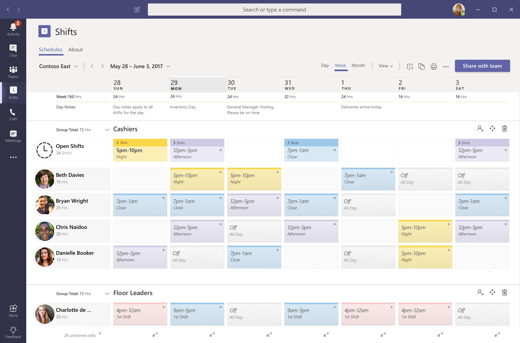
Neste artigo
Abrir o aplicativo Shifts
Você encontrará o Shifts no lado esquerdo do Teams com os outros aplicativos. Selecione-o para começar a trabalhar em sua agenda. Se você não vê-lo lá, selecione Mais aplicativos 
Gerencie seus turnos
Acompanhe todos os seus próximos turnos na agenda da equipe.
-
Escolha Mais opções

-
Serão exibidos as turnos da semana atual.
-
Escolha os botões Dia ou Mês acima da lista de datas para restringir ou expandir o modo de exibição.
Observação: Se você for um gerente ou administrador, verá as turnos de todos da semana atual.
Usar marcas para se comunicar com outras pessoas que estão em turno
Quando você nomeia a mudança, ela se torna automaticamente uma marca. A marca pode ser usada em @mentions na linha To em um chat ou em uma postagem em qualquer canal padrão de uma equipe.
As marcas baseadas em turno permitem que você alcance pessoas que estão em turno em tempo real. As notificações são enviadas apenas para aquelas pessoas que estão em turno no momento em que a marca é usada em um chat ou postagem de canal. Por exemplo:
-
Um gerente de loja usa a marca @Cashiers para postar um anúncio em um canal para todos os caixas no turno.
-
Uma enfermeira usa a marca @CardiologistsOnCall para iniciar um bate-papo com todos os cardiologistas de plantão.
Crie um cronograma
Em turnos, todas as equipes do Teams recebem um cronograma para trabalhar e você pode criar uma agenda de todas as equipes das quais você é proprietário.
Se essa for a primeira vez que você usa o Shifts e suas equipes ainda não tiverem cronogramas, não se preocupe, vamos orientá-lo durante o processo de criação e dar algumas dicas sobre como usar o aplicativo.
No aplicativo, você pode criar um cronograma para uma equipe do Teams que ainda não possui um:
-
Vá para a parte superior esquerda do aplicativo e selecione o nome da equipe.
-
Selecione Criar equipe e escolha a equipe para a qual você deseja criar um cronograma.
-
Verifique se o fuso horário está correto para os turnos que você agendará e escolha Criar.
Agora que você criou uma agenda, a próxima etapa é Preenchê-lo.
Importar uma agenda do Excel para Shifts
Você pode usar uma pasta de trabalho do Excel para levar seus agendamentos para Turnos. Importar sua agenda do Excel para o Shifts pode ajudá-lo a configurar sua equipe mais rapidamente, especialmente se você gerenciar uma equipe grande.
Para saber mais, confira Importar uma agenda do Excel para Shifts.
Ver o cronograma da equipe
Confira quem tem uma mudança em um determinado dia.
-
Vá para Mais opções

-
Você pode alterar as datas que está visualizando com os botões na parte superior do quadro.
A partir daí, você pode selecionar um turno para ver os detalhes, trocá-lo ou oferecer a outra pessoa.
Abrir um cronograma diferente
Veja como abrir um agendamento diferente se você estiver em mais de uma equipe.
-
Vá para Mais opções

-
Role a tela para baixo para encontrar a sua equipe.
-
Você pode alterar as datas que está visualizando com os botões na parte superior do quadro.
A partir daí, você pode selecionar um turno para ver os detalhes, trocá-lo ou oferecer a outra pessoa.
Deseja saber mais?
Para administradores de TI:
Bem-vindo ao Shifts, a ferramenta de gerenciamento de agendamento para trabalhadores de linha de frente. Se você estiver organizando de um cronograma para sua equipe ou trocando turnos com um colega de equipe, vamos de ajudar.
O aplicativo móvel é voltado para o trabalho de linha de frente. Consulte seus próximos turnos com o toque de um dedo e faça solicitações de turno ou tempo limite, conforme necessário.
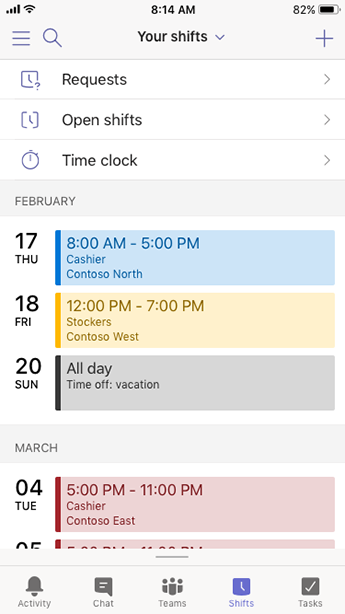
Neste artigo
Abrir o aplicativo Shifts
No Teams, toque em Shifts na barra de navegação.
Se você não vir o aplicativo Shifts quando abrir o Teams, deslize o dedo para cima a partir da parte inferior da tela para acessá-la.
Fixar o aplicativo Shifts para acesso rápido
Se Shifts ainda não estiver fixado na barra de navegação no Teams, veja como fazer isso.
-
No Teams, passe o dedo para cima na navegação inferior e toque em Editar.
-
Em Editar navegação, arraste o Shift de Mais aplicativos para a seção superior.
Observação: O número de aplicativos que você pode ter na barra de navegação é limitado, portanto, talvez seja necessário remover outros aplicativos antes de fixar o Shifts.
Gerencie seus turnos
Acompanho todos os próximos turnos em um cronograma de equipe.
-
No Teams, toque em Shifts.
-
Se for sua primeira vez no aplicativo, seu turno será a primeira coisa que você verá. Quando estiver fazendo outras coisas no aplicativo e precisar ver seus turnos, volte aqui.
Toque em um turno para abri-lo e ver os detalhes.
Ver turnos de todos
Confira quem tem uma mudança em um determinado dia.
-
No Teams, toque em Shifts.
-
Toque Agenda da equipe

-
Toque no dia do seu interesse para ver quem tem um turno.
A partir daí, você pode selecionar um turno para ver os detalhes, trocá-lo ou oferecer a outra pessoa.
Abrir um cronograma diferente
Veja como abrir um agendamento diferente se você estiver em mais de uma equipe.
-
No Teams, toque em Shifts.
-
Toque no nome da equipe na parte superior do aplicativo.
-
Escolha a equipe desejada.
Agora, você estará trabalhando com o outro cronograma.










